3dsMax怎么使用多边形命令绘制咖啡杯模型?
脚本之家
今天我们就来看看使用3dsMax创建咖啡杯模型的教程,很简单,效果图如下,请看下文详细介绍。

1、在顶视图中创建一个长方体,参数及形态如图。
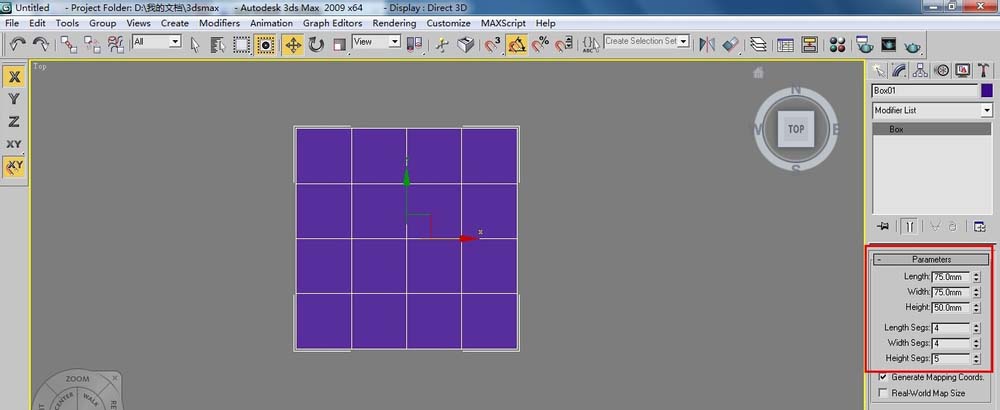
2、将长方体转换为【Editable Poly】(可编辑多边形),按下1键,进入(顶点)层级,用工具栏中的移动工具进行调整,效果如图。
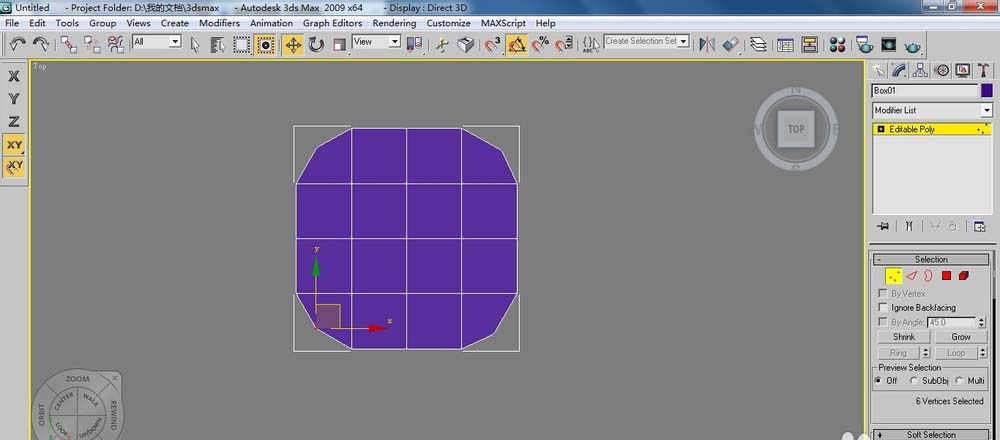
3、按下2键,进入(边)层级,在前视图中选择如图所示的两条边。
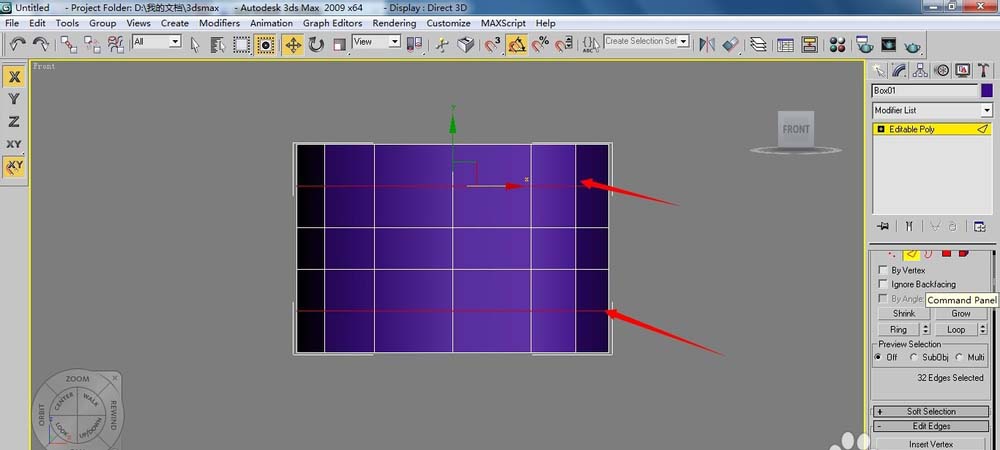
4、单击【Chamfer】(切角)右侧的小按钮,在弹出的对话框中设置【Chamfer Amount】(切角数量)为8,单击【OK】按钮,如图。
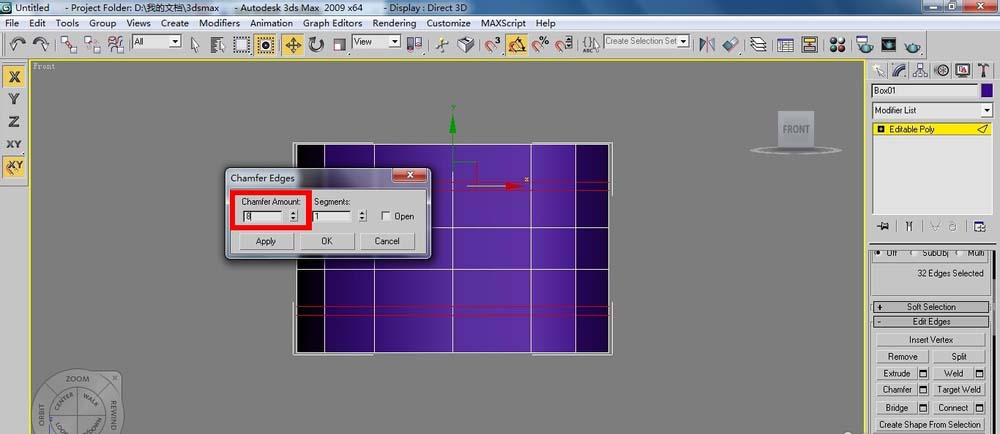
5、用同样的方法对中间水平的边进行切角,效果如图。下面我们来制作杯把。用线命令在前视图中绘制出杯把的形状,如图所示。
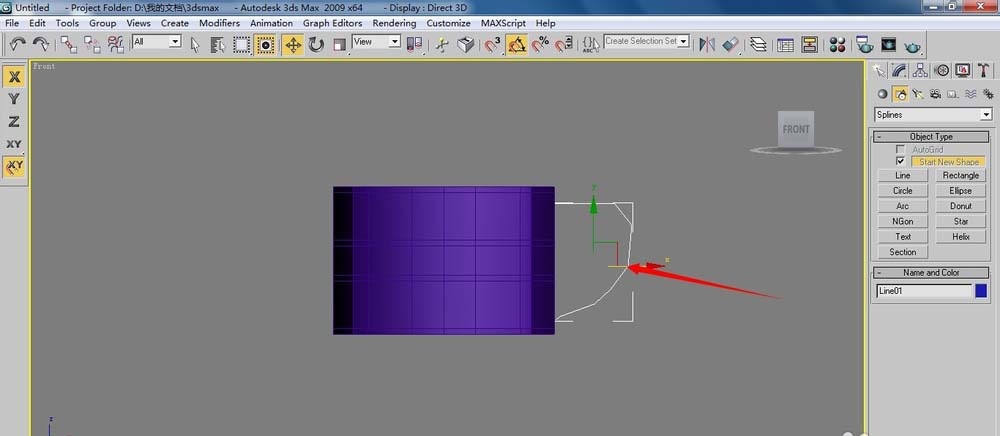
6、选择长方体,按下4键,进入(多边形)层级,选择如图所示的面,单击【Extrude Along Spline】(沿样条线挤出)右侧的小按钮,在弹出的【Extrude Polygons Along Spline】(沿样条线挤出多边形)对话框中单击【Pick Spline】(拾取样条线)按钮,在前视图中拾取绘制的线形,设置分段,单击【OK】按钮,效果如图。
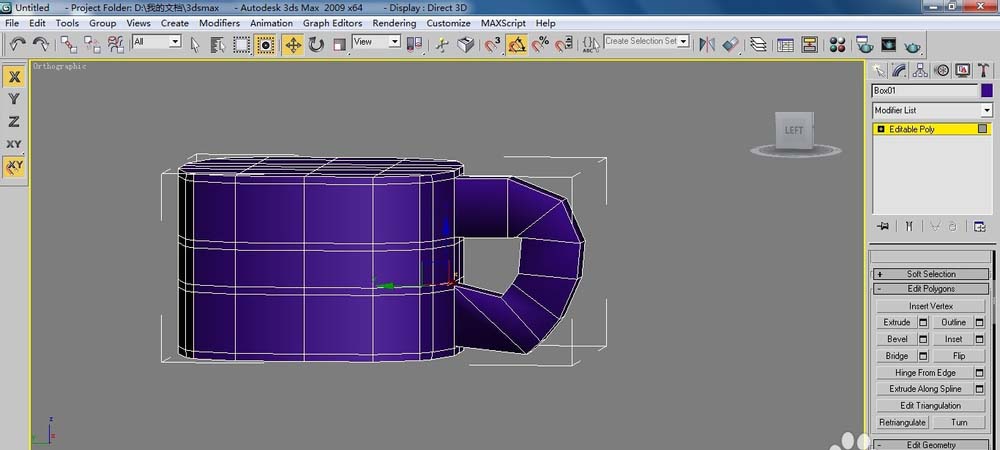
7、选择下方的面,挤出两次,效果如图。选择如图所示的两个面,单击【Bridge】(桥)按钮,此时的两个面就焊接为一体了。按下1键,进入(顶点)层级,用工具栏中的移动工具进行调整,知道满意为。按下4键,进入(多边形)层级,在前视图中选择上面的面,将其全部删除,效果如图。
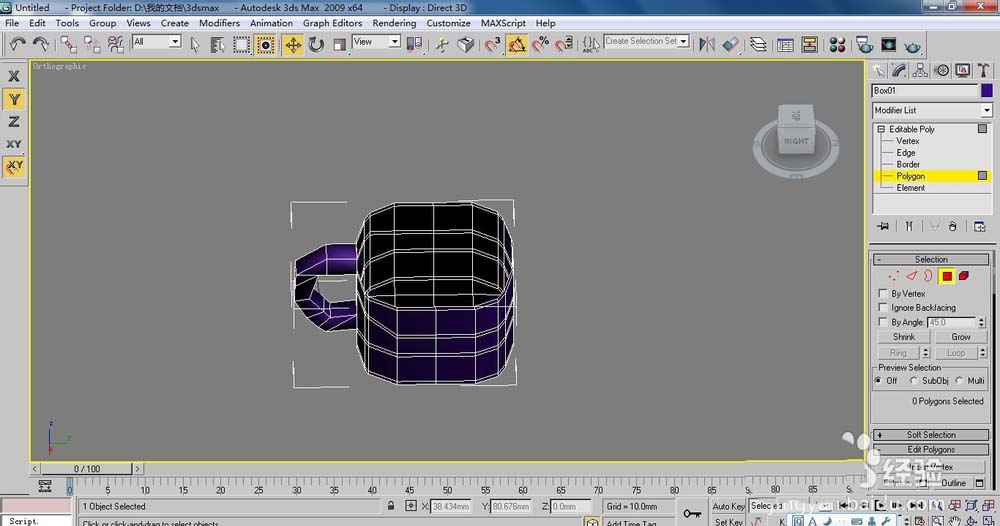
8、按下3键,进入(边界)层级,选择上面的边界,单击【Cap】(封口)按钮,如图所示。
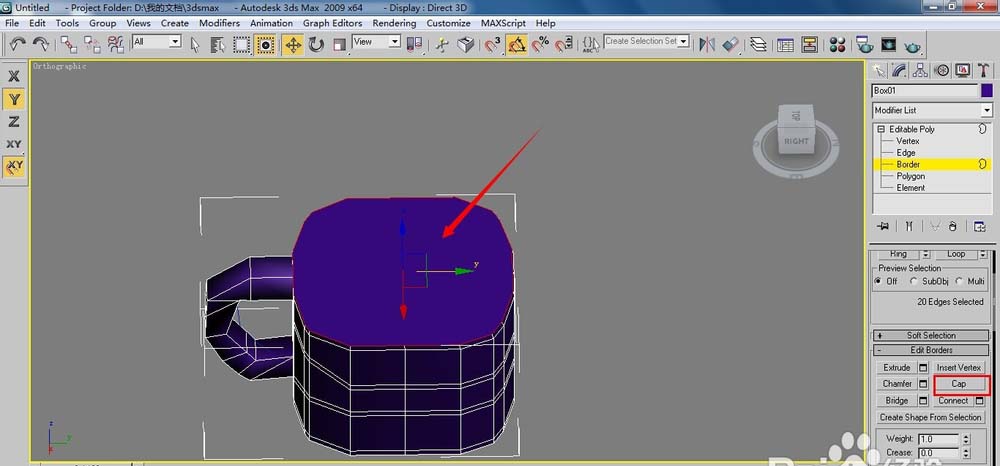
9、按下4键,进入(多边形)层级,选择上面的面,单击【Bevel】(倒角)按钮,制作出咖啡被的深度,效果如图。
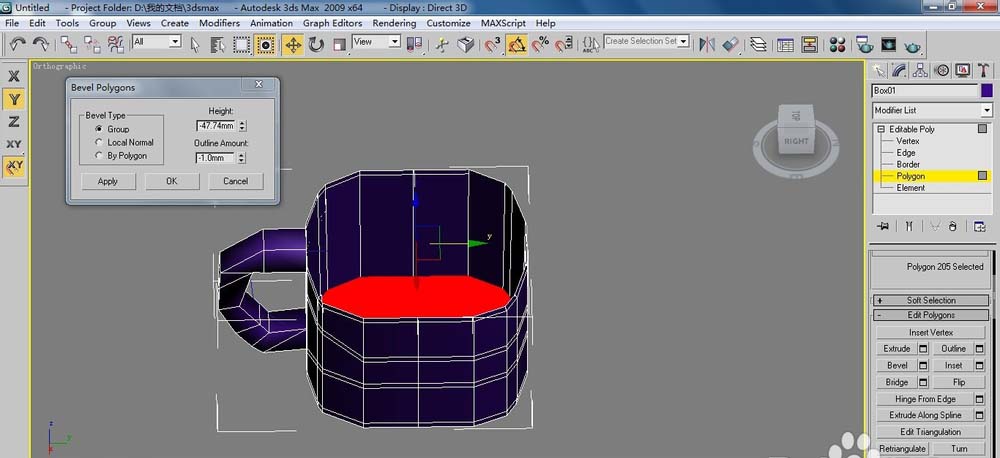
10、按下1键,进入(顶点)层级,对咖啡杯的形态进行细致调整,最终效过如图。
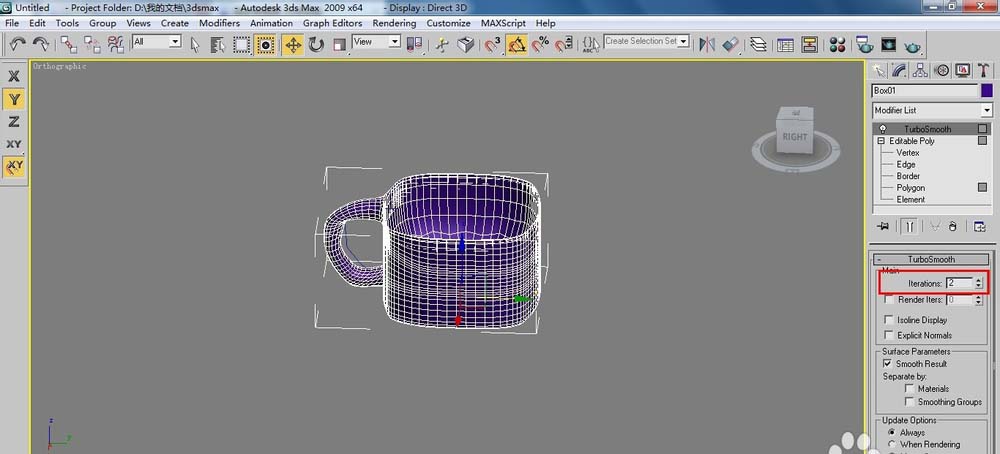
以上就是3dsMax中创建咖啡杯的教程,希望大家喜欢,请继续关注脚本之家。
相关推荐:

