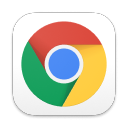
Google Chrome浏览器 Beta v140.0.7339.41 ARM64 原生离线官方测试版
- 大小:183MB
- 分类:主页浏览
- 环境:Windows
- 更新:2025-08-28
热门排行
简介

Google Chrome浏览器正式推出了Windows ARM64原生版本,意味着谷歌浏览器可以在 Windows on Arm 设备上原生运行,且大幅改善运行速度,为使用 ARM 处理器的用户提供更快、更流畅、更高效的浏览器,并优化电池续航。这标志着谷歌对跨平台支持和多样性能力的持续投入,为用户和开发者提供了一个更加强大、高效的工具来处理信息。
PS:本次为大家提供的是Google Chrome谷歌浏览器 ARM64原生测试版本,其它版本大家可以根据需求点击下方链接进行下载。
谷歌浏览器(Google Chrome) 正式稳定版 32位下载 || 64位下载|| ARM64下载
谷歌浏览器(Google Chrome) 最新测试版 32位下载 || 64位下载 || ARM64下载
谷歌浏览器(Google Chrome) 最新开发版 32位下载 || 64位下载
谷歌浏览器(Google Chrome) 金丝雀版 32位/64位:点击下载
Arm64 版谷歌Chrome浏览器现已在Windows on Arm设备上原生运行
谷歌已经面向 Linux、macOS、Windows、Android 和 ios 等多个平台,发布了 Chrome 浏览器,而 Windows on Arm 是谷歌攻克的最后一个主流平台。
Arm64 版 Chrome 浏览器的推出,意味着谷歌已经准备好为 Windows for Arms 设备开发专门的应用程序。
Windows for Arms 设备通常续航表现更优秀,能够通过 4G / 5G 技术实现更强大的网络连接,而且总体上比普通笔记本电脑更便携。
Google高级副总裁 Hiroshi Lockheimer 就推出 ARM 平台的 Windows 版 Chrome 浏览器发表了以下看法:
我们设计的 Chrome 浏览器快速、安全且易于在台式机和移动设备上使用,我们一直在寻找将这种体验带给更多用户的方法。我们与高通技术公司的密切合作将有助于确保 Chrome 浏览器用户在当前 ARM 兼容 PC 上浏览网络时获得最佳体验。
虽然可以通过仿真在使用 ARM 处理器的 PC 上运行 Chrome 浏览器,但本机应用程序的性能、响应速度和能效要好得多。几个月前,Chrome Canary for ARM64 的第一个版本被曝光,现在,该浏览器已准备好公开亮相。
让世界上最流行的浏览器在 Windows 上支持 ARM,将有助于 ARM PC 更好地吸引那些尚未准备好更换浏览器的客户。高通公司声称,这将有助于"巩固骁龙X Elite作为Windows PC首要平台的地位"。首批搭载骁龙 X Elite 的终端预计将于今年夏天晚些时候推出。
微软即将成为首批提供采用高通公司最新 ARM 芯片的旗舰电脑的制造商之一。
软件特色
1.使用了额外的Loader使配置文件与程序文件存放于同一个文件夹,适合U盘携带,或者经常重装的人群。
2. 能通过“设置默认浏览器。EXE”将浏览器设置为默认浏览器。并且设置之后在任何地方调用浏览器都不会出现丢失设置的情况。并且能创建桌面以及程序菜单快捷方式。不过设置默认浏览器之后,程序所在文件夹不能改名或者删除;
3. 优化了浏览器配置。附加了一些常用的浏览器插件。其中有一些插件默认是停用的,如果需要的话,随时启用即可。
4. 能通过一个批处理文件“清除所有个人信息与自定义设置。bat”快速的将所有此浏览器的浏览记录以及个人信息删除。以便重新定制并分发给其他用户。
5. Loader使用c语言编写。尽量减少垃圾文件产生以及资源占用。
使用技巧
一. 快速关闭标签页
相信大多数人依旧是用鼠标直接点击那个关闭按钮来进行标签关闭的,你或许知道 Chrome 专门对标签关闭优化过,每次点击关闭后会自动改变标签宽度,这样可以通过在同一位置连续点击鼠标来快速关闭多个标签页,因此相对其他浏览器用鼠标点击关闭效率其实还算不低。不过这个优秀的细节面对固定标签就不行了,此外老是通过鼠标点击关闭的话对于一个极客来说也太显得图样图森破了,今天极客公园为你推荐另外两种快速关闭标签页的方法:1.在要关闭标签页下按下 Ctrl/⌘ + W 组合快捷键 (适用于任何标签页关闭)2.在要关闭标签页下中键单击(按下滚轮) (关闭标签最简单最快捷方法)除了 Ctrl/⌘ + W 快捷键关闭标签页外,你还应该记住 Ctrl/⌘ + T 快速打开新标签页,Ctrl/⌘+Shift+T 重新打开最新关闭的标签,Ctrl/⌘+Shift+V 将剪切板中的内容无格式粘贴等快捷键组合,更多请查看官方指南。
二. 设备间同步标签页
随着智能移动设备在生活中占据的地位越来越重,能够打通桌面与移动端的数据,统一体验将会越来越受用户欢迎。在这方面 Chrome 暂时做得还不错,近两年 Google相继推出官方的Chrome Andriod 版本(需4.0以上)和Chrome iOS 版本(需4.3以上)。通过“同步书签、同步密码、发送到移动设备、自动登录、智能建议”这些功能可以将在桌面电脑上打开的标签页、存储的书签和多功能框数据同步到您的手机或平板电脑上。下面以不同设备间标签页的同步为例为你介绍 Chrome 的同步功能。同步标签页需要相应设备对应版本,确保“打开的标签页”复选框处于选中状态当桌面版和移动版 Chrome 都已经登录同一账户并处于联网状态时就可以在新标签页(按下 Ctrl/⌘ +T )下右下角的"其他设备"中查看,点击即可在当前设备上打开同步的标签页。打开的标签页是按设备进行分组的,要管理(隐藏、重命名、删除)特定设备的话,可以到云打印页面设置。
三. 发送标签页到移动设备
除了不同设备间书签、标签等数据同步外,Chrome 还可以一键将当前浏览的标签页直接发送到关联在同一账户下的移动设备上。如果你安装的为 Chrome Dev 版本并且关联了其他设备下的 Chrome 版本的话你会发现在地址栏最右侧会出现一个手机的图标,点击它就可以将当前网页一键发送至移动设备上去。(其他版本暂需安装官方Chrome to Mobile插件)
四. Tab 智能搜索
你可能知道在 Chrome 浏览器中直接在地址栏中就可以搜索,也可能知道直接选中文本然后右键选择在 Google 搜索或复制然后在地址栏中粘贴并搜索,但你或许不知道 Tab 搜索。那么什么是 Tab 搜索呢? 如果 Chrome 已记录该网站的搜索引擎(即你在某个网站内使用过其搜索框),按下 Tab 键 Chrome 会自动选择该搜索引擎进行关键字搜索,即可以直接在地址栏内对特定的网站进行搜索。(与 Windows 8 内置的应用内搜索有点类似)以后再也不用先打开豆瓣,再点击豆瓣电影然后再在搜索框内进行搜索了……
五. Chrome 拖动技巧
在 Chrome 中除了可以拖动上传以及拖动下载文件外,你或许还知道拖动标签(左右改变位置、里外分离拖拽回窗口),其实对于网页里的内容也是可以拖动的。1.拖动搜索 (地址栏、标签栏)2.拖动图片 (地址栏、标签栏)3.拖动链接 (地址栏、标签栏、书签栏)4.拖动本地 HTML、图片、PDF文件(地址栏、标签栏、书签栏)对应元素拖动到地址栏上将会在当前窗口搜索/打开该元素内容,如果拖动到标签栏上则新建窗口搜索/打开。
六. 使用语音识别搜索
如果在 Chrome 浏览器中看到文本框带有麦克风图标的话就表示,那就表示可以通过语音输入,而不用键盘输入内容了。直接点击麦克风图标或将光标放到文本框中然后按Ctrl/⌘ + Shift + .(英文句号)组合键即可。语音搜索这一点对于输入不便的移动设备来说更是尤为重要,这也是为什么语音搜索服务最早登录移动平台(m.google.com),移动版 Chrome 在地址栏默认就有语音搜索功。
七. Chrome ExperimentsGoogle
有一个叫做Chrome Experiments的网站,在这个网站里除了可以浏览各种以 JavaScript、HTML5 和 WebGL 编写的创新实验展示,如有趣好玩的游戏(Cube 3D地图)、互动电影,新颖惊艳的Impress.js(内容展示效果库,类似3D 版 PPT) 、Kinect+WebGL、其他各种有用的库等。此外今年还新增了专门面向移动设备的页面。
常见问题
一、谷歌浏览器怎么清除缓存?
1、在长时间使用Chrome浏览器后,可能需要清楚缓存来解决Chrome浏览器的一些问题,方法很简单首先打开谷歌浏览器点击菜单图标,在下拉菜单中选择“更多工具”——“清除浏览数据”选项,如下图所示:
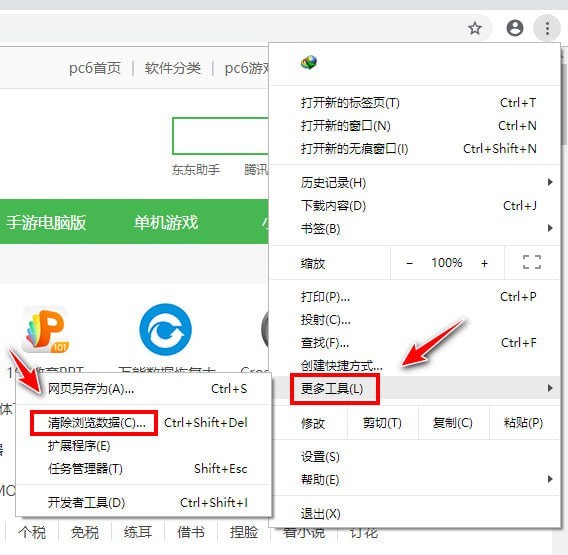
2、点击之后,“清除浏览数据”的对话框将会弹出。有基本和高级两个选项栏,基本选项中可清除浏览记录、缓存、cookie等基础数据,选择高级选项可清除更多缓存数据。


3、还可以选择设置需要清除缓存的时间,可以选择“过去一小时”,“过去的日子”,“过去一周”和“最后4个星期。”在这几个选项中选择任何一种,都只能清除所选时间范围内产生的缓存。
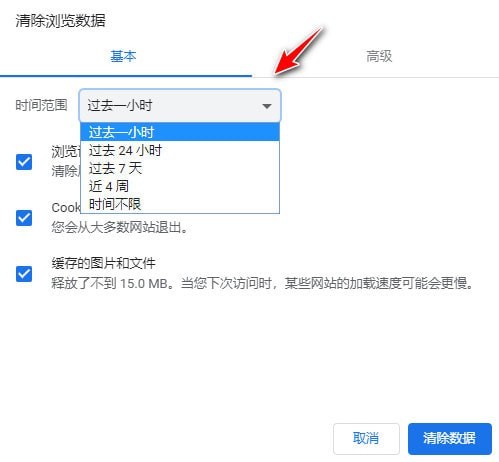
注意事项
1.在Chrome10及以上的版本中,你可以通过使用键盘快捷键来更快地打开“清除浏览数据”对话框。如果你使用的是PC ,按下Control + Shift + Delete键就可以打开该对话框。对于Mac ,需要按下Shift + Command键+删除。打开对话框之后,你可以按照我们上面的步骤来查看“清空缓存”选项。
2,如果你还不清楚你所使用的Chrome浏览器的版本号的话,你可以点击的菜单图标,选择“关于谷歌Chrome浏览器”选项。这时,一个新页面会弹出,在该网页上就有浏览器的版本号。
3,如果在你打开一个新的网页时,chrome显示的却是旧的网页内容,那么是时候来清除缓存了。如果你怀疑存储的信息不完整或损坏时,你也应该清除缓存。
缓存过多的话可能会使你的计算机变慢。其中的原因在于,缓存是存储在计算机内的Internet临时文件,它们可以无限期地限制你的磁盘空间,从而导致你的计算机慢下来。
二、谷歌浏览器如何设置主页?
1、首页在本站下载安装好最新版谷歌浏览器,桌面双击进入浏览器,如图点击右上角的三个点标志。

2、点击标志后会弹出菜单栏,我们找到“设置”选项点击打开进入设置界面。如下图所示。

3、我们进入到设置界面后,可以在该界面找到“显示主页按钮”的选项,我们在下方的选项中勾选“输入自定义网址”选项,然后输入自己想要设置的网页链接。

4、接下来我们还要设置在启动时打开主页,设置选项中下滑找到“启动时”选项,然后选择“打开特定网页或一组网页”,然后输入想要设置的主页就可以设置成功了。

三、谷歌浏览器怎么设置兼容模式?
1、首先我们需要先下载谷歌插件 IE Tab (下载地址:https://www.jb51.net/softs/632850.html)
2、接下来按照下图方法打开谷歌浏览器中的扩展程序,我们点击界面左侧的扩展程序选项,然后进行下一步。

3、然后我们将第一步中下载好的IE Tab插件直接鼠标点击选中然后拖拽到谷歌浏览器中。如下图所示。
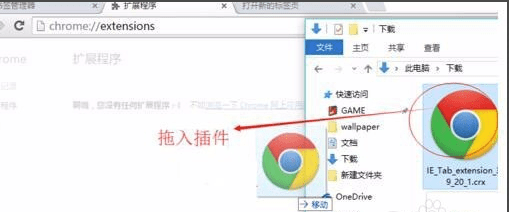
4、拖拽进来后谷歌浏览器会弹出提示框,提示你是否要添加“IE Tab”,我们点击下方的添加扩展程序就可以添加进来了。

5、接下来我们在谷歌浏览器界面右上方就可以看到已经安装好的IE Tab插件图标了,如下图所示,接下来我们就可以使用它了。
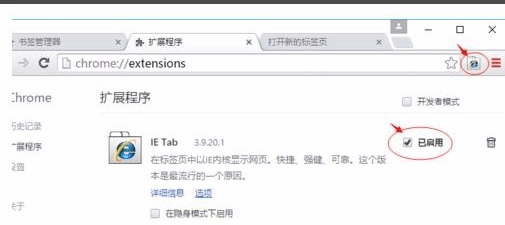
6、最后我们就可以在不兼容的页面右键点击IE Tab选项进行打开,或者直接点击谷歌浏览器界面上方的IE Tab图标,然后以兼容模式打开网页。














 chrome下载
chrome下载 知乎下载
知乎下载 Kimi下载
Kimi下载 微信下载
微信下载 天猫下载
天猫下载 百度地图下载
百度地图下载 携程下载
携程下载 QQ音乐下载
QQ音乐下载