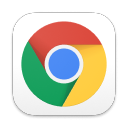谷歌浏览器常用快捷键有哪些? Chrome 键盘快捷键大全
脚本之家
Google Chrome 是无可争议的,全球最受欢迎的网页浏览器之一。而它的开源版本 Chromium 也越来越受欢迎,一些 Linux 发行版已经将它设置成了默认的 Web 浏览器。

如果你和我一样,是 Chrome 浏览器的忠实用户。那么就必须至少熟悉一些基本的 Chrome 键盘快捷键,例如:打开新标签页、查看历史记录等。
本文汇总了 Chrome 键盘快捷键大全,无需使用鼠标,即可改善你的浏览体验。只要掌握了这些快捷方式,将能够节省大量时间并提高使用效率。
Chrome 网页快捷键
Chrome 提供了众多网页快捷键,可以帮助你简化网页阅读和操作,轻松导航至浏览器的各个部分。
| 操作 | Windows 和 Linux 快捷键 | macOS 快捷键 |
|---|---|---|
| 打印当前页面 | Ctrl + P | Command + P |
| 保存当前页面 | Ctrl + S | Command + S |
| 无视缓存重新加载当前页面 | Shift + F5 或 Ctrl + Shift + R | Command + Shift + R |
| 停止加载页面 | Esc | Esc |
| 浏览可点击项目 | Tab | Tab |
| 向后浏览可点击项目 | Shift + Tab | Shift + Tab |
| 从电脑中打开文件 | Ctrl + O + 选择文件 | Command + O + 选择文件 |
| 查看页面源代码 | Ctrl + U | Command + Option + U |
| 将页面加入书签 | Ctrl + D | Command + D |
| 将所有打开的标签页存为新文件夹中的书签 | Ctrl + Shift + D | Command + Shift + D |
| 开启或关闭全屏模式 | F11 | Command + Ctrl + F |
| 放大页面内容 | Ctrl + | Command + |
| 缩小页面内容 | Ctrl – | Command – |
| 恢复默认页面大小 | Ctrl + O | Command + O |
| 向下滚动一页 | Space 或 Page Down | Space |
| 向上滚动一页 | Shift + Space 或 Page Up | Shift + Space |
| 光标移至前一个单词开头 | Ctrl + 左箭头 | Option + 左箭头 |
| 光标移至下一个单词末尾 | Ctrl + 右箭头 | Option + 右箭头 |
| 删除输入框中的前一个单词 | Ctrl + Backspace | Option + Delete |
| 在当前标签页打开首页 | Alt + Home | Command + Shift + H |
| 创建新邮件 | 不适用 | Command + Shift + I |
| 打开页面设置对话框 | 不适用 | Command + Option + p |
| 刷新网页 | F5 或 Ctrl + R | 不适用 |
| 网页搜索 | 不适用 | Command + Option + J |
| 跳转至页面顶部 | Home | 不适用 |
| 跳转至页面底部 | End | 不适用 |
| 横向滚动 | Shift + 滚轮 | 不适用 |
| 查看页面源代码 | 不适用 | 不适用 |
Chrome 标签页和窗口快捷键
使用标签页和窗口快捷键,可以快速导航或管理已打开的 Chrome 标签页和窗口,减少鼠标拖动和点击操作。
| 操作 | Windows 和 Linux 快捷键 | macOS 快捷键 |
|---|---|---|
| 打开新窗口 | Ctrl + N | Command + N |
| 在隐身模式中打开新窗口 | Ctrl + Shift + N | Command + Shift + N |
| 打开新标签页并切换过去 | Ctrl + T | Command + T |
| 按关闭的顺序重新打开标签页 | Ctrl + Shift + T | Command + Shift + T |
| 跳转至下一个/上一个标签页 | Ctrl + Tab 或 Ctrl + Page Down / Ctrl + Shift + Tab 或 Ctrl + Page Up | Command + Option + 右箭头 / Command + Option + 左箭头 |
| 跳转至特定标签页 | Ctrl + 1 至 Ctrl + 8 | Command + 1 至 Command + 8 |
| 跳转至最右侧标签页 | Ctrl + 9 | Command + 9 |
| 在当前标签页打开前/后一页浏览历史 | Alt + 左箭头 / Alt + 右箭头 | Command + [ 或 Command + 左箭头 / Command + ] 或 Command + 右箭头 |
| 关闭当前标签页 | Ctrl + W 或 Ctrl + F4 | Command + W |
| 关闭当前窗口 | Ctrl + Shift + W 或 Alt + F4 | Command + Shift + W |
| 最小化/最大化当前窗口 | Alt + Space N / Alt + Space X | Command + M / 不适用 |
| 退出 Google Chrome | Alt + F 然后 X | Command + Q |
| 移动标签页位置 | Ctrl + Shift + Page Up 或 Ctrl + Shift + Page Down | Ctrl + Shift + Page Up 或 Ctrl + Shift + Page Down |
| 在当前标签页打开主页 | Alt + Home | 不适用 |
| 隐藏 Google Chrome | 不适用 | Command + H |
Chrome 地址栏快捷键
地址栏快捷键可以让网页搜索更简单,下表列出了 Chrome 中的所有地址栏快捷键:
| 操作 | Windows 快捷键 | macOS 快捷键 |
|---|---|---|
| 使用默认搜索引擎进行搜索 | 输入搜索词后按 Enter | 输入搜索词后按 Return |
| 使用其他搜索引擎进行搜索 | 输入搜索引擎名称后按 Tab | 输入搜索引擎名称后按 Tab |
| 快速定位到地址栏 | 输入网站名称后按 Ctrl + Enter | 输入网站名称后按 Ctrl + Return |
| 在新窗口中打开网站并添加 www. 和 .com | 输入网站名称后按 Ctrl + Shift + Enter | 输入网站名称后按 Ctrl + Shift + Return |
| 快速跳转到地址栏 | Ctrl + L, Alt + D 或 F6 | Command + L |
| 移动光标至地址栏 | Ctrl + F5 | Ctrl + F5 |
| 删除地址栏的预测内容 | 高亮后按 Shift + Delete | 高亮后按 Shift + fn + 向前删除或 fn + 删除(MacBook) |
| 在新标签页中进行 Google 搜索 | 输入搜索词后按 Alt + Enter | 输入网址后按 Command + Return |
| 页面内任意位置开始搜索 | Ctrl + K 或 Ctrl + e | 不适用 |
Chrome 功能快捷键
Chrome 集成的众多功能同样可以通过快捷键来快速访问:
| 操作 | Windows 快捷键 | macOS 快捷键 |
|---|---|---|
| 显示或隐藏书签栏 | Ctrl + Shift + B | Command + Shift + B |
| 打开书签管理器 | Ctrl + Shift + O | Command + Option + B |
| 在新标签页中打开历史记录页面 | Ctrl + H | Command + Y |
| 在新标签页中打开下载页面 | Ctrl + J | Command + Shift + J |
| 打开当前页面的查找功能 | Ctrl + F 或 F3 | Command + F |
| 查找下一个匹配内容 | Ctrl + G | Command + G |
| 查找前一个匹配内容 | Ctrl + Shift + G | Command + Shift + G |
| 打开开发者工具 | Ctrl + Shift + J 或 F12 | Command + Option + I |
| 清除浏览数据 | Ctrl + Shift + Delete | Command + Shift + Delete |
| 打开反馈表单 | Alt + Shift + I | Command + Option + Shift + I |
| 以不同用户身份登录或访客浏览 | F7 | F7 |
| 聚焦非活动对话框 | Alt + Shift + A | Command + Option + Shift + A |
| 开启光标浏览 | F6 | Command + Option + 向上/向下箭头 |
| 打开 Chrome 菜单 | Alt + F 或 Alt + E | 不适用 |
| 打开 Chrome 任务管理器 | Shift + Esc | 不适用 |
| 聚焦 Chrome 工具栏首个项目 | Shift + Alt + T | 不适用 |
| 聚焦 Chrome 工具栏最右侧项目 | F10 | 不适用 |
| 在新标签页打开 Chrome 帮助中心 | F1 | 不适用 |
| 在新标签页打开设置页面 | 不适用 | Command + , |
| 查找栏开启时搜索选中文本 | 不适用 | Command + E |
| 跳至主菜单栏 | 不适用 | Control + F2 |
这些 Chrome 快捷键可以帮助你提高网页导航效率,虽然全部记住有点难,但你可以先从几个简单的开始,慢慢地熟悉并掌握更多,希望大家喜欢,请继续关注脚本之家。