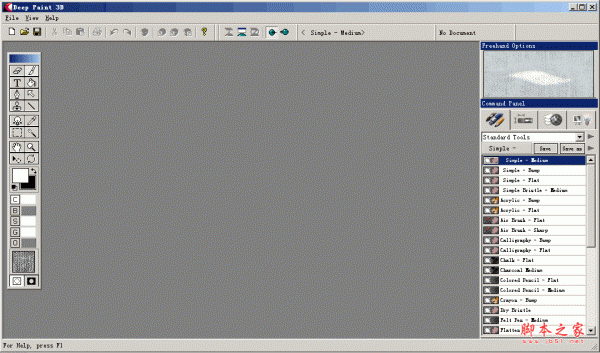
Deep Paint 3d(3D效果图制作软件) v2.2.1.4 英文绿色免费版
- 大小:14.0MB
- 分类:3D制作类
- 环境:Windows
- 更新:2017-07-12
热门排行
简介
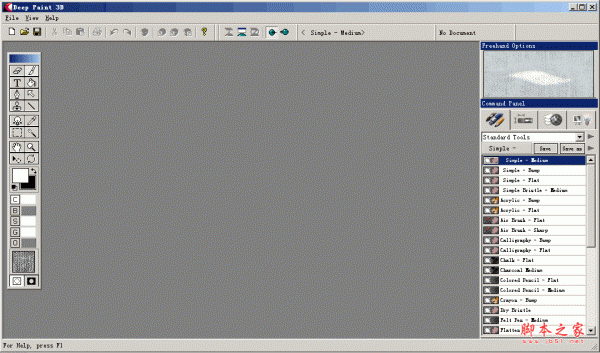
Deep Paint 3d是一款非常简单易用且功能强大的3D效果图制作工具,使用该工具可以轻松制作逼真的3D效果,软件提供了丰富的绘图工具,包括刷子光标、蒙版工具、投影油漆等,同时还拥有笔画预览、打印文意思工以及导出为psd格式方便在PS中再次编辑等操作,软件可以做为独立的软件使用,也可以加载到ps中做为插件使用,欢迎需要此款工具的朋友们前来下载使用。
基本介绍
Deep Paint不仅可以作为photoshop的外挂插件使用,而且可以作为一个独立的强大的绘图应用程序使用。它为2D绘图系统,提供了动画3D的明暗与纹理等控制功能,以产生既漂亮又逼真的效果。
软件功能
刷子光标 - 刷子光标显示材料上当前画笔形状的轮廓。这对于在绘制前预览表面上的刷子形状以及调查UV映射非常有用。
笔画预览 - 笔触预览显示在手写选项面板中,并显示当前预设的示例笔画。这样可以让用户快速了解使用当前预设绘图的效果(使用压敏绘图)。
打印预览 - 打印预览仅适用于2½D模式。它会显示图像的预览,因为它将显示打印。
导出全部到PSD - 此功能允许您将材质及其所有图层保存为PSD文件。这是一种不太直接但更强大的与Photoshop通信的方式,因为用户可以保存任意版本,如果需要,PSD文件可以携带到另一台机器。
样条 - 样条(曲线)可用于创建选择蒙版。样条可以用来定义画笔笔划的路径,其准确度可以比手工执行的更准确,也可以用不同的设置重复相同的笔触。刷子可以设置为在绘制时捕捉到花键。样条可以由用户在任何一个视口中创建和编辑。样条可以保存到形状调色板或从其应用。
批量操作 - 大场景支持减轻了处理大量材料的问题。材料组允许您快速选择(解锁)预定义的材料组。批处理操作允许您跨所选材料应用操作,例如添加和删除图层,调整材料大小或以其他方式更改材料属性,并应用一些过滤器。
投影油漆 - 已经扩展。您现在可以指定投影的大小,而不是自动使用屏幕尺寸。这对于投影大于屏幕的图像很重要。投影现在可以保存并重新加载。这提供了更多的选择来保存正在进行的工作,并重新应用投影图像,但也允许一些更令人兴奋的可能性,例如从完全不同的网格和UV的类似模型重绘模型。
纹理油漆的图像邮票已被扩展。捕获功能允许用户通过捕获当前材料片段来快速定义临时图像戳记。这很像使用吸管在绘画时对材料颜色进行采样。此功能具有类似的克隆应用程序。修改功能允许用户在视口中交互地更改图像大小,旋转等。请参阅纹理油漆控件。
保存所有地图已经扩展了更多的能力,使用户可以自定义保存的地图的名称,例如包含材料名称而不是“m3”等。
软件特色
Deep Paint不仅可以作为PhotoShop的外挂插件使用,而且可以作为一个独立的强大的绘图应用程序使用
它为2D绘图系统,提供了动画3D的明暗与纹理等控制功能,以产生既漂亮又逼真的效果
你能轻易地将现有的照片或图片转变为其他的绘画表现手法,厚重质地的油画、轮廓清晰的丙烯画、雅致的水彩画等等,或是建立全新图画
你可以从任何角度将你的油画打光、混合出各种颜色、使用各种画笔及调整
Deep Paint作为PhotoShop的外挂插件,让你可以输入图像到Deep Paint及将它们输出回PhotoShop
新版本提供了新的设计界面、增加了对PhotoShop 7的支持、新的预置及预置类别、笔刷的外形及笔触的预览、增加的克隆及印章工具、新增的强大的Spline工具等
常见问题
如何映射一个模型的UV集
您现在可以选择一个UV通道来映射模型。
2.选择您要映射的型号/型号
3.在右半球卷展栏中有一个映射选项卷展栏。
4.将通道选择器设置为要为此对象映射的UV通道。
5.如果您需要创建新的UV通道,请选中“自动创建地图”按钮。如果未选中,则频道1是默认值。
6.点击地图“设置导出通道”按钮。
7.点击“深紫外地图”按钮。
8.将模型映射到深紫外线,然后按File-> Export->发送UV更新。
9.为模型/模型添加了深UV修饰符到修改器堆栈。
如何使用UV Set绘制模型
1.选择您要绘制的型号/型号
2.在右半球卷展栏中有一个映射选项卷展栏。
3.将通道选择器设置为要为此对象绘制的UV通道。
4.点击地图“设置导出通道”按钮。
5.点击“使用深色3D绘制”按钮。
6.在Deep Paint 3D中绘制模型,然后单击“将资料发送到3D应用程序”。
如何设置纹理以使用特定的UVSet
1.打开材料编辑器,并选择要查看的材料。
2.选择材质上的纹理。
3.在“坐标”卷展栏下,您可以设置此纹理的通道号。
4.点击“在视口中显示地图”,使用新频道查看纹理。
如何查看UV集合的最大值
1.点击模型查看新的UV。
2.转到修改器选项卡,并将UVW修改器添加到模型中。
3.将UVW修改器的通道设置为您刚刚映射的通道,然后单击“编辑”。
4.通过在面板底部的菜单中选择纹理对UV进行排序。
软件快捷键
A--角度捕捉开关 B--切换到底视图 C--切换到摄像机视图
D--封闭视窗 E--切换到轨迹视图 F--切换到前视图
G--切换到网格视图 H--显示通过名称选择对话框 I--交互式平移
K--切换到后视图 L--切换到左视图 N--动画模式开关
O--自适应退化开关 P--切换到预览视图 R--切换到右视图
S--捕捉开关 T--切换到顶视图 U--切换到用户视图
W--最大化视窗 X--中心点循环 Z--缩放模式
[--交互式移近 ]--交互式移远 /--播放动画
F5--约束到X轴方向 F6--约束到Y轴方向 F7--约束到Z轴方向
F8--约束轴面循环 Space--选择集锁定开关 End--进入最后一帧
Home--进到起始帧 Insert--循环子对象层级 PageUp--选择父系
PageDown--选择子系 Num+ --向上轻推网格 Num- --向下轻推网格
Ctrl+A--重做场景操作 Ctrl+B--子对象选择开关 Ctrl+F--循环选择模式
Ctrl+L--默认灯光开关 Ctrl+N--新建场景 Ctrl+O--打开文件
Ctrl+P--平移视图 Ctrl+R--旋转视图模式 Ctrl+S--保存文件
Ctrl+T--纹理校正 Ctrl+W--区域缩放模式 Ctrl+Z--取消场景操作
Ctrl+Space--创建定位锁定键 Shift+A--重做视窗操作 Shift+B--视窗立方体模式开关
Shift+C--显示摄像机开关 Shift+E--以前次参数设置进行渲染 Shift+F--显示安全框开关
Shift+G--显示网格开关 Shift+H-- 显示辅助物体开关 Shift+I--显示最近渲染生成的图像
Shift+L--显示灯光开头 Shift+O--显示几何体开关 Shift+P--显示粒子系统开关
Shift+Q--快速渲染 Shift+R--渲染场景 Shift+S--显示形状开关
Shift+W--显示空间扭曲开关 Shift+Z--取消视窗操作 Shift+4--切换到聚光灯/平行灯光视图
Shift+\--交换布局 Shift+Space--创建旋转锁定键 Shift+Num+ --移近两倍
Shift+Num- --移远两倍 Alt+S--网格与捕捉设置 Alt+Space--循环通过捕捉
Alt+Ctrl+Z--场景范围充满视窗 Alt+Ctrl+Space--偏移捕捉 Ctrl+Shift+A--自适应透视网线开关
Ctrl+Shift+P--百分比捕捉开关 Ctrl+Shift+Z--全部场景范围充满视图













 chrome下载
chrome下载 知乎下载
知乎下载 Kimi下载
Kimi下载 微信下载
微信下载 天猫下载
天猫下载 百度地图下载
百度地图下载 携程下载
携程下载 QQ音乐下载
QQ音乐下载