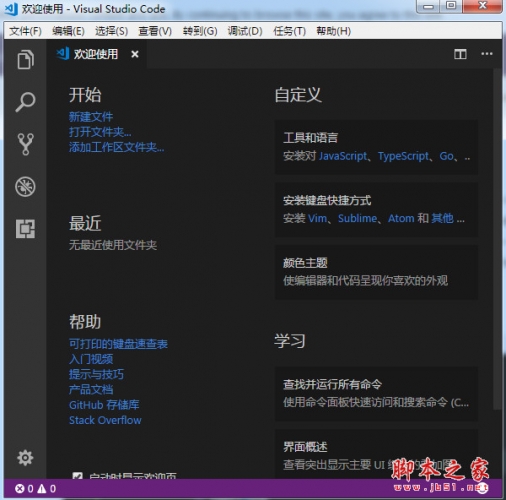VSCode怎么新增任务? VSCode创建自定义的任务技巧
脚本之家
VSCode 如何创建自定义的任务
VSCode 如何创建自定义的任务,学习完本文你可以掌握如何在VSCode中创建自定义的任务,首先我们在命令面板里,搜索 “配置任务”(Configure Task)并执行。

我们能够看到一个下拉框,这里面提供了多个不同的选项。

如果我们选择第一个,也就是npm: install这一项的话,VS Code 会立刻在 .vscode文件夹下创建一个 tasks.json 文件,它的格式是 JSON,可读性很好且易于修改。
{
// See https://go.microsoft.com/fwlink/?LinkId=733558
// for the documentation about the tasks.json format
"version": "2.0.0",
"tasks": [
{
"type": "npm",
"script": "install",
"problemMatcher": []
}
]
}我们能够看到,这个文件里有一个属性叫做tasks,它的值是一个数组,这就是我们可以在当前文件夹下使用的所有任务了。现在这个模板里,只有一个任务 npm,它有三个属性。
第一个属性是 type,它代表着你要使用哪个脚本工具,我们这里使用是 npm。
第二个是 script 脚本,则是我们想要 npm 工具执行的某个脚本。
第三个属性 problemMatcher,这个我放在后面的内容里介绍,暂时看不懂也没关系,稍安勿躁。
可以看得出来,这个任务相当于上面自动检测的任务系统的一个映射。我们把 npm 脚本自己的配置文件,转变成了 VS Code 任务系统的配置文件,也就是tasks.json。
但是这种类型的任务,受限于 VS Code 或者插件所支持的脚本工具,缺乏一定的灵活性。我们把 .vscode/tasks.json 文件先删除,然后重新打开命令面板,执行 “配置任务”(Configure Task)。不过这一次,我们选择最后一项,使用模板创建 tasks.json 文件。(请注意,这里我们是为了从 0 了解任务系统,所以才把之前的 tasks.json 文件删除,如果你已经在项目中使用 tasks.json ,大可不必这么做,照着文章读下去就可以了。)
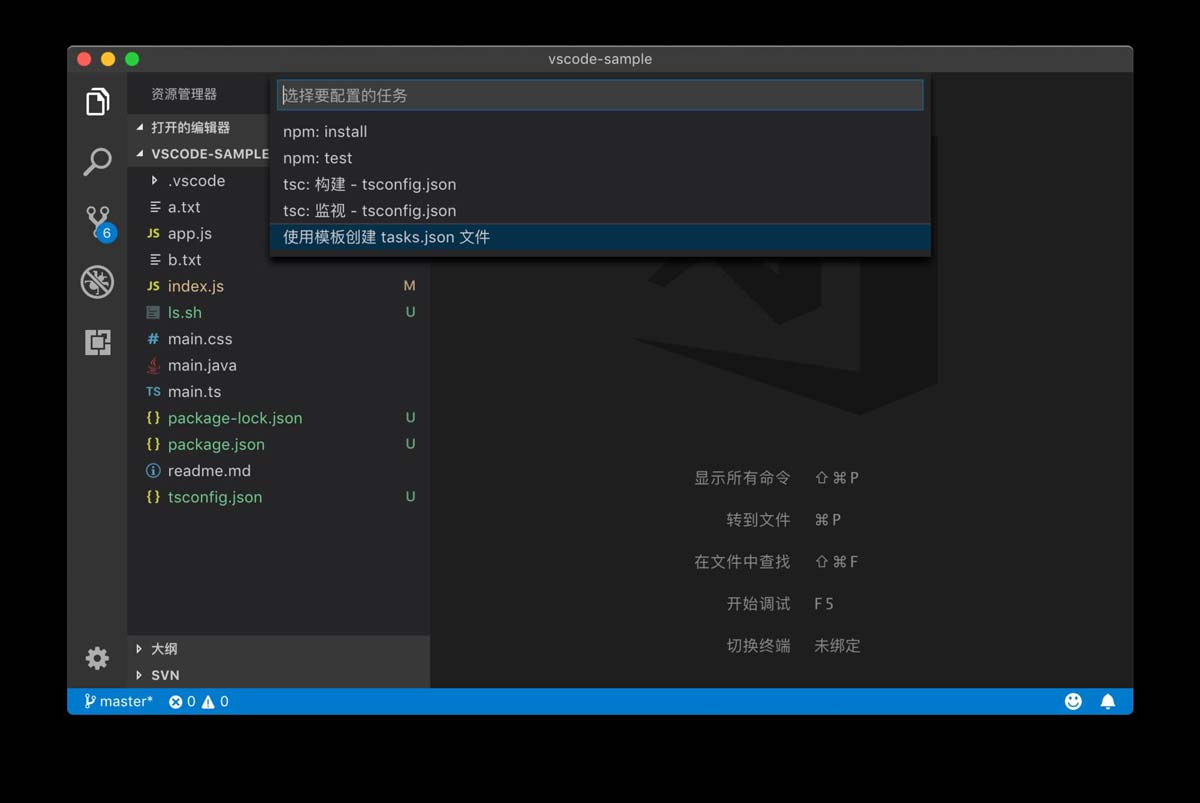
紧接着 VS Code 就问我们了,希望使用哪种模板。这里模板的多少,同样取决于你装了哪些插件。默认情况下,VS Code 为 MSBuild、Maven、.NET Core 提供了模板,而最后一个 Others,则是一个通用的模板,我们一起来看下它。

选择完 Others 之后,VS Code 在当前文件夹根目录下的 .vscode 文件夹中,创建了 tasks.json 文件。

这个文件的内容如下:
{
// See https://go.microsoft.com/fwlink/?LinkId=733558
// for the documentation about the tasks.json format
"version": "2.0.0",
"tasks": [
{
"label": "echo",
"type": "shell",
"command": "echo Hello"
}
]
}这个文件跟最开始我们看到的非常接近,tasks 属性下有一个任务,只不过它的三个属性跟之前很不一样。
第一个属性是 label 标签,就是这个任务的名字。我们在命令面板里执行任务会需要读到它,所以它的值应该尽可能地描述这个任务是干什么的。
第二个属性是 type 类型。对于自定义的任务来说,这个类型可以有两种选择,一种是这个任务被当作进程来运行,另一种则是在 shell 中作为命令行来运行。默认情况下我们会在 shell 下运行,而且这个 shell 命令行将会在集成终端里执行,shell 的选择则会尊重我们在集成终端的配置。比如在我的例子中,我是在 macOS 下运行的,系统默认的 shell 是 zsh,那么当我运行这个脚本时,就会在 zsh 里执行。

第三个属性是命令command,它代表着我们希望在 shell 中运行哪一个命令,或者我们希望运行哪个程序。
好了,看完这三个属性,你一定希望第一时间试试看这个任务。下面我们要做的就是打开命令面板,搜索“运行任务”,选择“echo”这个任务(这个就是我们在label里写的名字),按下回车后,VS Code 会问我们 “选择根据何种错误和警告扫描任务输出”,这个问题涉及到任务系统的另一个重要功能,我会在后面介绍,现在就选择第一个选项 “继续而不扫描任务输出” 好了。

到这里你可能会吐槽,为了完成一个任务,搞得好复杂啊。别着急,等我们把各个功能都介绍完毕,就能够选择快速的方式运行了。
刚才上面我们提到了 “type” 类型,还支持 “process”, 也就是以进程的形式运行。如果我们选择这个类型,那么就需要在 “command” 里提供程序的地址。比如下面的例子里,我提供了 Chrome 浏览器在 macOS 下的地址。
{
"version": "2.0.0",
"tasks": [
{
"label": "chrome",
"type": "process",
"command": "/Applications/Google Chrome.app/Contents/MacOS/Google Chrome"
}
]
}我们运行看看它的效果:

我们成功地执行这个任务,打开了浏览器。如果我们把这个任务分享给同事,而他们使用的系统是 Windows 或者 Linux,那么这个任务就没法使用了,因为Chrome 的地址完全对不上号。不过我们可以为 Windows 或者 Linux 系统指定特定的地址,书写的方式如下(请注意,在你的操作系统上,Chrome 的地址可能不完全跟下面的代码样例一样):
{
"version": "2.0.0",
"tasks": [
{
"label": "chrome",
"type": "process",
"command": "/Applications/Google Chrome.app/Contents/MacOS/Google Chrome",
"windows": {
"command": "C:\\Program Files (x86)\\Google\\Chrome\\Application\\chrome.exe"
},
"linux": {
"command": "/usr/bin/google-chrome"
}
}
]
}以上就是VSCode创建自定义的任务技巧,希望大家喜欢,请继续关注脚本之家。
相关推荐:
VS Code怎么显示所有任务? VS Code设置快速打开显示所有的技巧