Win10系统怎么解除U盘写保护状态?Win10解除U盘写保护状态操作教程
脚本之家
Win10系统怎么解除U盘写保护状态?日常生活中我们有太多地方是会用到U盘的了,储存资料和电脑重装系统都会用到U盘,不知道大家有没有遇到过U盘被写保护的情况呢?这里就和大家分享一个方法来解除吧。
系统:win10专业版
电脑:联想IdeaPad 710S-13ISK-IFI
Win10解除U盘写保护状态操作教程
1、首先把注册表值writeprotect的数值数据改为0,如果注册表里没有这个项目,就新建一个writeprotect,数值数据不用改,保持为0。

2、然后以管理员的身份运行命令提示符,在命令提示符输入diskpart然后回车。

3、在进入diskpart界面后,按照下面图中的命令输入并执行。
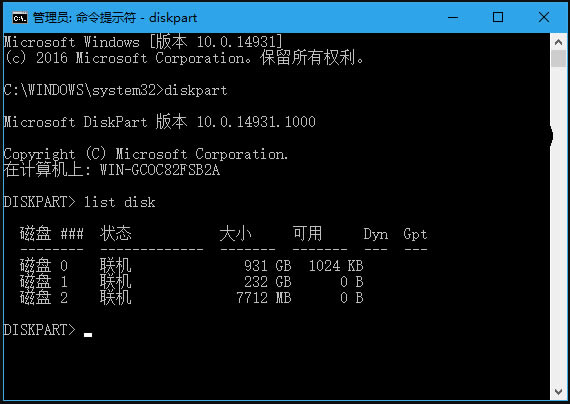
4、一般U盘的容量不大,我们从容量上就能看出是哪个U盘了,然后一样按照如下图的命令执行以选择U盘,
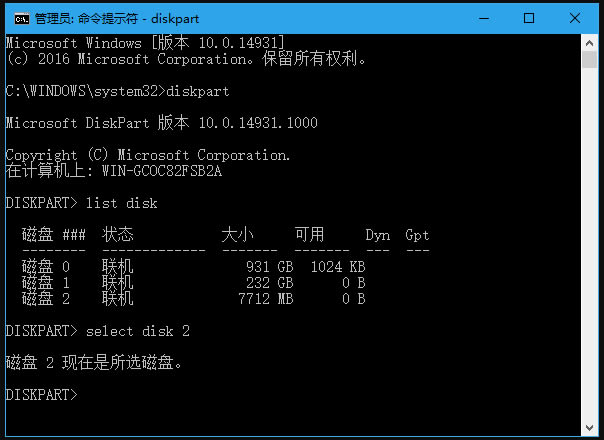
5、在选择好U盘后,再继续执行如下命令
attributes disk clear readonly
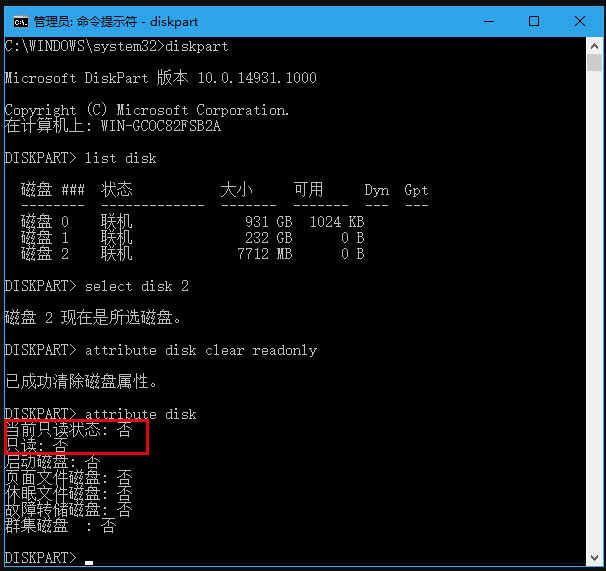
6、到这个步骤我们就会发现U盘的保护状态就已经被解除了,如果你不确定的话可以执行如下命令的检查
attributes disk
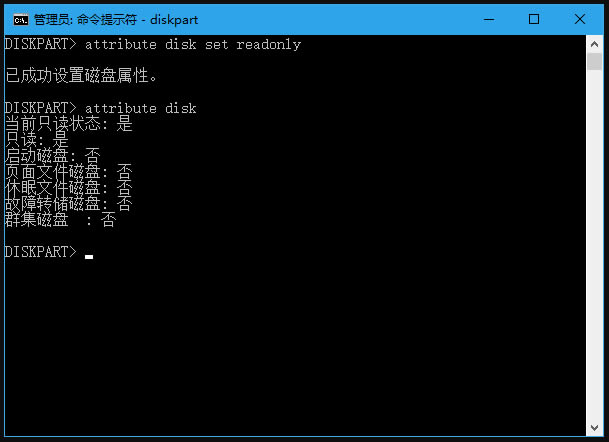
以上就是Win10系统怎么解除U盘写保护状态?Win10解除U盘写保护状态操作教程的详细内容,更多关于Win10解除U盘写保护教程的资料请关注脚本之家其它相关文章!
