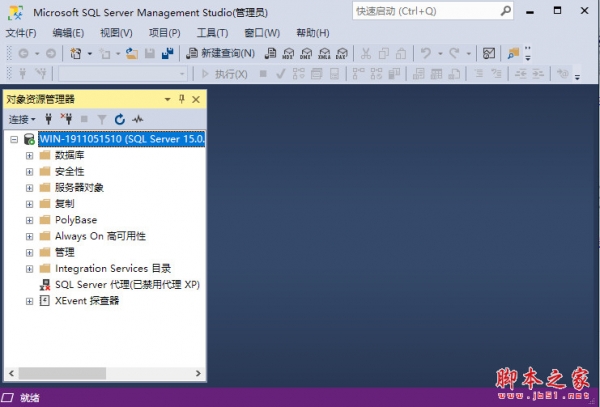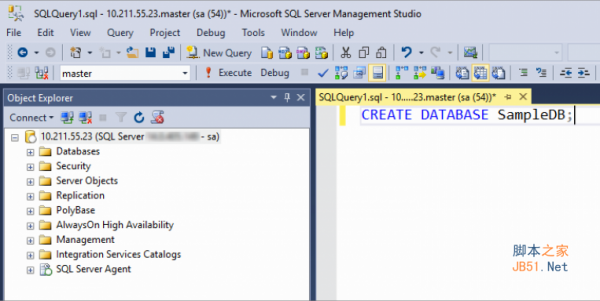SQL Server 2019怎么安装?SQL Server 2019详细安装使用教程及SSMS连接
脚本之家
SQL Server是一款Microsoft 公司推出的关系型数据库管理系统。今年微软正式发布SQL Server 2019,这个数据管理平台能存储关系数据和结构式数据,让数据智能化,是很多企业的数据管理得力工具。SQL Server 2019比以前版本功能更强,更简单易用。
与之前版本相比,新版本的SQL Server 2019 具备以下重要功能:在Linux和容器中运行的能力,连接大数据存储系统的PolyBase技术。
安装教程
ps:本文这里以标准版为例
1、下载镜像sql_server_2019_standard_x64_dvd_2bfe815a.iso,并解压打开,直接双击【setup】运行


2、进入安装中心,点击【安装】栏,选择点击【全新 SQL Server 独立安装或象现有安装添加功能】

3、密钥是自动填写,点击【下一步】

4、点击我接受许可条款

5、检查更新,直接点击下一步即可

6、进入功能选择,如图:取消勾选【机器学习服务和语言扩展】,可点击【...】可以更改安装目录位置

7、默认,点击下一步

8、引擎配置,点击添加当前用户

9、点击安装

10、SQL Server 2019 安装完成,点击关闭。下面安装数据库管理工具

11、回到SQL Server 安装中心,点击【安装SQL Server 管理工具】

12、进入官方网址,选择需要的版本,点击【中文(简体)】,自动下载,等待完成

13、下载完成后运行SSMS-Setup-CHS.exe ,点击【安装】

14、SQL Server 管理工具安装完成门,点击【关闭】即可

15、在开始菜单中运行Microsoft SQL Server Management studio

16、点击【连接】,即可进入SQL Server 管理工具

使用说明
1、选择开始菜单中→程序→【Management SQL Server】→【SQL Server Management Studio】命令,打开【SQL Server Management Studio】窗口,并使用Windows或 SQL Server身份验证建立连接;
2、在【对象资源管理器】窗口中展开服务器,然后选择【数据库】节点;
3、右键单击【数据库】节点,从弹出来的快捷菜单中选择【新建数据库】命令。
4、执行上述操作后,会弹出【新建数据库】对话框。在对话框、左侧有3个选项,分别是【常规】、【选项】和【文件组】。完成这三个选项中的设置会后,就完成了数据库的创建工作。
5、在【数据库名称】文本框中输入要新建数据库的名称。例如,这里以“新建的数据库”。
6、在【所有者】文本框中输入新建数据库的所有者,如sa。根据数据库的使用情况,选择启用或者禁用【使用全文索引】复选框。
7、在【数据库文件】列表中包括两行,一行是数据库文件,而另一行是日记文件。通过单击下面的【添加】、【删除】按钮添加或删除数据库文件。
8、切换到【选项页】、在这里可以设置数据库的排序规则、恢复模式、兼容级别和其他属性。
9、切换到【文件组】页,在这里可以添加或删除文件组。
10、完成以上操作后,单击【确定】按钮关闭【新建数据库】对话框。至此“新建的数据”数据库创建成功。新建的数据库可以再【对象资源管理器】窗口看到。
连接到 SQL Server 实例
1、启动 SQL Server Management Studio。 首次运行 SSMS 时,系统将打开“连接到服务器”窗口 。 如未打开,可以选择“对象资源管理器” > “连接” > “数据库引擎” ,将其手动打开。

2、在“连接到服务器”窗口中,按照下表进行操作 :
对于“服务器类型” ,选择“数据库引擎” (通常的默认选项)。
对于“服务器名称”,输入 SQL Server 实例的名称 。 如果不知道如何确定 SQL Server 实例的名称,请参阅使用 SSMS 的其他提示和技巧。
对于“身份验证”,选择“Windows 身份验证” 。 本文使用 Windows 身份验证,但也支持 SQL Server 登录。 如果选择“SQL 登录” ,便会看到输入用户名和密码的提示。

3、也可以通过选择“选项”来修改其他连接选项 。 连接选项的示例包括你要连接到的数据库、连接超时值和网络协议。 本文对所有选项使用默认值。
完成所有字段后,选择“连接” 。
4、可通过展开和浏览“对象资源管理器”中的对象,验证 SQL Server 连接是否成功 。 这些对象因选择连接的服务器类型而异。

连接到 SQL Azure DB,示例中为 msftestserver.database.windows.net