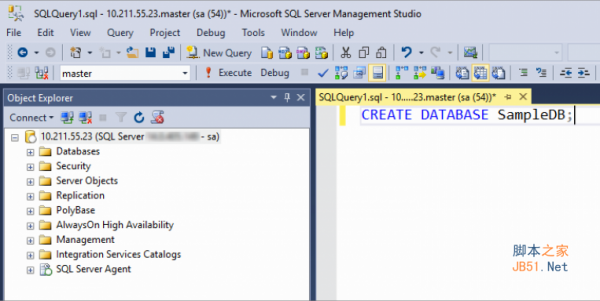
Microsoft SQL Server 2019 Enterprise企业版 64位 中/英文正式免费版
- 大小:1.77GB
- 分类:数据服务器
- 环境:Windows
- 更新:2019-11-06
热门排行
简介
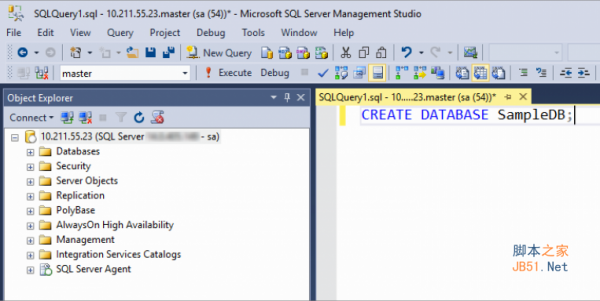
SQL Server 2019企业正式版是由Microsoft公司推出的关系型数据库管理系统,软件有使用方便、伸缩性好、相关软件集成程度高等优点,结合了分析、报表、集成和通告功能,并为结构化数据提供了安全可靠的存储功能,使您可以构建和管理用于高性能的数据应用程序。无论您是开发人员、数据库管理员、信息工作者还是决策者,Microsoft SQL Server都可以为您提供创新的解决方案,帮助您从数据中更多地获益。本次带来的是Microsoft SQL Server 2019 企业正式版下载,欢迎需要此工具的朋友前来下载使用。
基本介绍
SQL Server 2019借助新的合规性工具,最新硬件上的更高性能以及Windows,Linux和容器上的高可用性,继续为所有数据工作负载突破安全性,可用性和性能的界限。增强的PolyBase使您可以直接从SQL Server查询其他数据库,例如Oracle,Teradata和Mongo DB,而无需移动或复制数据。而且,对于内置的大数据功能而言,SQL Server 2019首次超越了具有Spark和Hadoop分布式文件系统(HDFS)的关系数据库。
好处
智能化任何数据
SQL Server是数据集成的中心。利用内置的SQL和Spark功能,提供有关结构化和非结构化数据的变革见解。
语言和平台的选择
现在可以在Windows,Linux和Docker容器上使用本地和云中的任何数据,任何语言构建现代应用程序。
行业领先的性能
利用关键任务,智能应用程序和数据仓库的突破性可伸缩性,性能和可用性。
最不脆弱
通过静态和动态加密增强安全性。在NIST漏洞数据库中,SQL Server是最近8年中漏洞最少的数据库。
做出更快,更好的决策
无论是SQL Server Reporting Services强大的企业报告功能,还是Power BI中丰富的交互式视觉效果,SQL Server都可以与您喜欢的报告工具一起使用。
语言能力
英文,德文,日文,西班牙文,韩文,俄文,义大利文,法文,中文(简体),中文(繁体),葡萄牙语(巴西)
SQL Server 2019 的亮点
SQL Server 2019 为所有数据工作负载带来了创新的安全性和合规性功能、业界领先的性能、任务关键型可用性和高级分析,现在还支持内置的大数据。
任何数据的智能化
SQL Server 是数据集成的中心。通过 SQL server 和 Spark 的力量为结构化和非结构化数据提供转型洞察力。
支持多种语言和平台
利用您选择的语言和平台构建具有创新功能的现代化应用程序。现在可以在 Windows、Linux 和容器上使用。
业界领先的性能
充分利用任务关键型智能应用程序、数据仓库和数据湖的突破性的可扩展性、性能和可用性。
先进的安全功能
保护静态和使用中的数据。据 NIST 漏洞数据库统计,SQL Server 已经成为过去 8 年内最不容易遭受攻击的数据库。
更快速地做出更好的决策
Power BI 报表服务器使您的用户可以访问丰富的交互式 Power BI 报表以及 SQL Server Reporting Services 的企业报告功能。
大数据群集
SQL Server 2019 使管理大数据环境变得更加容易。它提供了数据湖的关键元素——Hadoop Distributed File System(HDFS)、Spark 和 分析工具——与 SQL Server 深度集成,并得到 Microsoft 的完全支持。在 Kubernetes 管理的集群上使用 Linux 容器轻松部署。
数据虚拟化
在 SQL Server 2016,PolyBase 使您能够在 SQL Server 中运行 T-SQL 查询,以提取Hadoop 的数据并以结构化格式返回——完全无需移动或复制数据。现在,我们正在将数据虚拟化的概念扩展到其他数据源,包括 Oracle、Teradata、MongoDB 和其他 SQL Server。
SqlServer2019安装教程-基本安装:参考SQL Server 2019 预览版
(转自:七海桑城,原文:blog.csdn.net/qq_33556442/article/details/102848891)
下载SQL Server 2019 Release Candidate
1.找到文件下载的地方,右击之后选择管理员身份运行


2.选择基本安装

3.选择安装语言,接受协议

4.可以更改安装地址,这里默认安装地址,点击【安装】

5.等待安装


6.安装完成

立即连接:点击之后会显示以下窗口,可连接刚刚安装的实例窗口(我也暂时不明白是啥意思)

自定义:点击之后会显示以下窗口,自定义安装SQL Server,可以新安装其他所需的功能(这里就不多介绍了,在文章开头的时候已经给自定义安装的链接地址了)

安装SSMS:安装数据库管理工具,点击之后会跳转到下载地址是英文版的,本文介绍的是中文版的(下载地址会在下面介绍),有人喜欢中文版有人喜欢用英文版的,看个人需求下载
https://docs.microsoft.com/en-us/sql/ssms/download-sql-server-management-studio-ssms?redirectedfrom=MSDN&view=sql-server-ver15#available-languages-ssms-1831

下载SQL Server Management Studio (SSMS)
https://docs.microsoft.com/zh-cn/sql/ssms/download-sql-server-management-studio-ssms?view=sql-server-ver15
1.找到可用语言,点击【中文简体】


2.找到文件下载的地方,右击之后选择管理员身份运行

3.可以更改安装地址,本文选择默认地址,然后点击【安装】

4.等待安装


5.安装完成

6.找到Microsoft SQL Server Management studio,点击并打开



打开的是英文版的,明明刚刚安装是中文版的,这个主要的原因是:我之前在这台电脑上安装过SSMS英文版,之后又卸载重新安装回中文版,所以才会依旧显示英文界面
解决办法:(即中英文语言切换)
a.关闭登录窗口,依次点击“Tool” | “Options” | “International Settings”,然后切换回中文(中文版为“工具” | “选项” | “区域设置”)


b.点击【OK】,在弹出来的窗口点击【确定】,之后关闭并重新启动 SSMS


7.使用Windows身份验证方式登录(因为整套安装下来没有设置登录方式,所以默认是Windows身份验证方式登录),输入服务器名称,然后点击【连接】


8.平时习惯性使用混合模式来进行登录数据库,因此可以修改登录方式。
8.1 右击数据库实例,选择【属性】

8.2 【安全性】——>【SQL Server 和 Windows 身份验证模式(S)】——>【仅限失败的登录】


8.3 关闭SSMS,重新打开SSMS然后使用Windows身份验证方式连接数据库,查看安全性下的登录名sa的属性,修改sa的密码


8.4 点击【状态】,启用登录名

8.5 关闭SSMS,重新打开SSMS然后选择SQL Server身份验证,输入登录名以及密码后点击【连接】

8.6 如果出现登录不了的问题,很有可能是没有重新启动 SQL Server 服务的原因


解决办法:
a.同时按住Win+R 打开运行命令窗口,输入命令 services.msc ,然后按回车键

b. 找到 SQL Server (MSSQLSERVER) ,鼠标右键选择重新启动

c. 用 windows 身份登录 SSMS,在对象资源管理器中,鼠标右键点击服务器,选择 “重新启动”



d. 断开数据库连接,切换SQL Server身份登录SSMS


软件特别说明
由于文件过大,先为大家带来种子下载地址,稍候将为大家附上百度网盘地址(已提供)。













 chrome下载
chrome下载 知乎下载
知乎下载 Kimi下载
Kimi下载 微信下载
微信下载 天猫下载
天猫下载 百度地图下载
百度地图下载 携程下载
携程下载 QQ音乐下载
QQ音乐下载