
Pixel Studio(像素绘画软件) v5.18 安卓手机版
- 大小:37.83MB
- 分类:图片拍照
- 环境:Android
- 更新:2025-05-15
热门排行
截图
滑动图片可查看更多>>
简介
Pixel Studio是一款非常专业的像素艺术编辑器,在这里不管你是初学者还是专业人士,都可以随时随地创作令人赞叹的像素艺术,软件使用起来和大部分的绘画软件差不多,都为大家提供了图层支持、动画和其他有用的工具,在这里不管你是初学者还是专业人士,都可以随时随地创作令人赞叹的像素艺术,软件使用起来和大部分的绘画软件差不多,都为大家提供了图层支持、动画和其他有用的工具,而你要做的只是创建酷炫的工程。
另外,当我们在使用Pixel Studio绘图之前,应用程序的界面还会有条理地显示用户的整个作品,并显示作品的名称和日期,这样在我们绘画的过程当中也会更加的方便,同时,Pixel Studio与其他绘画应用程序类似,用户可以使用多种颜色,当然也是可以进行色彩校正的,以变得更加细致,而且,用户还可以使用工具栏中的bucket-icon,使用所选颜色快速填充绘图的空白,可以说有了像素画笔,事情会变得更简单,也能清晰的展现出像素风格,给观者带来很多感受,有需要的朋友欢迎下载体验。
软件特色
【面板】
收集动画中使用的颜色。
不可停靠的调色板和可调整大小,在图像编辑更多的空间。
【接口】
响应界面和暗模式支持。
可定制的板材类型、板材颜色、十字线和网格。
全屏支持。离开调色板,您将拥有一个非常大的工作区。
在鼠标左键/中键和右键中分配不同的工具。
复制/移动颜色并在调色板中创建渐变。
调色板颜色变化或十六进制值输入中的RGB / HSV模式。
标签颜色在调色板,便于参考。
【文件】
JPEG压缩质量支持。
APNG和GIF动画支持。
【预览】
无限预览实时工作在不同的框架和规模。
各种预览选项。
功能介绍
极其简洁、直观、操作友好
跨平台,可通过Google Drive在移动端和桌面端同步
使用图层创作高级像素作品
制作逐帧动画
将动画保存为GIF或精灵序列图(sprite sheets)
朋友或Pixel Network™社区分享作品
创建自定义调色板,使用内建调色板或从Lospec下载
支持RGBA和HSV模式的高级拾色器
通过手势和虚拟摇杆轻松缩放或平移视图
在手机上使用竖屏模式,在平板和PC上使用横屏模式
自定义工具栏和诸多其他设定
我们支持 Apple Pencil!
支持全部的流行格式:PNG、JPG、GIF、PSP(Pixel Studio项目)、ASE(Aseprite格式)
自动保存及备份——不再丢失作品!
还有大量工具和功能等您发现!
绘制基本形状的“形状工具”
渐变工具
内建画笔和自定义画笔
储存图像图案的精灵库
用于无缝纹理的“平铺模式”
笔刷平铺模式
对称绘图(X、Y、X+Y)
使用指针精确绘图的Dot Pen工具
自带多种字体的文本工具
用于阴影或高光的“抖动笔”
使用Fast RotSprite算法的像素画旋转
用于高级动画的“洋葱皮”工具
将图案应用到图像上
从图像上抓取图案
像素完美的预览小窗
无限画布尺寸
画布尺寸调整及旋转
可自定义的背景色
可自定义的网格
多线程图像处理
支持JASC调色板(PAL)格式
使用教程
【线条】
线条可说是像素艺术中最重要的元素之一。 线条应当是连续的,不可以有断点。否则,它们就会在你的图画中造成一种不和谐感。断裂的线条叫做锯齿现象。线条的粗细应当始终一致。并且,不建议同一根线条中存在 2 像素的宽度(有时存在例外)。想要在 Pixel Studio 中画出完美的线条, 只需使用钢笔工具
选中 Pixel Studio 中的钢笔工具时,点击屏幕右下方的齿轮(设置按钮),其中有一个叫做 Pixel Perfect Line Draw (绘制完美线条)的选项,这个功能默认是关闭的。打开这个功能之后,你就可以随手绘制出完美线条了。然而,这个功能仅能用于 1 像素宽的线条。
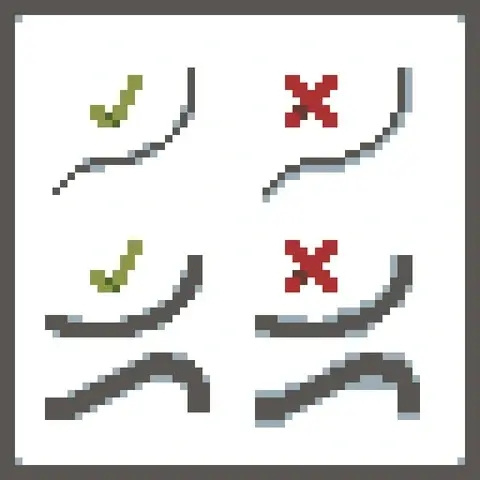
【抗锯齿】
抗锯齿是一种用于像素艺术中消除锯齿效果的技术。该方法应用于特殊的双像素,其功能是平滑不平整的边缘。你可以平滑物体的内部和外部边缘。并不总是要求使用抗锯齿,特别是在简单的绘图中,但是在你绘制更加高级的像素美术时,这个功能值得考虑。
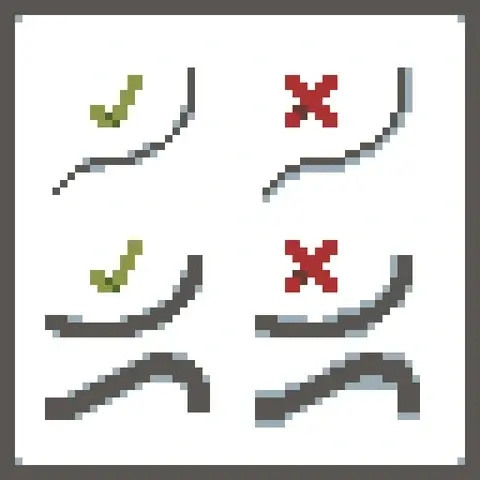
【抖色】
抖色是像素绘画中的一类渐变,由相互交错的两种像素点构成。最受欢迎的抖色模式是棋盘型抖色。 抖色可以使用两种颜色来创建出第三种颜色的视觉效果。 Pixel Studio 也拥有Dithering Pen 工具用以创建类似的光影效果。你还可以从笔刷界面找到一些经典而实用的笔刷配置。
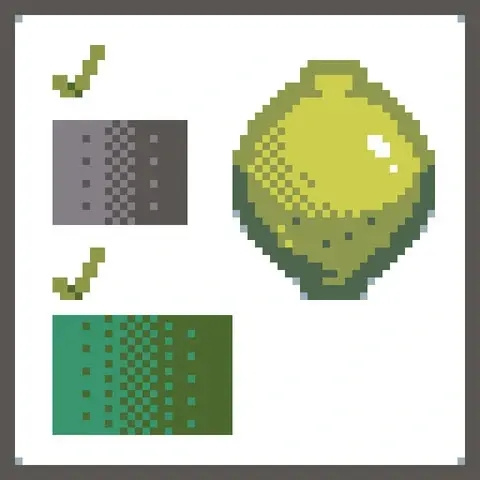
【条形渐变】
条形渐变是一种错误的渐变,由同一颜色但亮度(值)不同的两条或多条线条组成。使用渐变时最好使用HSV(色相,饱和度,值)颜色模式。你可以在拾色器中切换RGB/HSV颜色模式。顺便说一下,Pixel Studio有渐变工具来绘制正确的渐变。
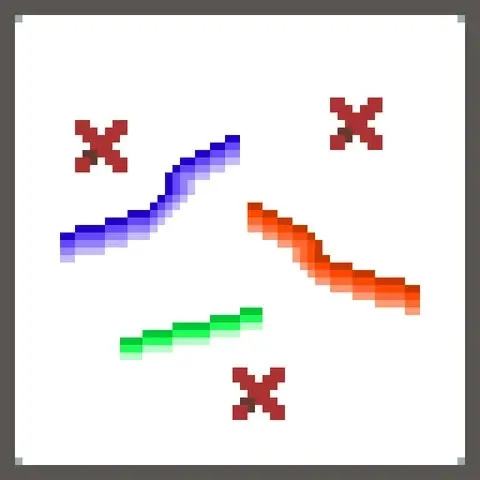
【色彩】
初学者最常犯的错误就是尽可能选择明亮的颜色,还有条状渐变 (请看上一节)。 颜色之间的反差不仅可以使用亮度来表现,也可以使用色调。为了使绘图过程更快,效果更好,你可以使用现成的调色板。 最著名的调色板来源之一是 lospec.com/palette-list(该网站国内可访问,英语界面不会过多影响你的使用)。在 Pixel Studio 中你可以从 RGB (红,绿,蓝) 颜色模式切换到 HSV (色相,饱和度,明度)模式 , 这可以帮助你选择正确的颜色。
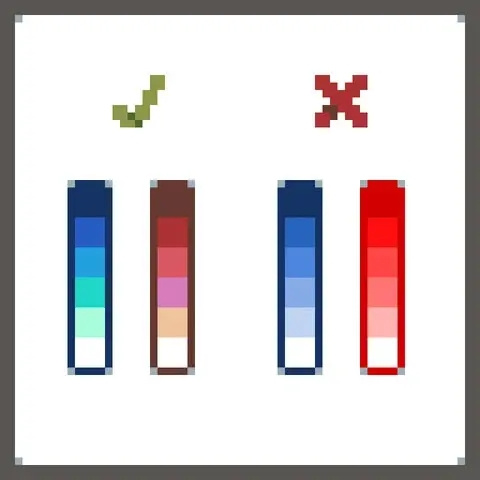
【光影】
像素绘画中的光影和经典绘画中的光影做法相同。你需要根据以下信息找到光照来源:
反射 (一个物体在其它光滑物体表面的镜像)
高光 (物体上面最为明亮的部位)
阴影 (与高光相对,是物体上面因为无法得到光照而显得较为阴暗的部位)
投影 (关于另一个次要物体的部分,因为主要物体遮住了它,所以光线没有照到它)
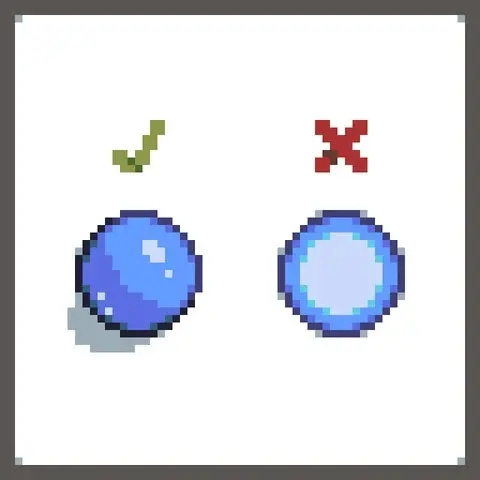
【像素动画】
正如其它动画一样,像素动画由帧组成。 帧之间的间隔时间越短,动画看起来就越平滑。如果你想要为你的角色创作较为繁复的动画 , 可以将角色的身体部位分为不同的图层(译者说:这也正是Spine、live2d等技术使用的方法)。 利用分开的身体部位创作动画更加容易,不会让你在一帧一帧的绘画中抓狂。您可以将动画保存为.gif格式。然后你可以把它转换成其他视频格式。您可以使用Pixel Studio创建动画,然后将它们保存为GIF。

【如何创作像素画】
一切始于灵感。 首先你需要有一个灵感, 拥有灵感之后你才能在像素画中把它表现出来。因此,最好先画一个草图。你可以先画一个轮廓 - 在像素画布上先描摹出大致的轮廓,或者把它画在纸上或者图形编辑器上,然后将其粘贴到像素编辑器 (一般的像素化软件都会有粘贴一个图层的功能,这个功能在Pixel Studio里面也有) 然后开始勾勒细节。最后你需要将图片存储为适当的尺寸,然后导出它。
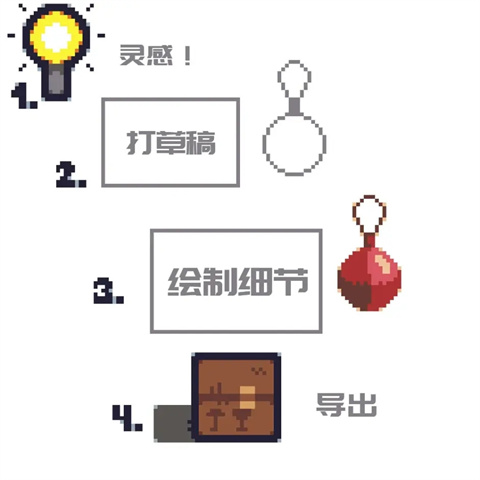
Pixel Studio使用教程
1、下载完软件之后点击打开,然后点击新建文件。
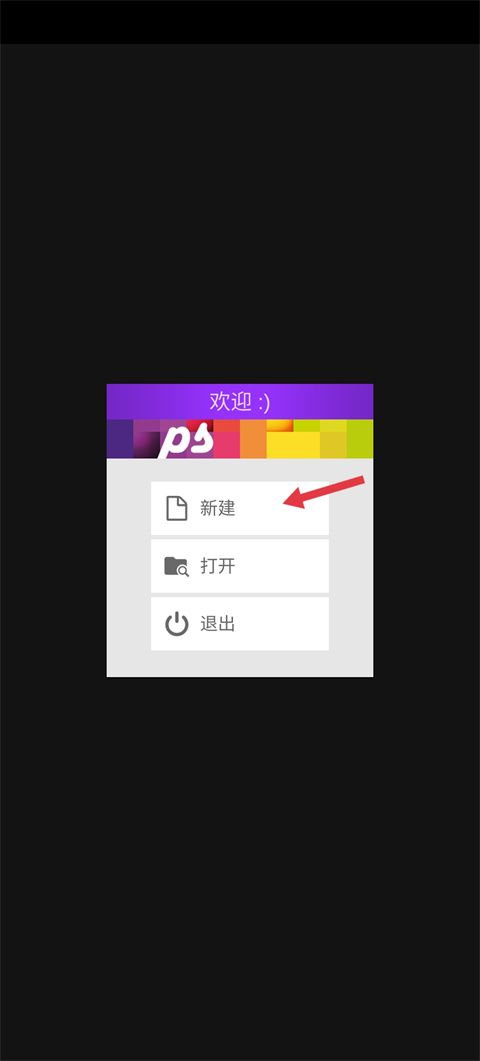
2、在设置好项目分辨率以及背景色之后点击下一步。

3、根据自己的需求来选择模版样式。
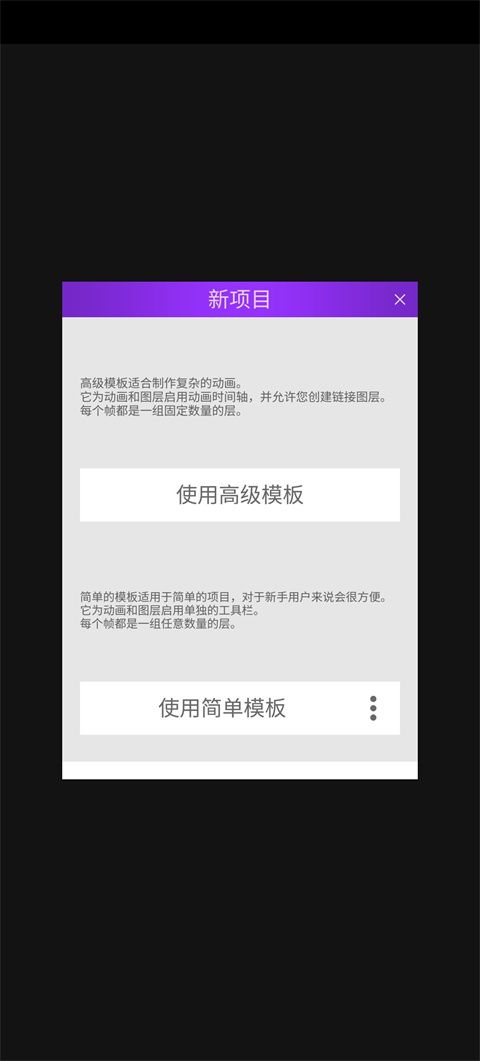
4、选择完成之后就可以开始你的创作了。
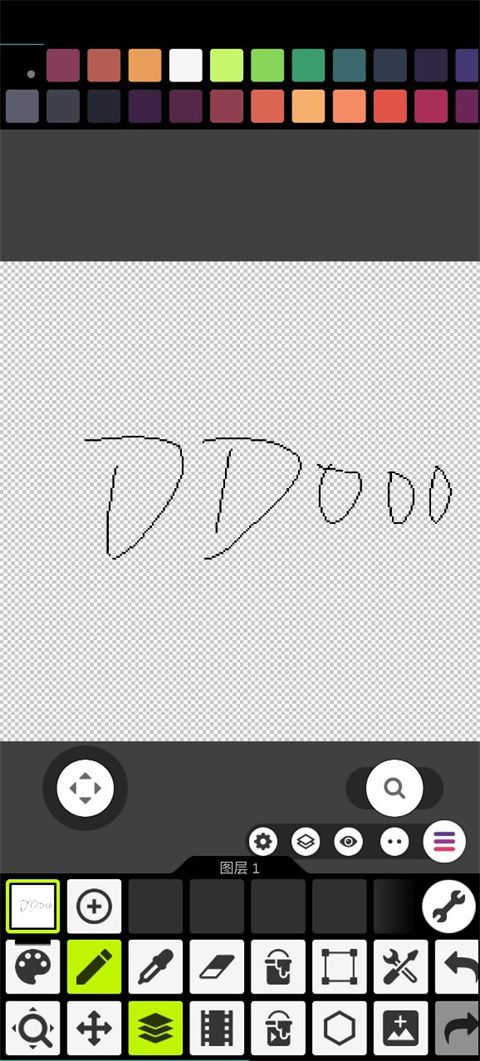
Pixel Studio怎么导入图片
1、在画板界面点击设置功能。
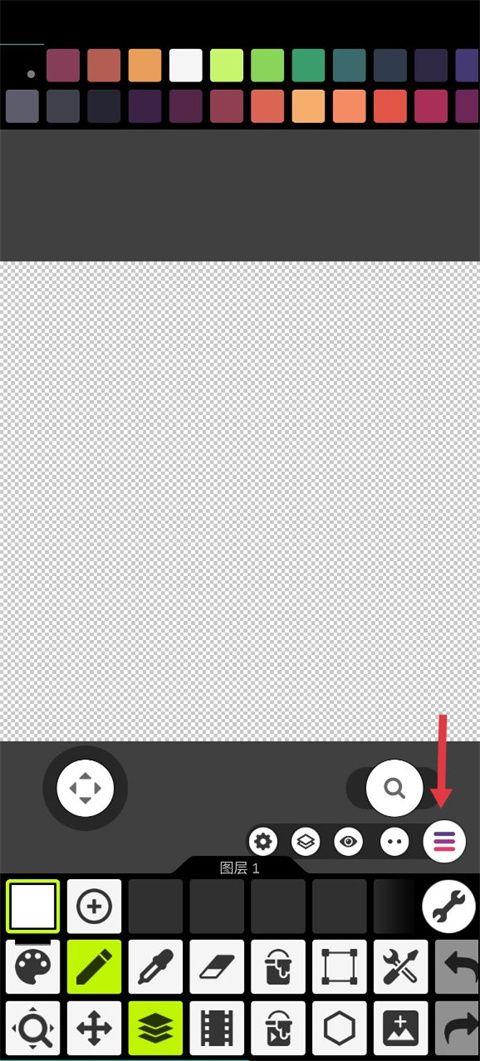
2、然后找到打开选项。
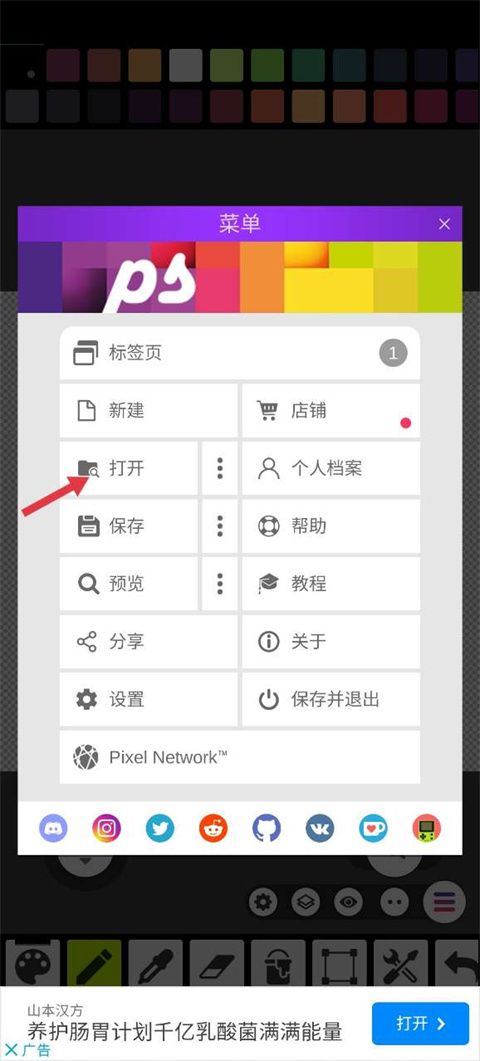
3、最后在文件夹当中选择需要导入的图片即可。
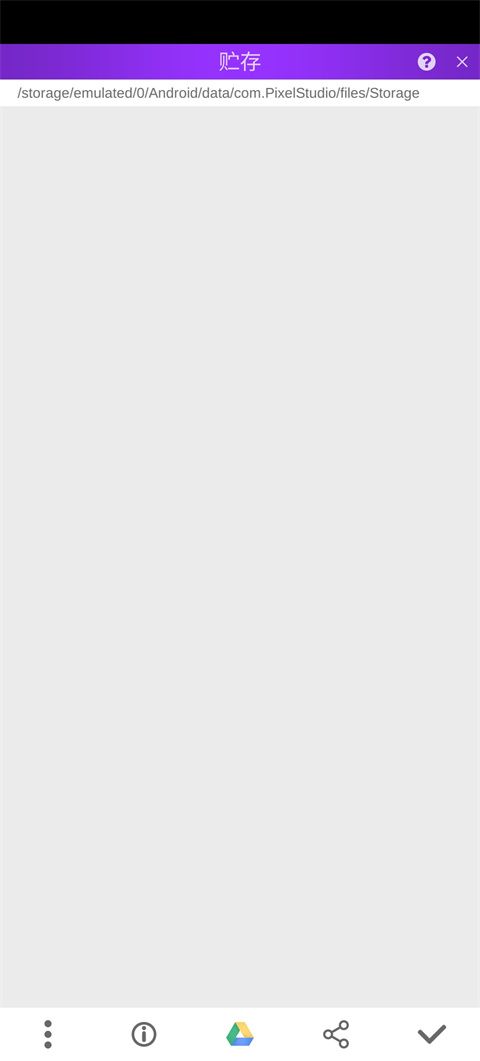
Pixel Studio怎么保存图片到相册
1、创作完作品之后点击设置选项,找到保存功能右边三个点点击。
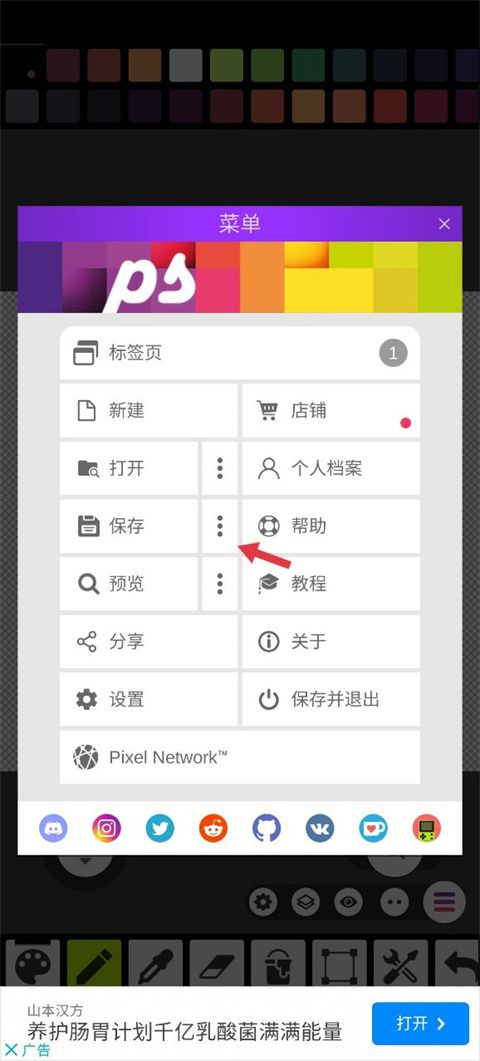
2、在弹出的界面当中点击保存到相册即可。
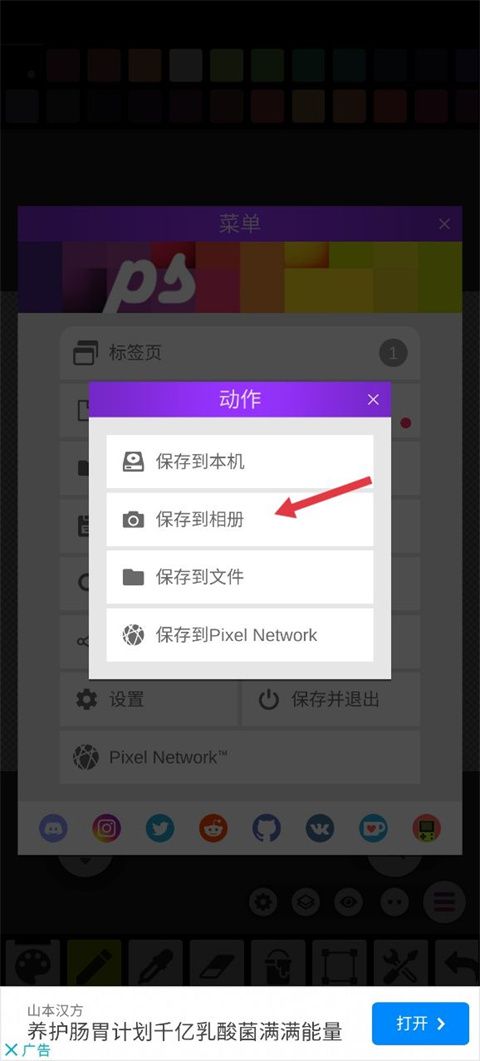
软件亮点
为高级像素艺术提供图层功能
创建动画并将其导出到GIF
与朋友分享您的作品
创建自定义调色板
内置来自最优秀的像素艺术大师们的调色板
软件优势
先进的拾色器 (RGB / HSV)
简洁的缩放和移动工具
其他高级工具
高达2048x2048像素的画布大小
支持的格式:PNG、JPG、GIF、PSP(Pixel Studio工程)
更新日志
v5.18版本
•粘贴错误已修复
软件信息
- 开发商:Hippo Games AM
- 包名:com.PixelStudio
- MD5:9F52C02C0B9F1B427BA34BDBFF245654
- 应用权限:点击查看













 chrome下载
chrome下载 知乎下载
知乎下载 Kimi下载
Kimi下载 微信下载
微信下载 天猫下载
天猫下载 百度地图下载
百度地图下载 携程下载
携程下载 QQ音乐下载
QQ音乐下载