
Joyoshare VidiKit 视频编辑工具(支持Ai) v2.6.0.59 多语绿色便携版
- 大小:85.1MB
- 分类:视频处理
- 环境:Windows
- 更新:2024-07-16
热门排行
简介
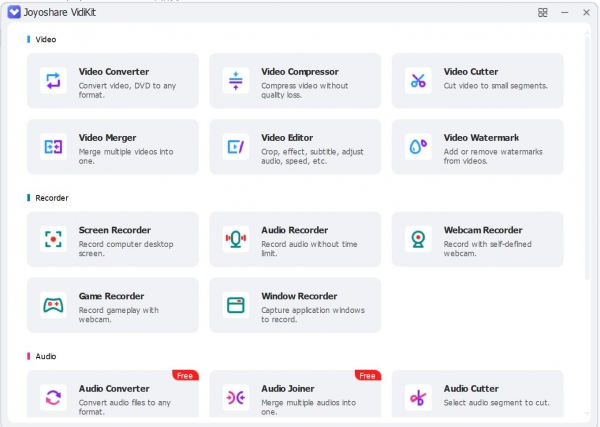
Joyoshare VidiKit官方版是一款功能强大且专业的视频编辑工具,用户能够在线编辑音视频,一站式视频编辑器,可录制、编辑和转换任何媒体文件,新手也能快速上手操作。软件采用先进的技术,用户可以享受60倍的速度,高效地完成视频编辑操作,并且支持快速地转换、剪切和合并视频、录制屏幕和音频以及强大的编辑功能,让视频编辑更加简单。因为今天带来的是Joyoshare VidiKit破解版,所以用户无需付费注册,直接安装破解补丁就能激活,解锁全部功能免费使用,还增加了新功能,用户不仅可以编辑视频,还能对视频进行修复、添加水印、字幕等,一键修复任意数量的文件,就算格式不同也没英雄,还能解决视频未播放、视频有颗粒感、音视频同步错误等问题,帮助用户有效解决视频中所遇到的烦恼。除此之外,其多样化的切割方式大大提高了精度,用户在线处理视频能够节省时间,还不需要多复杂的操作就能完成,感兴趣的朋友欢迎下载体验吧。
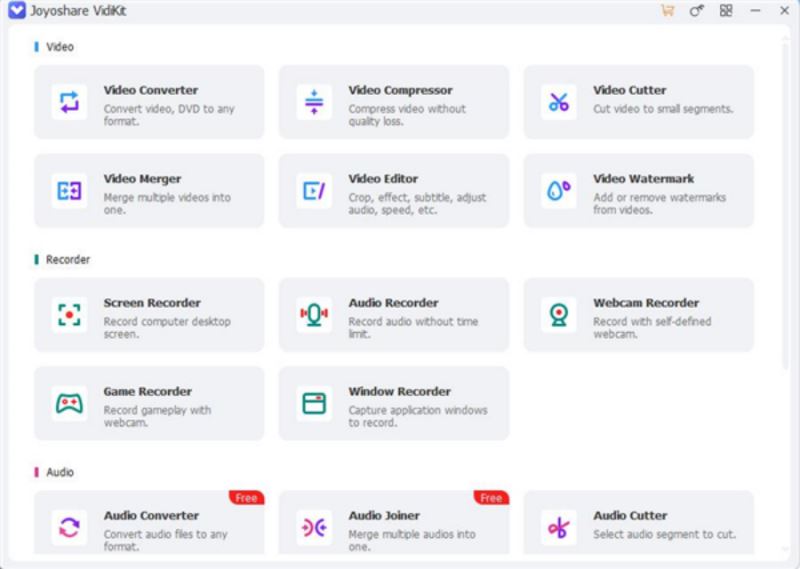
软件特色
1、软件在使用方面进行了多次优化升级,能适用于所有的用户,同时还有许多的介绍,让用户可以快速的上手使用。
2、还支持多个不同的视频进行合并,成为一个全新的视频,支持音效的添加,一个软件,就可以搞定许多问题。
3、视频制作完成后用户还可以更加自己播放的设备,来对视频的格式进行调整,使用滤镜,让画面更加的清晰。
4、用户在视频制作的时候,还可以进行预览,如果发现任何的问题,都可以快速的调整,及时纠正。
5、软件还有自动识别功能,可以帮你把转换好的视频,进行分类,存档,需要的时候可以快速的找到自己想要的视屏。
6、并且在制作视频的过程中,不会影响到视频的画质,所有的视频都可以正常的播放,用户可以放心的使用。
功能介绍
1、无需重新编码即可修剪视频
对指定视频进行高精度到毫秒级无损剪裁,提供尽可能多的剪裁方式,满足不同用户的需求。
2、以 1:1 的质量合并视频
在不影响原始质量的情况下将无限数量的视频合并成一个完整的视频,并以灵活的方式安排文件顺序。
3、删除和添加水印
理想情况下,一键去除视频和图像中指定区域的水印,或轻松添加自定义文本和图像水印。
4、无延迟地录制视频和声音
这款强大的屏幕录像机可以全屏录制,自定义部分区域或锁定预设比例,因此您可以根据实际情况完全调整捕获区域。
5、完美的流媒体音乐录音机
此工具箱提供的出色音频捕获使您能够抓取计算机检测到的声音类型,包括来自麦克风、系统声卡或其他外部输入设备的声音。
6、识别 ID3 标签
任何音乐信息,如流派、艺术家、封面等,都可以通过内置的 ID3 标签标识符自动识别和修复。
7、自动删除静音文件
在静音或持续时间少于指定秒数时巧妙地删除录音。
8、编辑录音
从完成的录音文件中修剪出嘈杂或不必要的音轨,并使用音效或均衡器增强它。
9、转换 DVD/音频/视频
这个轻松的工具可以转换视频、音频和 DVD,例如 MP4、MOV、MKV、MP3、WMA、ISO、DVD 光盘等。
10、60X 转换速度
采用优化的加速技术,任何转换都可以快速进行,最高可达60X。
11、批量转换
您可以同时导入多个文件进行转换,无论它们是什么格式,相同或不同。
12、双压缩模式
提供按百分比或按文件大小压缩的两种模式。
13、批量压缩
批量处理多个大文件并将其压缩为较小的文件。
14、输出前预览
压缩前预览视频并保存以检查输出质量。
15、40X 压缩速度
压缩速度比传统压缩快 40 倍。
16、修复成功率高的视频
出色的视频修复软件,可在任何情况下修复任何格式的生涩、冻结、模糊、卡顿、断断续续和损坏的视频,成功率高。
17、易于使用
界面直观,所有操作都可以独立完成,即使您是没有任何经验的初学者。
18、100% 安全
该软件的下载和安装绝对安全,没有任何恶意软件、病毒或第三方捆绑软件。
19、完全兼容
无论您在什么版本的 Windows 或 Mac 上运行它,您都不会遇到任何不兼容错误。
20、免费技术支持
用户可以及时获得免费技术支持,解决使用本程序过程中出现的任何问题。
Joyoshare VidiKit使用教程
一、如何修剪视频
1、打开照片应用程序。首先在计算机驱动器上找到要修剪的视频文件,然后右键单击“打开方式”>“照片”。
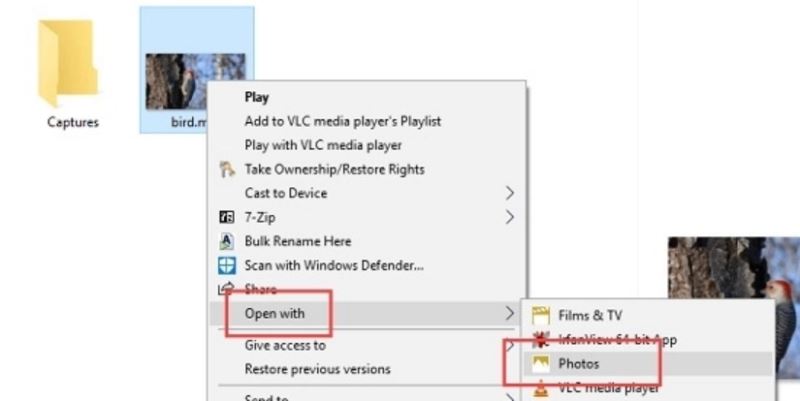
2、调整设置。启动后,单击视频,您会看到视频中出现一个菜单栏。单击“编辑和创建”>“修剪”。
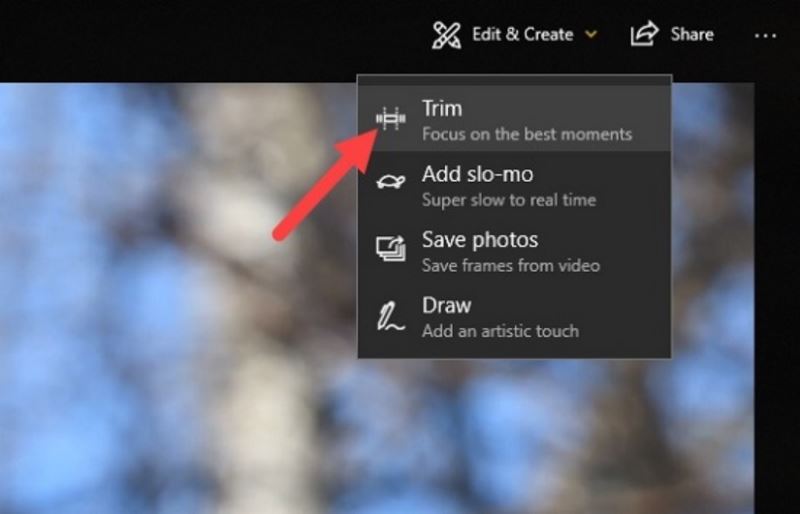
3、设置修剪部分。现在只需移动开始和结束滑块即可选择要保留的视频片段。通过单击“播放”图标,您可以预览剪辑后的视频效果。
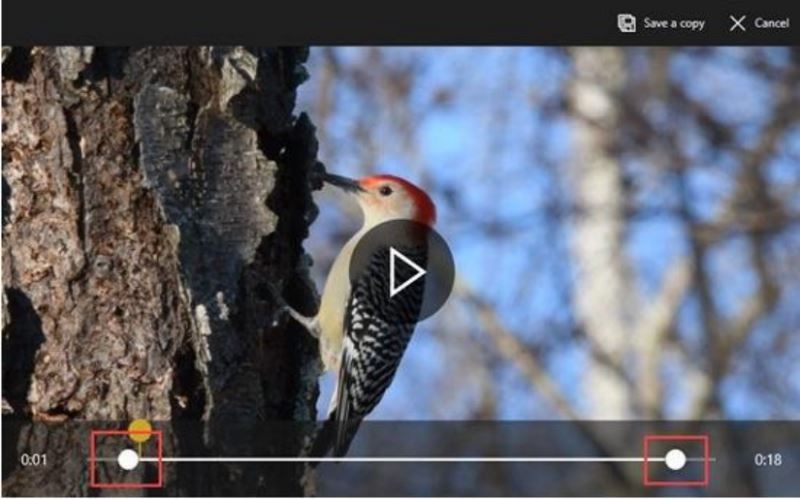
4、开始修剪视频。当视频的修剪部分准备好后,单击顶部的“保存副本”或“另存为”按钮。根据文件大小、质量和分辨率,可能需要一些时间来为您创建修剪过的视频的副本。
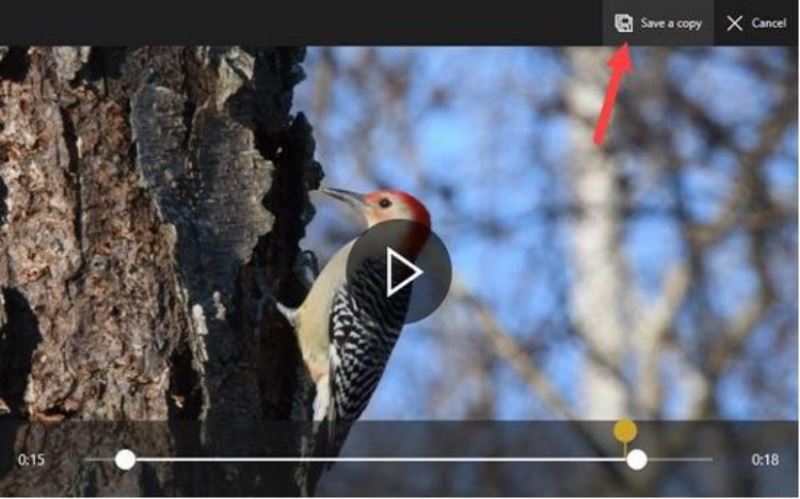
5、编辑剪辑视频的名称。完成后,返回保存原始视频文件的同一文件夹,您将找到新剪切的视频,文件名末尾带有“修剪”。然后,您可以根据需要重命名修剪后的版本,以便您以后可以轻松识别它。
二、如何修剪视频的多个部分并组合在一起
1、打开视频编辑器。转到 Windows 10 左下角的搜索按钮,输入“照片”或“视频编辑器”。
2、创建新项目并添加视频。单击“新视频”>“新视频项目”并为您的视频命名。然后您可以点击“+ 添加”按钮从 PC、收藏或网络导入您的视频文件。
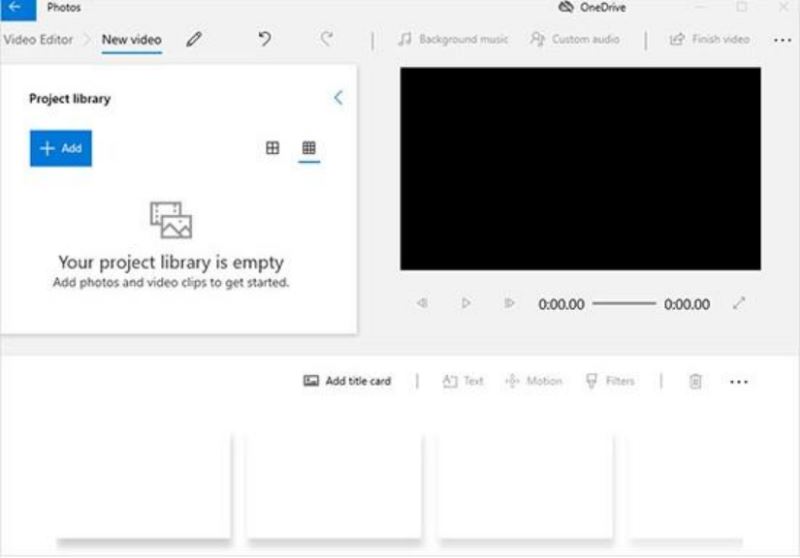
3、在电脑照片应用上修剪视频。将视频文件从“项目库”拖到“故事板”。您可以多次拖动同一个源。然后在故事板中选择一个>单击“修剪”选项>移动蓝色滑块选择所需的部分>按“完成”。重复操作以修剪多个剪辑。
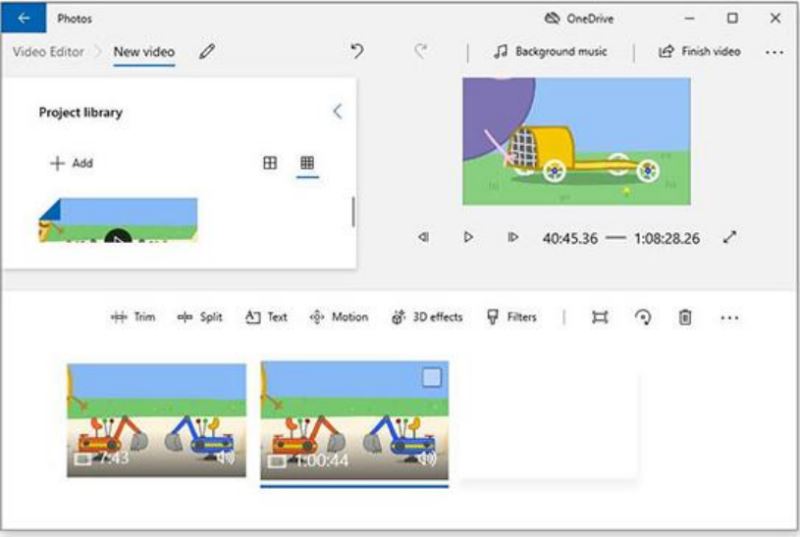
4、将多个视频保存为一个。现在您可以点击右上角的“完成视频”按钮>自定义视频质量,然后按“导出”将所有部分保存为一个整体。
三、如何在 Windows 10上修剪视频 - 电影和电视
您可能没有意识到Windows 10有另一个默认的视频剪辑器- 电影和电视,它可以轻松地修剪视频。当您在此工具中播放和观看视频文件时,请按照以下类似但简单的步骤直接在您的 Windows 计算机上进行修剪。
1、确认目标视频并在Windows 10上使用“电影和电视”打开它;
2、在播放窗口的右下角找到铅笔状的编辑图标;
3、点击编辑选项,在弹出的菜单中选择“修剪”工具;
4、您的视频将加载到照片应用程序中并停留在修剪窗口中;
5、将视频拖过播放窗口中的时间线以完成修剪过程,最后将其保存在 Windows 10 上。
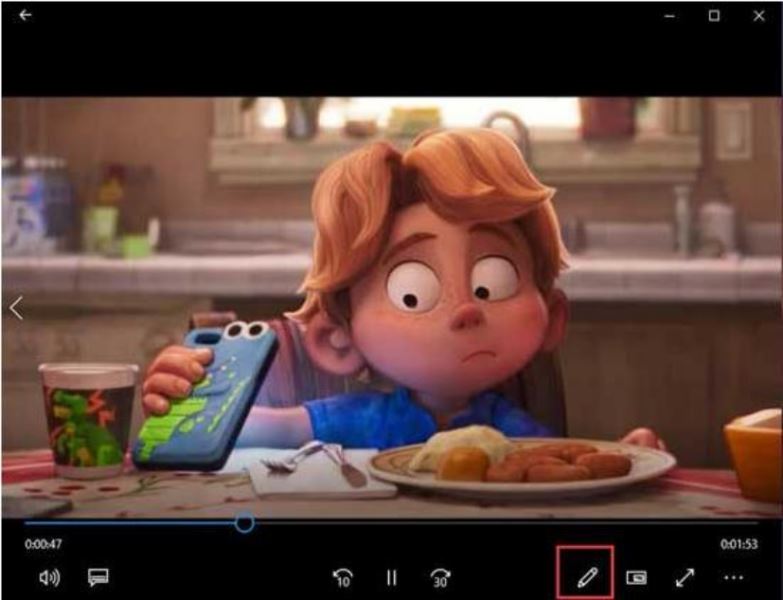
四、剪辑视频
1、向程序添加视频文件
在电脑上启动 Joyoshare VidiKit 并运行“Video Cutter”。只需将您想要剪切的视频文件拖放到程序的主窗口中即可。或单击“打开”按钮从本地文件夹添加。
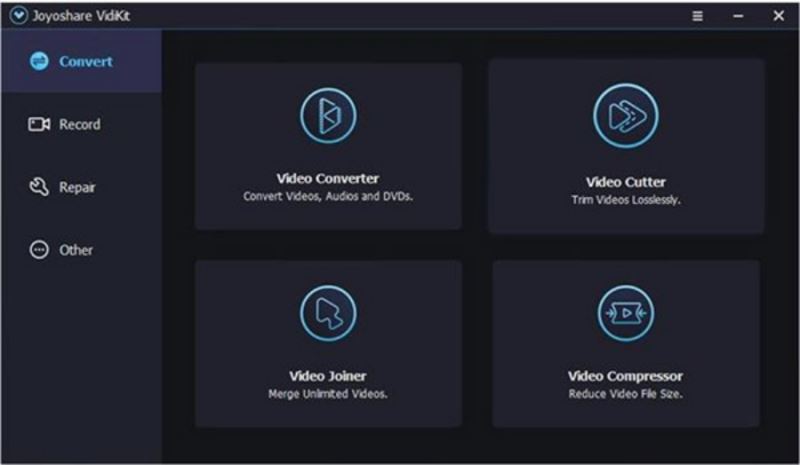
2、将视频添加到joyoshare vidikit
有两种选择可以选择修剪段。常用的一种是移动蓝色滑块来定义时间点。另一种是手动设置开始时间和结束时间的时间间隔。这两个选项都可以帮助您提高剪切文件的效率和准确性。
如果要将视频从同一来源剪裁成多个片段,可以单击“+”图标在列表中创建更多片段,然后勾选“合并片段”以合并它们。
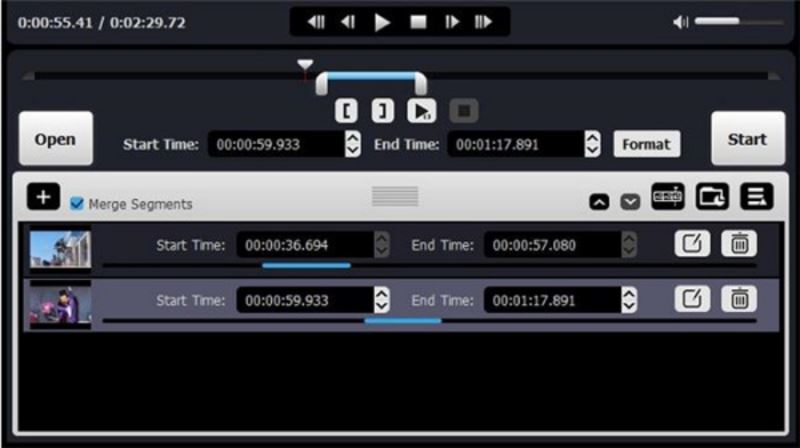
3、选择输出格式
设置视频长度后,单击“格式”按钮,根据需要选择输出格式。两种模式,无损高速模式和编码模式,可用于修剪视频。前者保持原始质量,而后者允许自定义和编辑视频。
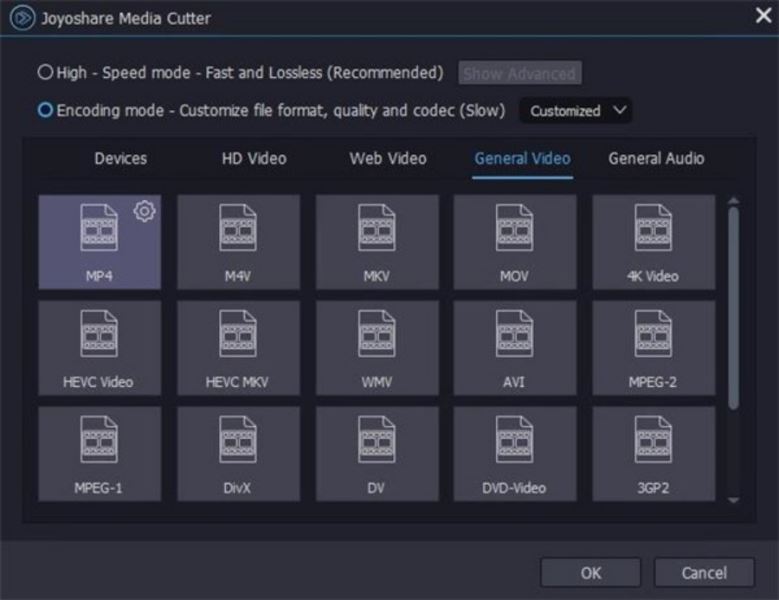
4、保存修剪过的视频
现在单击“开始”按钮开始修剪和保存视频剪辑。等待一分钟直到它完成。然后,您可以使用“打开输出文件夹”选项在本地进行检查和查看。
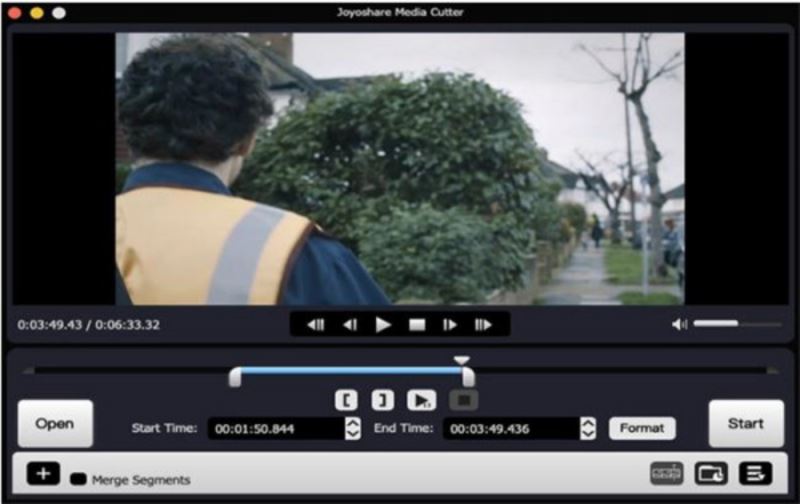
常见问题
1、我的视频文件剪切后质量会下降吗?
为了保持100%的原始高质量,您应该在“高速模式”下剪切视频,该模式运行速度高达60倍,并输出无损质量。
2、如何将多个文件一起导入到程序中?
Joyoshare Media Cutter 主要为单文件处理而开发。因此它一次只支持导入一个文件。
3、高速模式和编码模式有什么区别?
主要区别在于输出质量、运行速度和编辑能力。
在高速模式下,您只能剪切和合并视频剪辑。速度是60X,质量是无损的。
在编码模式下,您可以自定义质量和编辑视频,包括裁剪、旋转、水印、字幕、添加效果和更改参数。但是,由于重新编码和解码过程,输出文件的速度会相对较慢。
4、为什么我的输出文件不准确?
请确认您使用哪种模式剪切视频。
根据编码原理,高速模式要求您找到关键帧进行无损切割。您需要使用“上一个关键帧”和“下一个关键帧”按钮来找到每个修剪点。如果不是,导出的文件会略有不同。
编码模式可以随意剪切您想要的任何位置,因为它会重新编码您的视频文件。
5、为什么我导出的文件在高速模式下为空且无效?
如果您选择的视频格式不兼容或音频格式与原始视频不匹配,则导出的文件很可能为空字节。
6、Joyoshare Media Cutter 支持什么格式?
实际上,该程序包括对几乎所有主流格式的全面支持,例如 AVI、WMV、MKV、MOV、MP4、M4V、AAC、MP3、AC3 等。如果您导入的文件无法成功加载到此媒体切割器中,您可以将原始文件源发送给我们的支持团队进行测试。
7、该程序是否带有其他编辑选项?
是的。Joyoshare Media Cutter 具有内置的视频编辑器,可让您裁剪、修剪、旋转、水印、字幕、调整和应用效果。













 chrome下载
chrome下载 知乎下载
知乎下载 Kimi下载
Kimi下载 微信下载
微信下载 天猫下载
天猫下载 百度地图下载
百度地图下载 携程下载
携程下载 QQ音乐下载
QQ音乐下载