
Joyoshare VidiKit(视频处理软件) v2.6.0.59 官方安装版
- 大小:87.7MB
- 分类:视频处理
- 环境:Windows
- 更新:2024-07-16
热门排行
简介

Joyoshare VidiKit是一款非常好用的多功能的视频处理工具,支持视频格式转换、视频内容剪辑与合并、视频音频提取、视频添加字幕等多项功能,能够帮助用户快速处理视频,感兴趣的朋友不要错过了。
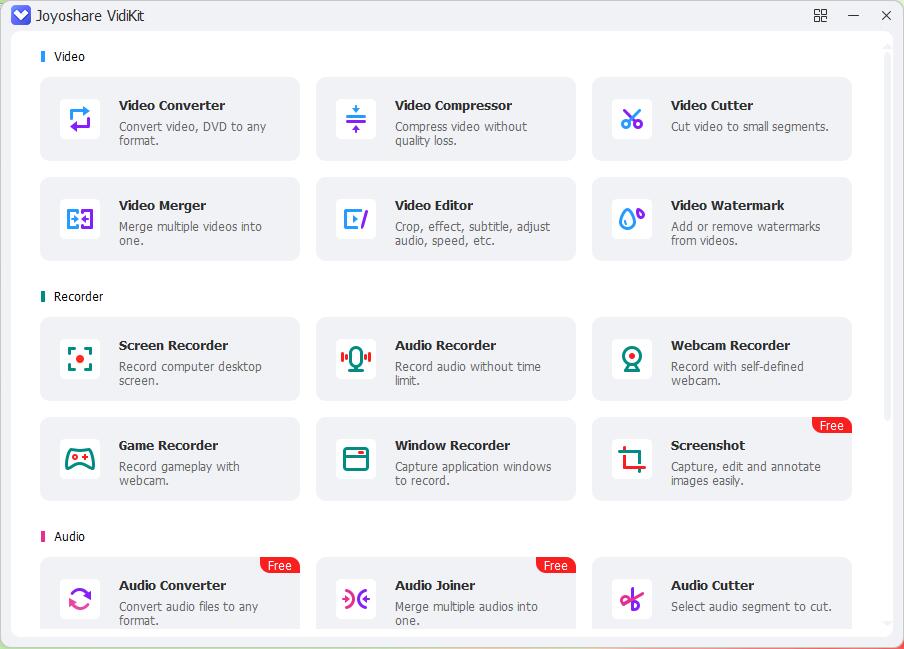
功能介绍
轻松快速地转换、剪切和合并视频
从流式视频网站录制屏幕和音频
提供免费软件来转换HEIC,LivePhoto和播放文件
强大的编辑工具,水印,字幕,裁剪等
软件特色
无延迟录制视频和声音
这款强大的屏幕记录器可以全屏录制,自定义部分区域或锁定预设比例,因此,您可以根据实际情况完全调整捕捉区域。
完美的流式音乐录音机
该工具箱提供的出色的音频捕捉功能使您能够捕捉计算机检测到的各种类型的声音,包括来自麦克风、系统声卡或其他外部输入设备的声音。
识别ID3标签
任何音乐信息,如流派、艺术家、封面等,都可以通过内置的ID3标签标识符自动识别和修复。
自动删除静音文件
无声或持续时间少于指定秒时,机智地删除录音。
编辑录音
从已完成的录音文件中删除嘈杂或不必要的轨道,并使用音效或均衡器来增强它。
安装说明
1.下载该软件并解压
2.打开软件安装包点击确认,选择I accept the agreement,点击next
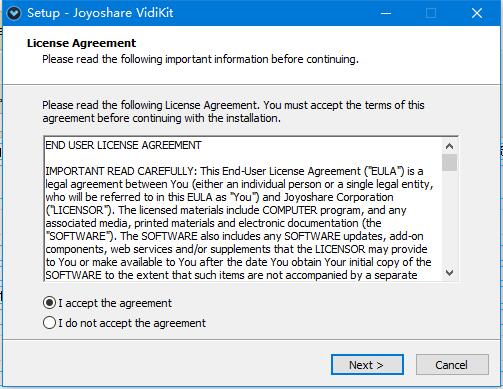
3.选择安装路径点击下一步

4.等待安装完成即可
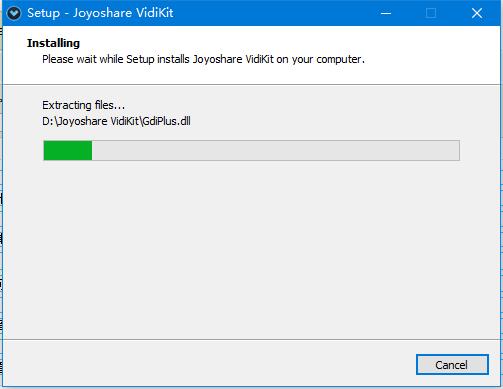
6.去掉勾选,先不要运行软件,等待安装补丁,如图

7.在安装补丁前,首先要打开软件的安装目录,如果忘记软件的安装目录,请返回到桌面,找到软件的桌面快捷图标,并右键点击图标,出现弹窗后选择“打开文件位置”即可获得文件安装目录。如图

8.打开crack等文件,将里面的补丁复制到软件安装目录中替换,如图

9.选择替换目标中的文件,如图

10.安装完成,运行软件即可使用全部功能,如图

软件功能
一、编辑视频以使其具有专业外观
1、无需重新编码即可修剪视频
对指定视频进行高精度到毫秒级无损剪裁,提供尽可能多的剪裁方式,满足不同用户的需求。
2、以 1:1 的质量合并视频
在不影响原始质量的情况下将无限数量的视频合并成一个完整的视频,并以灵活的方式安排文件顺序。
3、删除和添加水印
理想情况下,一键去除视频和图像中指定区域的水印,或轻松添加自定义文本和图像水印。
4、实时预览
它使您能够在剪切或编辑视频和音频之前实时预览所有片段。
5、从视频中提取音频
可以立即无损地从视频中提取音频以保存为 MP3、M4A、AAC、AC3、OGG 等。
6、合并修剪过的剪辑
它能够将来自同一来源的多个修剪过的剪辑组合在一起以创建一个完整的文件。
7、支持多种格式
它适用于时尚小工具和设备的 150 多种流行视频和音频格式。
8、调整参数
用户可以配置不同的参数,如分辨率、编解码器、采样率、比特率等。
9、内置编辑器
它带有内置工具,可通过裁剪、旋转、水印、字幕等来编辑视频和音频。
二、无延迟地录制视频和声音
这款强大的屏幕录像机可以全屏录制,自定义部分区域或锁定预设比例,因此您可以根据实际情况完全调整捕获区域。
1、全屏
您可以直接全屏记录计算机上正在进行的任何活动。
2、标准比率
录制前可以选择预设的标准分辨率,如640*480、1280*720、1920*1080等。
3、自定义区域
专门设置宽度和高度以指定用于屏幕录制的部分区域。
4、独立录音机捕捉声音
除了录制屏幕视频外,Joyoshare VidiKit 还可以作为智能录音机,让您可以在计算机上录制所有类型的音频,例如系统声音、麦克风语音、流媒体音乐、在线广播、音乐游戏等。
内置音频编码器,可将录音保存为MP3、AAC、WAV、FLAC、M4A、M4B等格式。您还可以通过编辑标题、专辑、曲目等ID3标签自由管理音轨
5、安排录制任务以节省时间和精力
这种视频捕捉的非凡之处在于它使用户能够提前设置录制。您将可以通过预设开始时间和停止时间来创建计划的屏幕截图任务,这样您在录制屏幕时就不需要呆在电脑前。
6、录制屏幕没有时间限制
作为功??能齐全的视频捕获,Joyoshare VidiKit 中的此屏幕录像机可以更轻松地根据需要记录所有桌面活动,例如自我演示、讲座、实时聊天、网络研讨会、播客、视频游戏、流媒体电影、Skype 通话、网络摄像头视频等,没有任何时间限制。
7、在录制过程中,您可以随意截取任何屏幕截图并将其保存为 JPG 或 PNG。
8、加水印
为了保护您的数字资产免遭未经授权的分发,您可以在屏幕录制中添加唯一的图像水印。
9、显示点击次数
通过使用所需的效果显示/隐藏光标和突出显示点击动作,可以使您的视频更加集中。
10、修剪录音
录制完成后,您可以通过修剪来管理您的视频和音频,轻松摆脱不必要的内容。
三、完美的流媒体音乐录音机
1、识别 ID3 标签
任何音乐信息,如流派、艺术家、封面等,都可以通过内置的 ID3 标签标识符自动识别和修复。
2、自动删除静音文件
在静音或持续时间少于指定秒数时巧妙地删除录音。
3、编辑录音
从完成的录音文件中修剪出嘈杂或不必要的音轨,并使用音效或均衡器增强它。
4、16 种支持的输出格式
捕获的录音可以保存为多种流行的音频格式,共16种,如AAC、AC3、AIFF、FLAC、MP3、M4B、OGG、WMA等。
5、自动删除/拆分静音文件
智能地,它会在静音时自动过滤掉录音,或者在静音超过预设时间时简单地单独拆分录音。
6、安排录制任务
可以使用计时器设置录制任务,然后按计划开始和结束音频捕获以有效节省时间。
四、高效转换 150 多种格式
1、转换 DVD/音频/视频
这个轻松的工具可以转换视频、音频和 DVD,例如 MP4、MOV、MKV、MP3、WMA、ISO、DVD 光盘等。
2、60X 转换速度
采用优化的加速技术,任何转换都可以快速进行,最高可达60X。
3、批量转换
您可以同时导入多个文件进行转换,无论它们是什么格式,相同或不同。
五、压缩视频以减少文件大小
1、双压缩模式
提供按百分比或按文件大小压缩的两种模式。
2、批量压缩
批量处理多个大文件并将其压缩为较小的文件。
3、输出前预览
压缩前预览视频并保存以检查输出质量。
4、40 倍压缩速度
压缩速度比传统压缩快 40 倍。
六、修复成功率高的视频
出色的视频修复软件,可在任何情况下修复任何格式的生涩、冻结、模糊、卡顿、断断续续和损坏的视频,成功率高。
1、修复视频音频
不仅修复视频,还修复音频,如 MP3、MOV、M4V、MPEG、MP4 等。
2、修复许多文件
修复任意数量的文件,无论它们是相同的还是不同的格式。
3、修复损坏的视频
它可以解决视频未播放、视频有颗粒感、音视频同步错误等问题。
4、支持不同的设备
支持来自不同相机、卡或媒体存储设备的有问题的视频。
软件特色
1、使用方便
界面直观,所有操作都可以独立完成,即使您是没有任何经验的初学者。
2、免费升级
一经购买,即享有使用权,终身免费更新。
3、100% 安全
该软件的下载和安装绝对安全,没有任何恶意软件、病毒或第三方捆绑软件。
4、完全兼容
无论您在什么版本的 Windows 或 Mac 上运行它,您都不会遇到任何不兼容错误。
5、免费技术支持
注册用户可以及时获得免费技术支持,解决使用本程序过程中出现的任何问题。
6、免费试用
所有程序都可以免费试用,以便您全面了解它具体提供的功能。
使用教程
一、如何修剪视频
1、打开照片应用程序。首先在计算机驱动器上找到要修剪的视频文件,然后右键单击“打开方式”>“照片”。
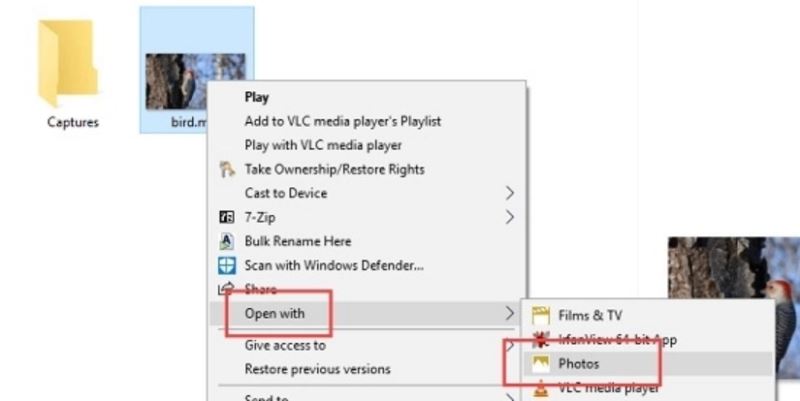
2、调整设置。启动后,单击视频,您会看到视频中出现一个菜单栏。单击“编辑和创建”>“修剪”。
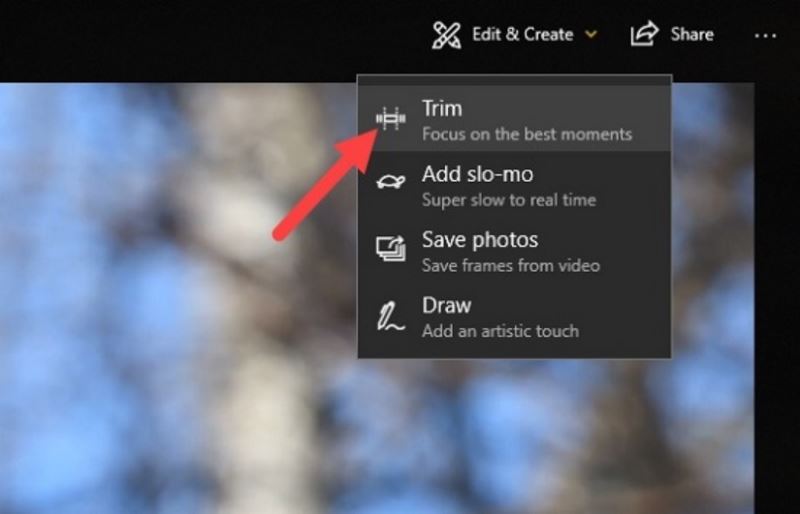
3、设置修剪部分。现在只需移动开始和结束滑块即可选择要保留的视频片段。通过单击“播放”图标,您可以预览剪辑后的视频效果。
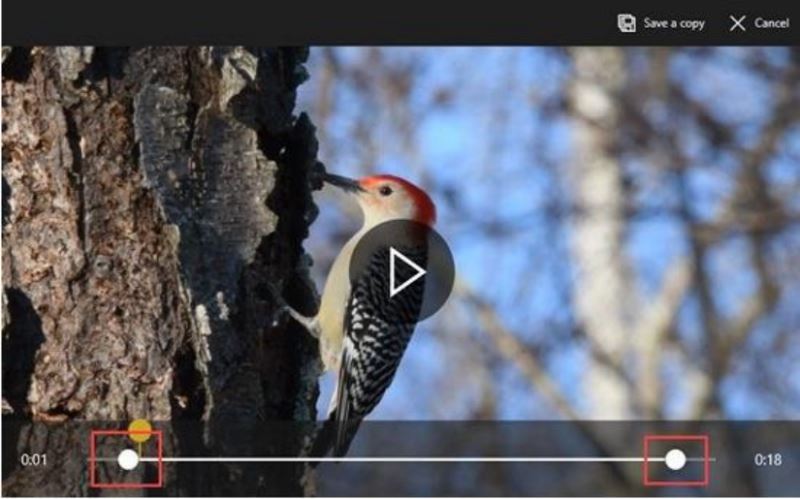
4、开始修剪视频。当视频的修剪部分准备好后,单击顶部的“保存副本”或“另存为”按钮。根据文件大小、质量和分辨率,可能需要一些时间来为您创建修剪过的视频的副本。
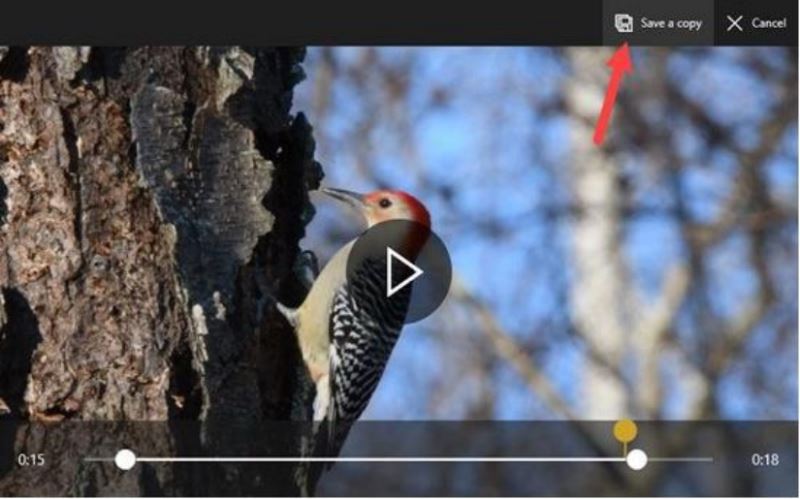
5、编辑剪辑视频的名称。完成后,返回保存原始视频文件的同一文件夹,您将找到新剪切的视频,文件名末尾带有“修剪”。然后,您可以根据需要重命名修剪后的版本,以便您以后可以轻松识别它。
二、如何修剪视频的多个部分并组合在一起
1、打开视频编辑器。转到 Windows 10 左下角的搜索按钮,输入“照片”或“视频编辑器”。
2、创建新项目并添加视频。单击“新视频”>“新视频项目”并为您的视频命名。然后您可以点击“+ 添加”按钮从 PC、收藏或网络导入您的视频文件。
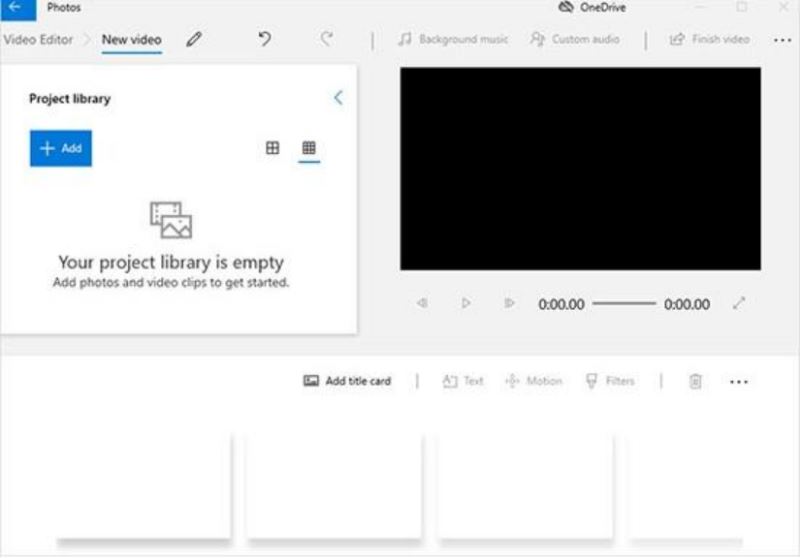
3、在电脑照片应用上修剪视频。将视频文件从“项目库”拖到“故事板”。您可以多次拖动同一个源。然后在故事板中选择一个>单击“修剪”选项>移动蓝色滑块选择所需的部分>按“完成”。重复操作以修剪多个剪辑。
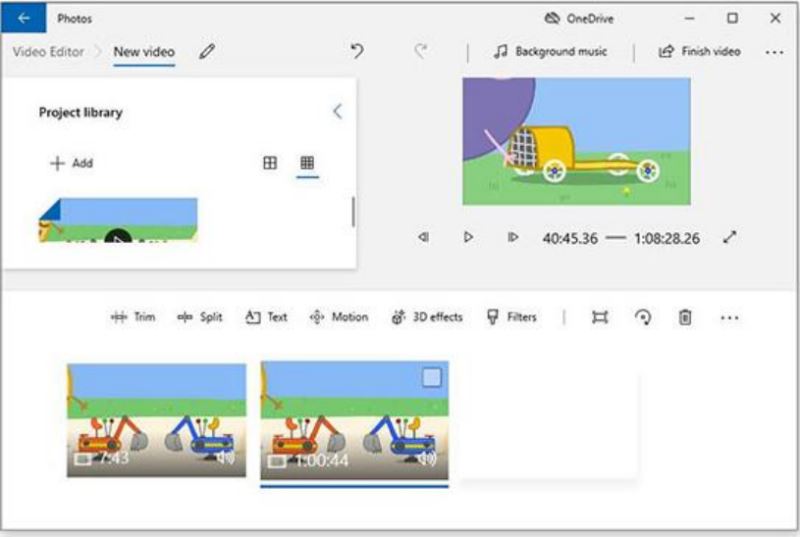
4、将多个视频保存为一个。现在您可以点击右上角的“完成视频”按钮>自定义视频质量,然后按“导出”将所有部分保存为一个整体。
三、如何在 Windows 10上修剪视频 - 电影和电视
您可能没有意识到Windows 10有另一个默认的视频剪辑器- 电影和电视,它可以轻松地修剪视频。当您在此工具中播放和观看视频文件时,请按照以下类似但简单的步骤直接在您的 Windows 计算机上进行修剪。
1、确认目标视频并在Windows 10上使用“电影和电视”打开它;
2、在播放窗口的右下角找到铅笔状的编辑图标;
3、点击编辑选项,在弹出的菜单中选择“修剪”工具;
4、您的视频将加载到照片应用程序中并停留在修剪窗口中;
5、将视频拖过播放窗口中的时间线以完成修剪过程,最后将其保存在 Windows 10 上。
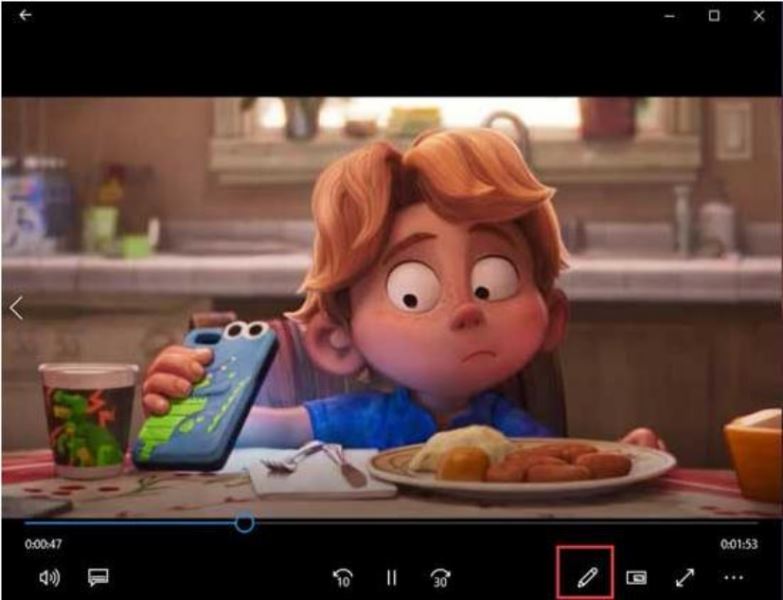
四、剪辑视频
1、向程序添加视频文件
在电脑上启动 Joyoshare VidiKit 并运行“Video Cutter”。只需将您想要剪切的视频文件拖放到程序的主窗口中即可。或单击“打开”按钮从本地文件夹添加。
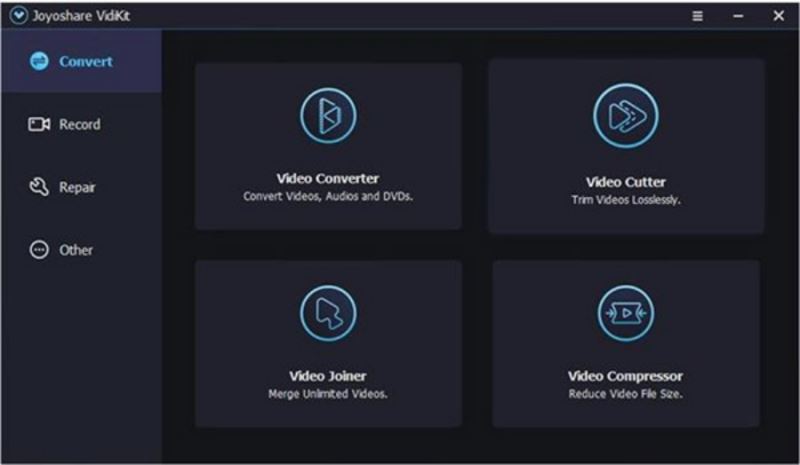
2、将视频添加到joyoshare vidikit
有两种选择可以选择修剪段。常用的一种是移动蓝色滑块来定义时间点。另一种是手动设置开始时间和结束时间的时间间隔。这两个选项都可以帮助您提高剪切文件的效率和准确性。
如果要将视频从同一来源剪裁成多个片段,可以单击“+”图标在列表中创建更多片段,然后勾选“合并片段”以合并它们。
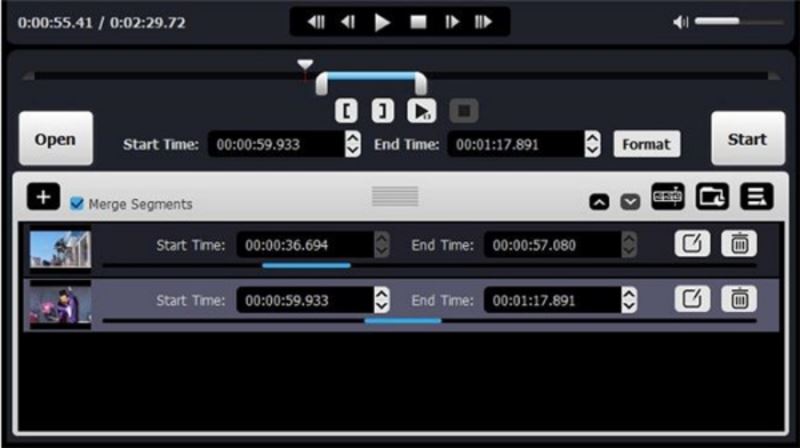
3、选择输出格式
设置视频长度后,单击“格式”按钮,根据需要选择输出格式。两种模式,无损高速模式和编码模式,可用于修剪视频。前者保持原始质量,而后者允许自定义和编辑视频。
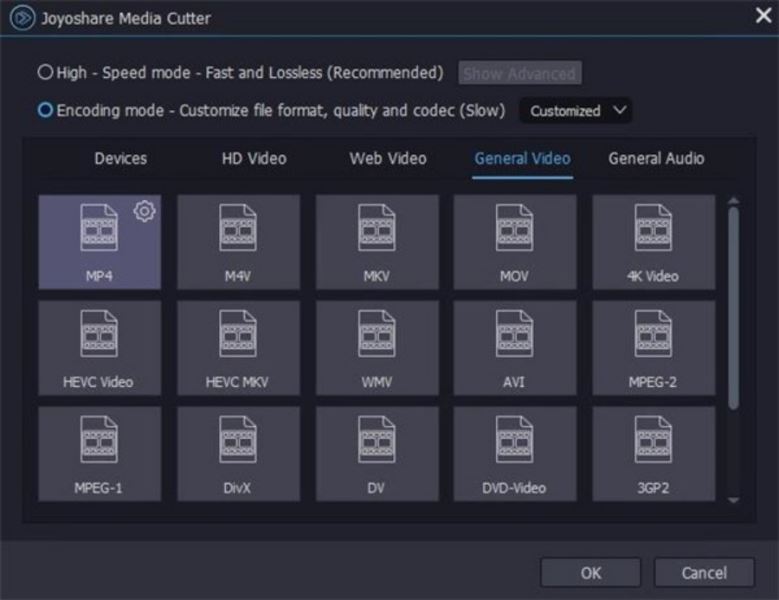
4、保存修剪过的视频
现在单击“开始”按钮开始修剪和保存视频剪辑。等待一分钟直到它完成。然后,您可以使用“打开输出文件夹”选项在本地进行检查和查看。
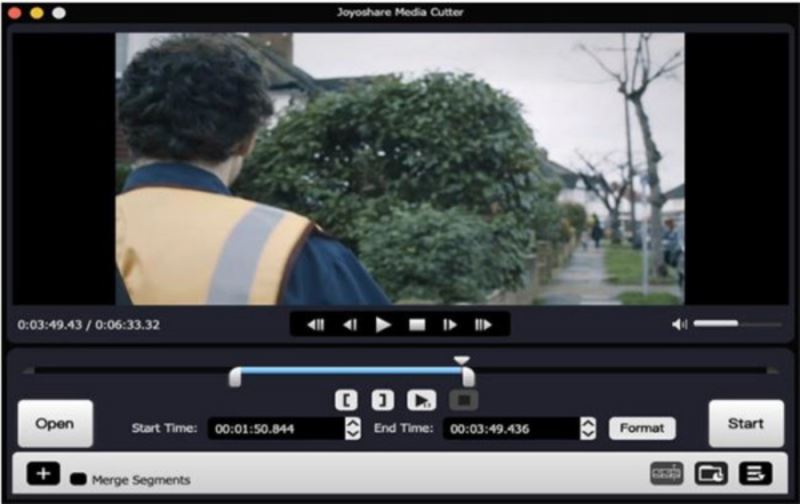
常见问题
1、我的视频文件剪切后质量会下降吗?
为了保持100%的原始高质量,您应该在“高速模式”下剪切视频,该模式运行速度高达60倍,并输出无损质量。
2、如何将多个文件一起导入到程序中?
Joyoshare Media Cutter 主要为单文件处理而开发。因此它一次只支持导入一个文件。
3、高速模式和编码模式有什么区别?
主要区别在于输出质量、运行速度和编辑能力。
在高速模式下,您只能剪切和合并视频剪辑。速度是60X,质量是无损的。
在编码模式下,您可以自定义质量和编辑视频,包括裁剪、旋转、水印、字幕、添加效果和更改参数。但是,由于重新编码和解码过程,输出文件的速度会相对较慢。
4、为什么我的输出文件不准确?
请确认您使用哪种模式剪切视频。
根据编码原理,高速模式要求您找到关键帧进行无损切割。您需要使用“上一个关键帧”和“下一个关键帧”按钮来找到每个修剪点。如果不是,导出的文件会略有不同。
编码模式可以随意剪切您想要的任何位置,因为它会重新编码您的视频文件。
5、为什么我导出的文件在高速模式下为空且无效?
如果您选择的视频格式不兼容或音频格式与原始视频不匹配,则导出的文件很可能为空字节。
6、Joyoshare Media Cutter 支持什么格式?
实际上,该程序包括对几乎所有主流格式的全面支持,例如 AVI、WMV、MKV、MOV、MP4、M4V、AAC、MP3、AC3 等。如果您导入的文件无法成功加载到此媒体切割器中,您可以将原始文件源发送给我们的支持团队进行测试。
7、该程序是否带有其他编辑选项?
是的。Joyoshare Media Cutter 具有内置的视频编辑器,可让您裁剪、修剪、旋转、水印、字幕、调整和应用效果。
系统要求
Windows 系统要求
支持的操作系统:Windows XP 及更高版本
处理器:Pentium III 800 MHz 或更高(推荐 PIV 1.6 GHz 或更高)
内存:1 GB 内存(推荐 2 GB)
可用硬盘空间:100 MB 或更多(1 GB 可用硬盘空间用于记录所有组件的典型安装)













 chrome下载
chrome下载 知乎下载
知乎下载 Kimi下载
Kimi下载 微信下载
微信下载 天猫下载
天猫下载 百度地图下载
百度地图下载 携程下载
携程下载 QQ音乐下载
QQ音乐下载