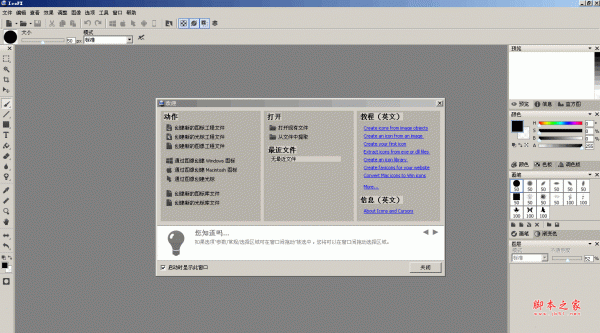
IcoFX图标编辑工具 v3.9.0 多语安装版 附安装教程
- 大小:16.42MB
- 分类:图像处理
- 环境:Windows
- 更新:2023-10-10
热门排行
简介
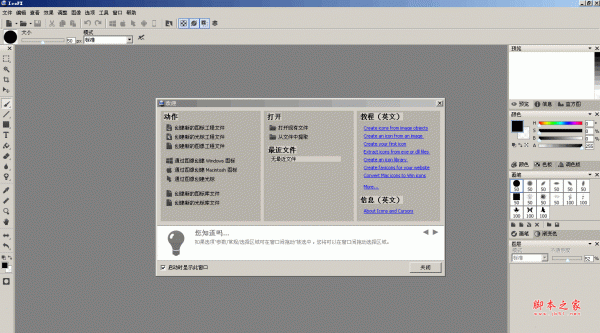
IcoFX图标编辑器是一款非常专业的图标编辑工具。这款工具支持创建图标和光标,支持批处理多个文件,支持导入、导出和提取图标。功能非常丰富实用。

* 支持 Windows 98 / ME / 2000 / XP / Vista 图标和 PNG 压缩
* 超过 40 个效果和自定义滤镜
* 支持 256x256 分辨率
* 数据类型 2, 16, 256, 真彩色, 真彩色 + Alpha
* 从 32 位 exe 和 dll 中提取图标
* 导入和导出图像
* 透明、亮度、对比度、饱和度、色调调整工具
安装教程
1.在脚本之家下载解压后,大家将获得icofxsetup.exe和crack等文件,双击icofxsetup.exe开始安装软件,如图

2.勾选我接受此协议,点击install开始安装软件,如图

3.等待安装完成,如图

4.去掉勾选,先不要运行软件,如图

5.点击开始-选择软件-点击更多-点击打开文件位置,如图

6.右键点击软件,选择打开文件所在位置,如图

7.打开crack文件夹,将里面的文件复制到软件安装目录中,如图

8.运行补丁文件,点击应用,补丁完成安装,如图

9.安装完成,如图

语言设置教程
打开软件,点击options-language-选择需要的语言(注意:软件语言暂时不支持中文),如图

软件功能
1、创建图标和游标
为Windows和Macintosh创建图标。支持使用PNG压缩的Windows Vista图标。将Macintosh图标转换为Windows图标,反之亦然。支持静态和动画游标。为您的网站或博客创建一个favicon。
2、IcoFX Batch处理多个文件
您可以使用IcoFX的批处理功能轻松处理多个文件。只需点击几下,即可创建,转换,提取或导出所有图标或光标。
3、IcoFX调整和效果
有超过40种效果触手可及,您可以创建的图标几乎没有限制。 IcoFX具有一系列直观的色彩校正工具。使用这些工具,您可以微调色调,饱和度和亮度,调整色彩等级,亮度和对比度。
4、带图层的IcoFX图像
您可以使用IcoFX快速创建基于图层的图像。它允许您重新排列,混合图层并改变其不透明度。这为您提供了更多控制,您可以在以后更轻松地更改图像。
5、IcoFX导入,导出和提取
您可以轻松地将喜爱的图像转换为图标或光标,或将图标转换为图像。支持的图像格式BMP,PNG,JPG,JPG2000,TIF和GIF。使用IcoFX,您可以从其他文件中提取图标,包括Windows Vista,Windows 7和Macintosh文件。
6、IcoFX资源编辑器
IcoFX使您可以在exe文件中创建图标库或更改图标。您还可以创建游标库。
7、IcoFX各种各样的工具
IcoFX具有完整的图像编辑器和许多有用的工具。在绘画时,您可以使用不同的画笔大小,形状,硬度,甚至混合模式。
8、IcoFX Soft选择
使用IcoFX的选择工具集,您可以快速轻松地选择图像的任何部分。然后,您可以编辑特殊效果并将其应用于图像的某些部分,删除不需要的对象或从一个图像中剪切出对象并粘贴到另一个图像中。使用QuickMask,您可以使用绘画工具来优化您的选择。
软件特色
1、创建图标和游标
为Windows和Macintosh创建图标。 支持Windows图标,分辨率高达1024x1024,具有PNG压缩功能。 将Macintosh图标转换为Windows图标,反之亦然。 支持静态和动画游标。 为您的网站或博客创建一个favicon。
2、导入,导出和提取
您可以轻松地将喜爱的图像转换为图标或光标,或将图标转换为图像。 支持的图像格式SVG,BMP,PNG,JPG,JPG2000,TIF和GIF。 您可以从其他文件中提取图标,包括Windows Vista,Windows 7和Macintosh文件
3、高级编辑器
Icofx具有完整的图像编辑器和许多有用的工具。 在绘画时,您可以使用不同的画笔大小,形状,硬度,甚至混合模式。 有超过40种效果触手可及,您可以创建的图标几乎没有限制。
4、图像对象
使用预制的图像对象图标创建从未如此简单。 您可以使用icofx将图像对象组合在基于图层的图像中。 它允许您重新排列,混合图层并改变其不透明度。
5、批处理文件
您可以使用icofx(业务许可证)的批处理功能轻松处理多个文件。 只需点击几下,即可创建,转换,提取或导出所有图标或光标。
6、图标库
Icofx使您可以使用内置资源编辑器创建和编辑图标和光标库。 使用资源编辑器,您还可以更改exe文件中的图标。
软件说明
图标是小图像,可以与文件类型,可执行文件相关联,以便更轻松地识别和识别它们。双击图标可打开/执行文件。它有助于轻松识别文件和应用程序。图像和图标之间的区别在于图标包含多个图像,并且还可以包含半透明图像。
图标包含更多不同大小和格式的图像:
每个图像可以包含透明区域。 Windows从图标中选择所需的文件格式。如果图标不包含给定格式,Windows会选择适当的格式并调整其大小。这可能导致图像丢失。根据屏幕设置选择文件格式,并根据图标的显示位置和屏幕的DPI设置选择大小:
在Windows下:
16x16:显示在任务栏,列表和标题上(96 DPI)
32x32:显示在桌面,控制面板上(96 DPI)
48x48:选择缩略图或标题视图时显示在资源管理器中(96 DPI时)
256x256:Windows Vista及更高版本
在Macintosh下:
16x16:显示在菜单和列表中
32x32:显示在桌面和工具栏上
48x48:显示在桌面和窗口上
128x128:显示在桌面和停靠栏上
使用帮助
创建,打开和提取
IcoFX支持许多图像格式。 您可以以这些格式打开,转换和保存。 它支持以下格式:
导入和导出:PNG,JPEG,TIFF,GIF,JPEG2000,BMP
仅限导入:SVG
打开并保存:ICO,CUR,ANI,ICNS,ICL,CUL,IFX
摘录自:EXE,DLL,OCX,Mac Binary,AppleSingle,AppleDouble
捕获:能够从桌面捕获图像
1、新文件
要创建新文件,请使用“文件/新建”菜单项。 您可以在此处选择所需的文件类型。
2、新图片
此菜单项将创建一个新的图像文件。 使用此格式可充分利用IcoFX功能。 只有这种格式支持创建图层。 您可以随时从图像创建图标或光标。 一个好的做法是在图像中绘制图标,完成后将其转换为图标。
在“新建图像”窗口中,您可以选择图像的大小和背景颜色。您可以从一组预定义的图像尺寸中进行选择,也可以手动输入所需的尺寸。新创建的图像将使用所选的背景颜色填充。
默认情况下,图像将保存为扩展名为*.IFX的文件。这是IcoFX自己的文件格式,用于存储图层信息。如果保存到其他文件类型,图像将导出为给定格式,图层信息将丢失。
使用IcoFX,您可以创建高达1024x1024的图像。这是Macintosh图标支持的最大图标大小。
3、新图标
如果要创建Windows图标,请使用此菜单项。 图标可以包含不同大小和位数的更多图像。 此图像格式使您可以完全控制图标包含的图像。
在“新建Windows图标”窗口中,您可以选择第一个图像的位数和大小。 您可以从预定义大小列表中进行选择,也可以在编辑框中输入所需大小。 在Windows中,最大使用的图标大小为256x256,但您可以包含最大1024x1024的大小。
4、新光标
如果要创建游标,请使用此菜单项。 您可以选择光标的类型:静态或动画。
在New Cursor窗口中,您可以选择光标的位数和大小。 您可以从预定义大小列表中进行选择,也可以在编辑框中输入所需大小。 Windows将使用标准的32x32图像大小作为游标。 如果选择其他尺寸,光标将由Windows自动调整为32x32。 最好将光标绘制在32x32,以便您可以准确地看到将显示为光标的图像。
您还可以选择光标类型:动画光标或静态光标。 根据您的选择,将创建静态或动画光标。
动画光标也可以保存为动画gif图像。 如果要创建动画gif图像,请先创建动画光标,然后将其另存为* .GIF。













 chrome下载
chrome下载 知乎下载
知乎下载 Kimi下载
Kimi下载 微信下载
微信下载 天猫下载
天猫下载 百度地图下载
百度地图下载 携程下载
携程下载 QQ音乐下载
QQ音乐下载