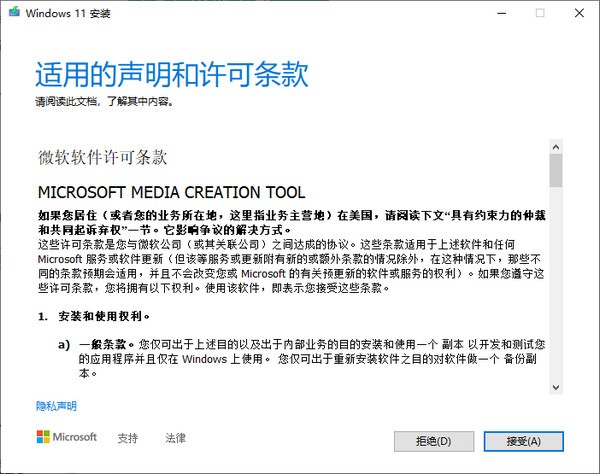
Win11媒体创建工具(Media Creation Tool Windows 11) Build 22631 官方免费版
- 大小:8.27MB
- 分类:系统其它
- 环境:Windows
- 更新:2023-11-03
热门排行
简介
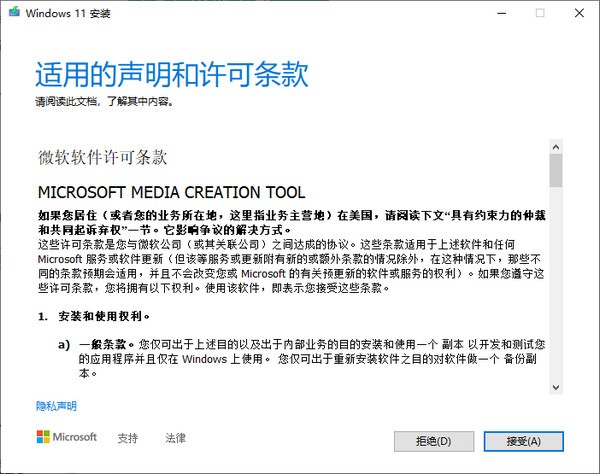
MediaCreationToolW11是一款由微软官方专为Windows 11系统发布的Win11媒体创建工具,可以在新电脑或旧电脑上重新安装Windows 11或执行全新安装,以制作可引导的USB或DVD,欢迎需要此款工具的朋友前来下载使用。
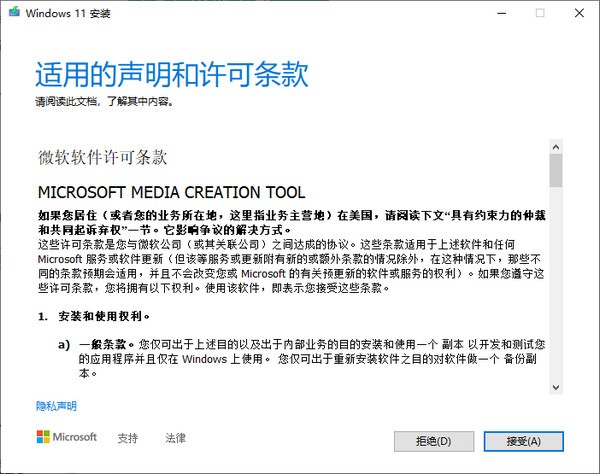
使用说明
要开始执行操作,您首先需要获取用于安装 Windows 11 的许可证,或者您的 Windows 10 设备有资格升级到 Windows 11。
确保您要安装 Windows 11 的电脑:
具有 64 位 CPU: Windows 11 只能在 64 位 CPU 上运行。要查看您的电脑是否具有 64 位 CPU,请转到设置、系统、关于,或者在 Windows 中搜索“系统信息”,然后在“系统类型”下查找。
警告:不建议在不符合 Windows 11 最低系统要求的电脑上安装 Windows 11 媒体,这可能会导致兼容性问题。如果您继续在不符合要求的电脑上安装 Windows 11,则该电脑将不再受支持,也无权接收更新。由于缺乏兼容性而导致的电脑损坏不在制造商的保修范围内。

匹配您当前使用的语言 安装 Windows 11 时,您需要选择相同的语言。要查看您当前使用的语言,请转到电脑设置中的时间和语言或者“控制面板”中的区域。
1、运行MediaCreationToolW11,查看许可条款,点击接受。
2、选择制作U盘,点击下一步。

3、插入准备好的U盘,如果没有显示,点击刷新驱动器列表,点击下一步
4、等待下载制作完成,视网络情况可能需要等待10~20分钟
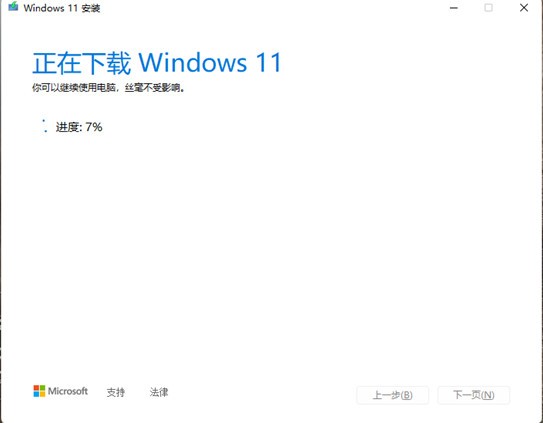
在安装 Windows 11 之前,最好先保存所有工作并在开始前对您的电脑进行备份。如果您使用了媒体创建工具下载 Windows 11 的 ISO 文件,请记住在执行以下步骤之前将文件刻录到 DVD:
1、连接 U 盘或将 DVD 插入要安装 Windows 11 的电脑上。
2、重新启动您的电脑。
如果您的电脑没有自动引导到 USB 或 DVD 媒体,则可能需要在电脑的 BIOS 或 UEFI 设置中打开引导菜单或更改引导顺序。
要打开引导菜单或更改引导顺序,通常需要在电脑开机后立即按一个键(例如 F2、F12、Delete 或 Esc)。有关访问电脑的引导菜单或更改电脑的引导顺序的说明,请查看电脑附带的文档或访问制造商的网站。
如果引导选项中未列出 USB 或 DVD 媒体设备,则可能需要联系电脑制造商,以获取有关在 BIOS 设置中暂时禁用“安全启动”的说明。
如果更改引导菜单或顺序不起作用,并且您的电脑立即引导到要替换的操作系统,则可能是未将电脑完全关机。要确保电脑完全关机,请选择登录屏幕或“开始”菜单上的电源按钮,然后选择“关机”。
3、在安装 Windows 页面上,选择您的语言、时间和键盘首选项,然后选择下一步。
4、选择安装 Windows。
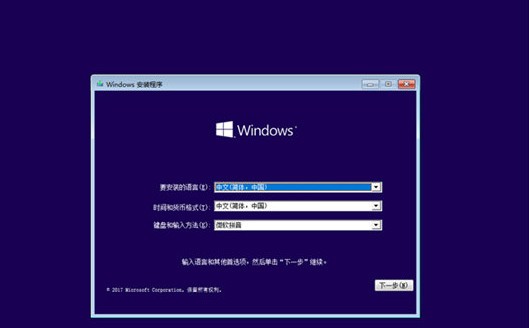













 chrome下载
chrome下载 知乎下载
知乎下载 Kimi下载
Kimi下载 微信下载
微信下载 天猫下载
天猫下载 百度地图下载
百度地图下载 携程下载
携程下载 QQ音乐下载
QQ音乐下载