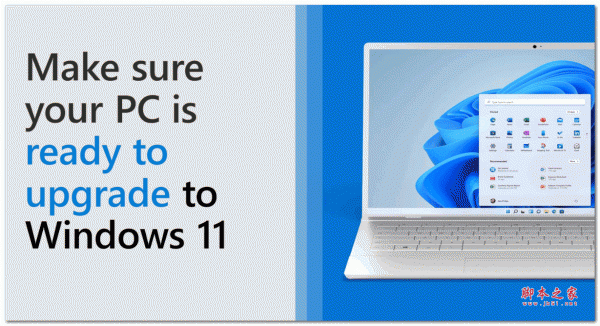不受支持的PC可以安装Win11吗?在不受支持的 CPU 上安装 Windows 11方法介绍
脚本之家
微软将于 10 月 5 日推送 Windows 11 更新,但是正式版有一些严格的硬件要求,包括 2 代锐龙/8 代英特尔 CPU 以及几款 7 代型号,TPM 2.0 支持等。这意味绝大部分 PC 甚至虚拟机都将无法用 Windows 10 升级成 Windows 11。
除了升级以外,如果您已经安装了 Windows 11 测试版但不满足硬件条件,您可能在正式版到来之后也依然无法更新到最新版本。
本次主要带来了两种可以让不受支持的 CPU 上安装 Windows 11方法,非常实用。
第一种:编辑 WINDOWS 注册表以绕过CPU检查
(我们已经在配备 Core i7-7700HQ 的 Dell XPS 15 和配备 Pentium Gold 4415Y 的MicrosoftSurface Go 上测试了这种方法,这两者都不在Microsoft的兼容性列表中。)
这是从开始到结束的整个过程,只需三个简单的步骤。
1) 下载 WINDOWS 11 ISO
您需要下载 ISO。在我们的测试中,这个技巧不适用于Windows 11安装助手,它不会触发 Windows 更新,也不会欺骗微软的 PC 健康检查工具。
在此 Microsoft 页面上,向下滚动至下载Windows 11磁盘映像 (ISO)。打开“选择下载”下拉菜单,选择Windows 11,点击“下载”按钮,从下方出现的“选择一个”下拉列表中选择您的产品语言,点击“确认”,然后点击“64 位下载”。
在下载 5.1GB 映像时,让我们进入第二步。
2) 编辑 WINDOWS 注册表以绕过CPU检查
在 Windows 中,点击Start并输入regedit,然后点击 Enter 以启动注册表编辑器。导航到计算机\ HKEY_LOCAL_MACHINE \ SYSTEM \ SETUP \ MoSetup,无论是通过粘贴是整个地址到正下方的“文件,编辑,查看,收藏夹,帮助”框或者通过向下钻取HKEY_LOCAL_MACHINE和系统,并设置和MoSetup文件夹一个在一个时间。


首先是一个新的 DWORD,然后输入值 1。
在右窗格中,右键单击并选择New > DWORD (32-bit) Value。将值“AllowUpgradesWithUnsupportedTPMOrCPU”命名为减去引号。双击您创建的新值,然后在值数据字段中输入1。点击确定并关闭注册表编辑器。
3) 在 WINDOWS 资源管理器中打开 ISO 并启动安装程序
ISO下载完成了吗?只需右键单击它并选择打开方式 > Windows 资源管理器来安装虚拟磁盘,然后双击安装文件开始安装。
第二种:一个开源小工具帮你绕过 TPM 升级要求
幸运的是,外媒提出了一种简单的方法可以绕过 TPM 要求,仅需一个简单的开源脚本即可。

如何绕过 Windows 11 的 TPM 要求
1.利用 Aveyo 开源工具 Universal MediaCreationTool(Github)连接打不开可以点击下方下载,不过我们这里仅需要其中跳过 TPM 检查的脚本。
2.找到“Skip_TPM_Check_on_Dynamic_Update.cmd”
3. 仅选择并复制该文件的所有代码。

4.打开记事本,并把代码粘贴到其中。

5.将文件以后缀名 .cmd 为格式保存。

6.双击并运行该脚本。
7.当询问是否允许 Windows PowerShell 对您的设备进行更改时,单击是。
然后程序会打开 PowerShell 并显示“Skip TPM Check on Dynamic Update [Installed]”。IT之家提醒,如果你之后想重新启用 TPM 检查再次运行即可。

完成后,如果您现处于 Insider Program 中,Windows 将自动开始下载 Windows 11 并安装。如果您已经安装了 Windows 11 但无法接收更新,则系统会下载更新。

此外,如果您不在测试通道中,您也可以通过下载 Windows 11 的 ISO 文件、将其写入启动盘并从 Windows 10 中运行 setup.exe 文件来升级到新版操作系统。
全新安装 Windows 11 时如何绕过 TPM
如果您计划进行全新安装而不是升级到 Windows 11 而且同意需要绕过 TPM,您需要将安装盘或 ISO 文件也禁用 TPM 检测。
幸运的是,刚才我们提到的 Universal MediaCreationTool 工具也有这一功能,它可以自动生成不检查 TPM 状态的 Windows 11 ISO 或启动盘。当然,相信很多小伙伴之前已经用其他方法,例如修改 ISO 镜像来达到同样的目的。
1.打开 MediaCreationTool 的 Github 页面并下载。
2.从 zip 文件中提取 MediaCreationTool.bat 并将其保存到某个位置。
3.运行 MediaCreationTool.bat。如果 Windows 提醒该文件具有潜在危险,则还需要点击“仍然运行”。
4.选择 11 作为 MCT 版本。

5.选择“创建 USB”或“创建 ISO”。如果您在虚拟机上安装,则需要 ISO 文件。

6.当 Windows 询问是否允许 Power Shell 打开应用程序时,选择“是”。Windows MCT 工具将自行启动。当然,这里的标题栏依然是显示“Windows 10”,但只是需要借用 Win10 MCT 工具罢了。
7.出现提示时请自行选择 USB 驱动器或 ISO 文件。

8.选择所需的 USB 驱动器或 ISO 文件位置。

9.MCT 工具需要几分钟时间从微软服务器下载 Windows 11 镜像并创建 USB 启动盘或 ISO 文件。当然,该工具这里依然显示的是“正在下载 Windows 10”,但没必要因为这个怀疑自己。

10.从启动盘或 ISO 文件启动安装程序即可。现在即使您的 PC 或 VM 不支持 TPM,你应该也可以顺利安装 Windows 11。
以上就是脚本之家小编为大家带来的在不受支持的 CPU 上安装 Windows 11方法了,希望大家还是一如既往的支持脚本之家(www.jb51.net),本站除了提供手机咨询教程类的服务之外,还有许多实用的内容。
脚本之家推荐:
怎么激活Win11正式版?Win11永久密钥分享 附激活工具+教程