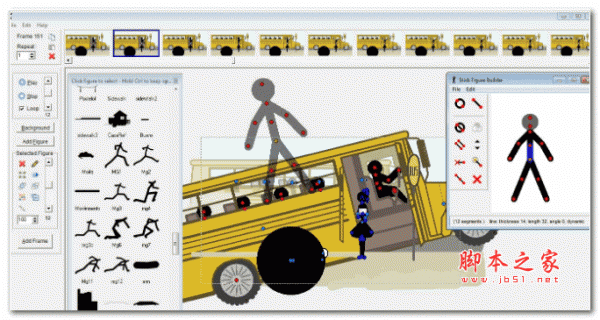
Pivot Stickfigures Animator 火柴人动画制作 v4.2 安装免费版
- 大小:195KB
- 分类:动画制作
- 环境:Windows
- 更新:2021-06-14
热门排行
简介
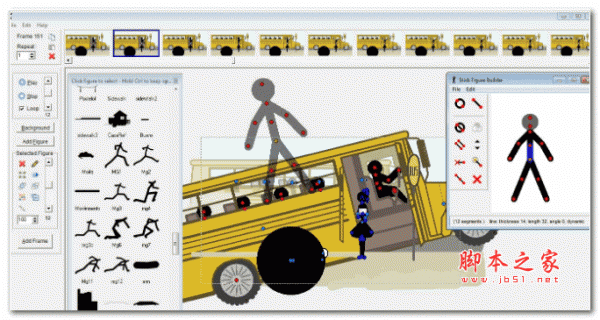
Pivot Stickfigures Animator是一个情怀小小动画软件,专门用于使用一组简单的动作来创建2D火柴人动画。用法非常简单,拖拽火柴人身上的支点来改变小人的动作,每换一个动作就点击一次“下一帧,还可以多添加几个火柴人,或自己创建人物类型。
软件说明
知道小小的人,孩子差不多应该要上初中了吧。反正我家是的。
当年的flash,就学会了个转风车,现在回头一看,幸好没学,哈哈哈。
然后小小火了之后,忘了哪里下的这个软件,神奇是这个安装包还不到1M,居然适配我的4k屏。缺点,没汉化,但是就那几个按键,当年做了玩过。
功能特点
1、高效的动画创作
2、清除要素列表
3、丰富的图形控件
4、棒形构图器
5、导出选项
支持的文件格式
Pivot动画可以以本机“ .piv”格式保存,以后可以在Pivot中进行编辑。您也可以保存为GIF动画,一个AVI视频或图像的多种格式的序列。
“.STK”文件被粘,可装载或从图中创建窗口保存的人物类型。可以从位图,Png,Gif或JPeg文件中加载背景图像。可以从位图,Gif或Png文件加载Sprite图片
Pivot stickfigure animator使用说明
火柴人动画制作软件PivotStickfigures的用法非常简单,拖拽火柴人身上的支点来改变小人的动作,每换一个动作就点击一次“下一帧”,还可以多添加几个火柴人,或自己创建人物类型。保存为gif图片的时候最好保存一份.piv文件,方便以后修改。 下面是基本操作的说明:
【火柴人动画制作软件PivotStickfigures主界面】
左边的工具栏有制作动画所需的按钮
播放:播放动画
停止:停止动画
重复:重复播放动画,连续循环。
添加人物:选择好要添加的素材,点击即可添加到制作区。
【火柴人动画制作软件PivotStickfigures当前人物选栏】
黄色支点只能移动整个素材,红色支点只能移动支点。
删除:删除素材
编辑:编辑素材,对素材进行修改。
居中:使素材居中
翻转:把素材翻转
色彩:调整素材的颜色
比例:调整素材的大小
前景/背景:调整素材在操作区的重叠顺序。
下一帧:编辑这一帧完毕后按下就能进行下一帧的编辑
【火柴人动画制作软件PivotStickfigures文件/选项】
新建:新建一个动画
打开动画/保存动画:把动画保存到电脑/再打开动画可以观看。
加载背景:选择图片作为动画背景(会改变动画所有的帧,注意!)(图片格式支持jpg,gif和png)
加载人物类型:加载.stk文件,.stk文件为素材文件。
选项:调整软件的设置
【火柴人动画制作软件PivotStickfigures素材编辑器】
直线:在一个支点上创建直线
圆圈:在一个支点上创建圆圈
切换:切换线条,从圆形变成直线,从直线变成圆形。
更改厚度:调整素材的厚度,数值0为看不见。
复制支点:覆盖支点
静动态:静态时支点不可移动,动态时支点可移动(编辑模式静态支点可以编辑)
删除支点:删除当前选择的支点
【火柴人动画制作软件PivotStickfigures操作区】
操作区是动画制作的基础界面。
在一个人物类型里,橙色的是移动支点,不要移出白色区域,否则就不能拉回来了。红色的是调整线段形状的支点,通过调整支店制作一帧帧的动画。
【火柴人动画制作软件PivotStickfigures关于格式】
动画是.piv,人物是.stk(ebook电子书也有这个格式。
Pivot stickfigure animator快捷键说明
基本操作快捷键
Ctrl :拉长线条
↑/↓/←/→ : 移动素材
Alt :拉大或缩小素材且旋转
Ctrl+Z:撤销
Ctrl+Y :重做
Ctrl+S : 保存
Ctrl+A:选定全部素材
Ctrl+D:重复素材
Ctrl+O:选项
Ctrl+B:添加背景
Ctrl+F:载入素材
Ctrl+H :隐藏/显示未选取素材的可调节支点(当同屏素材过多时使用,避免眼花)
Shift :按住以点选多个素材
空格:下一帧
A : 下一帧
F :添加素材
B :添加背景
P : 播放
S : 停止
素材制作快捷键
C :添加圆圈
L :添加线条
K :切换线条(圆圈→线条 线条→圆圈)
F :更换圆圈(填充圆圈→空心圆圈→白色圆圈)
D : 重复线条
↑ : 增加线条厚度
↓ : 降低线条厚度
S : 切换线条状态(从静态支点变成动态支点)
O : 设置主支点
Insert : 分割线条
Delete : 删除线条
常见问题
1、如何为动画添加声音或音乐?
Pivot不支持声音。但是,将动画另存为Avi视频后,可以将其导入视频编辑器(例如Windows Movie Maker)中并添加声音。
2、如何将Pivot动画上传到YouTube?
YouTube不接受“ .piv”或“ .gif”文件。但是,您可以将其导出为可上传到YouTube的Avi视频
3、当另存为动画Gif时,为什么动画会失去质量?
如果动画中有多种颜色(例如,如果动画包含一张照片作为背景),则另存为Gif时,许多颜色都会丢失,因为Gif格式仅支持256种颜色。为避免此问题,您可以更改Gif设置以提高质量或将动画导出为Avi视频。
4、如何更改动画播放的速度?
最简单的方法是使用播放按钮旁边的滚动条。如果仍然播放得太快,则意味着您必须在帧之间移动人物的较小运动。较小的运动需要更长的时间进行动画处理,但可以使动画更流畅。













 chrome下载
chrome下载 知乎下载
知乎下载 Kimi下载
Kimi下载 微信下载
微信下载 天猫下载
天猫下载 百度地图下载
百度地图下载 携程下载
携程下载 QQ音乐下载
QQ音乐下载