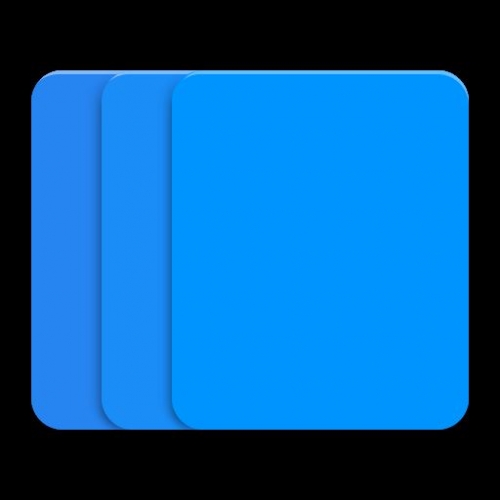
Contexts(苹果窗口切换管理工具) for Mac v3.8 一键直装破解版
- 大小:6.92MB
- 分类:其他软件
- 环境:Mac
- 更新:2021-03-08
热门排行
简介
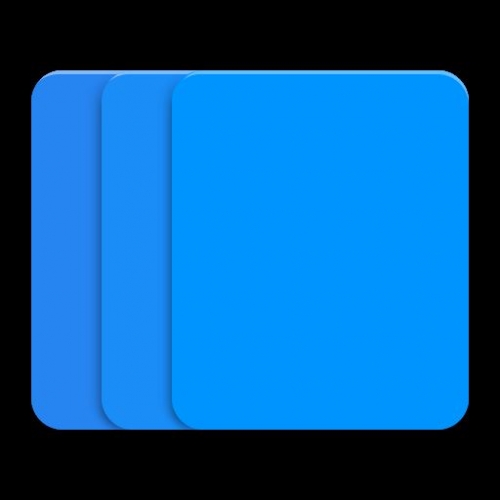
Contexts mac版是一款在苹果电脑上使用的窗口管理工具,可以帮你有条理的管理和切换,可以设置自动隐藏等,通过Contexts for mac一次单击任何窗口切换,包括自动隐藏侧边栏显示的窗口.切换非常的方便简单.极大地提高工作效率。
PS:今天脚本之家小编给大家给大家分享的是Contexts mac的一键安装免费版本,下载安装即可免费使用全部功能!需要的朋友快快下载体验吧!

新功能
-固定切换到在多个显示器上打开多个窗口的应用程序窗口。以前,在许多情况下,可能会激活同一应用程序的另一个窗口(当前,只有将Contexts设置为更新为Beta版本时,此更改才处于活动状态)。
-当任何应用程序启用SecureInput时,菜单栏中将显示警告,以及有关该应用程序的详细信息和退出该应用程序的按钮。
-Sidebar可以更好地检测全屏窗口。同样,当使用多个显示器时,边栏仅在具有全屏窗口的显示器上隐藏。
-修复了在试用期结束后可以防止面板隐藏的问题。
-搜索文本字段支持标准移动和删除键盘快捷键。
-数字小键盘也可用于键盘快捷键。
-用于数字切换的键盘快捷键可与法语-数字键盘一起使用。
-修复了3个可能导致崩溃的问题。
安装步骤
在脚本之家下载后,直接安装软件即可。此版本已集成激活文件,下载安装即可免费使用全部功能!
Contexts for Mac安装完成之后需要在在隐私中设置一下才可以使用!如图

Mac软件无法安装解决办法
MacOS 10.15 系统下,如提示“无法启动”,请在系统偏好设置-安全性与隐私-选择【仍要打开】,即可使用。

macOS Catalina (macOS 10.15) 已损坏无法打开解决办法:
打开终端(屏幕下方“小火箭”——“其他”——打开“终端”),在终端中粘贴下面命令:
sudo xattr -r -d com.apple.quarantine ,然后输入个空格,再将应用程序目录中的软件拖拽到命令后面,按回车后输入自己电脑密码执行,比如需要打开sketch应用的命令是:
sudo xattr -r -d com.apple.quarantine /Applications/sketch.app/
对于下载了应用,显示“打不开或者显示应用已损坏的情况”的用户,可以参考一下这里的解决办法《Mac打开应用提示已损坏怎么办 Mac安装软件时提示已损坏怎么办》。10.12系统之后的新的Mac系统对来自非Mac App Store中的应用做了限制,所以才会出现“应用已损坏或打不开的”情况。
用户如果下载软件后(请确保已下载完的.dmg文件是完整的,不然打开文件的时候也会出现文件损坏无法打开),在打开.dmg文件的时候提示“来自不受信用的开发者”而打不开软件的,请在“系统偏好设置—安全性与隐私—通用—允许从以下位置下载的应用”选择“任何来源”即可。新系统OS X 10.13及以上的用户打开“任何来源”请参照《macOS 10.13允许任何来源没有了怎么办 macOS 10.13允许任何来源没了怎么开启》

功能介绍
1、一键切换到任何窗口:自动隐藏侧栏显示您的窗口组织成组。要切换到窗口,只需点击列表中的标题即可。它是如此简单。
2、用一个按键切换到9个窗口,并用两个按键切换到任何窗口:这是超快的。每个窗口根据列表中的位置获取一个窗口号。要切换到窗口,只需按下Option + window-number。你是一个你会喜欢它的键盘人。
3、将搜索切换到任何窗口:使用键盘快捷方式调用面板,并从应用程序名称或窗口标题中键入几个字符,以使用模糊匹配对列表进行过滤。按回车键将选定的窗口向前移动。
4、循环浏览最近使用的窗口:如果您的应用程序有多个窗口,Command + Tab切换器将失败。借助选项+选项卡上下文,您可以循环访问各个窗口并直接切换到其中任何窗口。
5、侧边栏 单击切换:自动隐藏的补充工具栏列出了按空间分组的窗口。要进行切换,只需将光标移至所需的位置,然后单击即可。它基本上是一个Dock-适用于您的Windows。按空间过滤。边栏可以列出所有空间中的窗口,也可以仅列出当前可见空间中的窗口。
徽章。该应用程序图标显示计数徽章,就像在Dock上一样。因此,请随时将Dock隐藏起来。
能见度。用向右滑动的手势暂时将其隐藏,或将其设置为始终保持隐藏状态,直到将光标移至显示屏的边缘为止。
6、手势 用滚动手势切换:您甚至不需要将光标一直移到补充工具栏然后再移回去。用两根手指从触控板的左端或右端开始向下滚动。当您向下或向上移动手指时,将出现列表,并且所选项目将更改。抬起手指以切换到所选项目。这很简单。非常有效率。

软件亮点
1、快速归类窗口到不同的桌面
当我们在电脑上进行多个项目的时候,常常需要将繁多的窗口,根据所属项目的不同归类到不同的桌面上。
Contexts可以帮助我们快速的完成这件事。比如下图中的这个例子,我需要将三个文本文档窗口,以及三个图片预览窗口,分别归类到两个桌面上。一共只需两步:
首先,创建一个新的桌面,将图片预览窗口全部移到新的桌面上。
然后,利用之前说到的Contexts独有的给窗口分组的功能,将两项任务用到窗口分别放入不同的组里即可。(分组方法是在Contexts窗口中按住一个应用程序,拖动到目标组中)
这么做的好处是,你可以直接通过Contexts在不同的桌面之间切换,也不会担心切换到错误的桌面,提高了多桌面的使用效率和实用性。
2、增强版的Dock
Dock中的窗口预览太小,应用程序图标又比较多,这导致我们往往很难找到我们想要的窗口。Contexts则解决了这个问题,程序、窗口一目了然,所见即所得,更是可以通过快捷键调出我们想要的窗口,完美地弥补了Dock的缺陷。
3、搜索直达窗口 / 应用程序
如果你的应用程序或窗口开得太多,很难找不到想要的窗口,那么快捷键Control + 空格调出搜索框,直接搜索目标窗口或应用程序的名字就行了,哪怕你只记得窗口名字中的某个字符,Contexts也会迅速把它找到。
更新日志
Command-Tab切换器已更新为列出窗口,以便它们最后处于活动状态,而不是它们在桌面上的顺序。
如果您使用Dock或MacOS Command-Tab应用程序切换器来激活应用程序,万一应用程序在当前空间上有多个窗口,则它们将不再全部移动到列表的顶部; 只有应用程序的活动窗口会。
设置为始终显示在其他窗口上方的Windows将不再始终保留在列表的顶部,而是随着其他窗口变为活动状态而下移。
当Command-Tab切换器被激活时,第二项被初始选择。但是,如果没有窗口或最小化窗口的应用程序被设置为显示在列表底部,并且当前活动的应用程序或者没有打开的窗口,或者它们都被最小化,则列表中的第一项是最近的活动窗口,并且将首先被选中。













 chrome下载
chrome下载 知乎下载
知乎下载 Kimi下载
Kimi下载 微信下载
微信下载 天猫下载
天猫下载 百度地图下载
百度地图下载 携程下载
携程下载 QQ音乐下载
QQ音乐下载