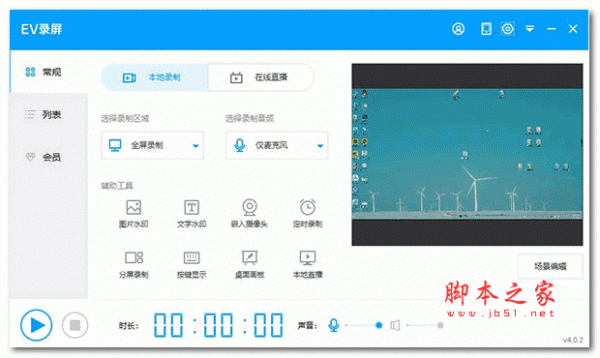
EV录屏 v4.0.2 会员破解版
- 大小:28.7MB
- 分类:媒体制作
- 环境:Windows
- 更新:2021-01-22
热门排行
简介
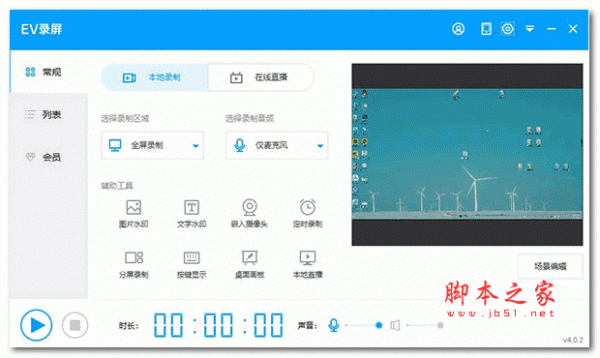
EV录屏是由一唯科技出品的一款简单易用的电脑屏幕录制软件。可以帮助用户轻松的录制电脑屏幕,用起来还是比较简单,界面也是比较人性化。可录制电脑屏幕中的画面、鼠标操作轨迹、电脑中的声音和麦克风的声音。例如某个软件的操作介绍、无法下载的网络视频、PPT演示过程等等。软件免费使用,占用体积很小,并且录制的视频清晰且体积小。相对其他录屏软件来说界面计比较简单,容易上手,录制的视频也较为清晰,最重要的是,若是简单的录屏需求,它完全免费,只有少数特殊功能才需要充值会员才能用。而且它不仅有电脑版,还有手机安卓版,可以录制手机屏幕上的画面。缺点是它只能录屏,不能剪辑,若是要将录制的视频再加工,只能再下载EV剪辑软件或者其它剪辑软件。
本站为用户提供的EV录屏破解版,已破解会员特权,注册并登陆账号后即可免费使用会员特权功能。由软件原版绿色化制作,无需安装,打开即用,去除更新,小编亲测有效,有需要的小伙伴可以下载体验!

软件特色
1、操作简单轻松易上手
界面简洁易懂,一键轻松开启录制。
2、极致运行 顶级画质
内存占用率低,cpu消耗小;急速稳定运行,支撑顶级画质。
3、画中画组合录制
分屏录制、场景编辑;多种录制模式任你选择。
4、实时屏幕共享
支持局域网内屏幕共享,同步保存至本地,想看就看。

软件功能
1、桌面和摄像头组合录制
在选择全屏/区域录制桌面时,还可以叠加摄像头。
2、系统音、麦克风音切换录制
可单独录制系统音或麦克风音,也可以同时录制。
3、三分屏课程录制
课程PPT、教师摄像头、教学大纲三个场景同步进行,还可以自由编辑背景图。
4、开启场景编辑
图片、文字、摄像头随意组合,满足你的多种需求。
5、直播推流
开启直播,一键推送到各大直播平台。EV录屏破解版使用教程一、准备录制
下载打开ev录屏。右上角选会员登录窗口中选择账号注册,跳到官网账号注册界面。选择邮箱注册即可。

EV录屏分为本地录制和在线直播两种模式,如果是录制自己电脑屏幕上的内容,或是录制网课一定要选择【本地录制】,录制完视频才会保存在本地电脑。

1、选择录制区域
全屏录制:录制整个电脑桌面。
选区录制:录制自定义区域(录制完成后,要去除选区桌面虚线,只需再点击 全屏录制选项)。
摄像头录制:选择单录摄像头(添加时,如果添加摄像头失败,请尝试着去选择不同大小画面)
不录视频:录制时只有声音,没有画面。一般用于录制mp3格式。

2、录制音频
麦克风声音:声音来自外界,通过麦克风录入。
系统声音:计算机系统本身播放的声音,xp系统不支持录制。
麦和系统声音:麦克风和系统的声音同时录入到视频里,既有系统播放的声音也有通过麦克风录制的声音。
不录音频:录制时只有画面,没有声音。

二、录制开始-停止
如果选择区域模式,下方显示的1920x1080表示即将录制的视频尺寸,选区录制拖动蓝色矩形边角可任意调节录制的视频范围。点击录制按钮或按Ctrl+F1(默认)开始录制;再点击录制按钮或按Ctrl+F2结束录制;在录制过程中如需暂停,点击录制按钮,再次点击该按钮则继续录制。

注意事项:
1、如果录制的视频画面每一秒都变得特别快,建议帧率设到20以上;录制ppt网课10左右即可。
2、如果没有录到目标内容,只录到内容后方的桌面时,EV录屏-“设置”-“录屏设置”,勾选“抓取窗口加强”。
三、查看视频
点击【列表】打开视频列表,双击视频文件即可播放视频;点击右侧按钮打开保存目录查看文件;点‘文件位置’可快速定位到文件在电脑的哪个位置。

VIP特权功能
1、高清视频转码压缩
支持多种视频格式转换,保持高清画质并压缩体积。
2、设置保存
保存已添加过的水印内容、摄像头型号,无需再次配置。
3、多路推流
直播同时推送多个直播平台。
4、GIF动画制作
可截取视频中的一段转为GIF动图。
5、本地直播观看人数限制提升
本地直播观看人数限制从5人直接上升到50人。
6、直播本地视频
在线直播中可直播本地视频文件。
7、鼠标左右键录制
在录屏过程中区分鼠标左右键。
8、视频变速导出
支持从0.5倍到2.0倍速率导出。

常见问题
一、如何设置视频固定大小?
影响文件大小的因素有四点:码特率大小;画面内容变化;录屏时长;画面宽高。
解决方法:
1、可减小帧率,教学视频(ppt类)可设置视频编码帧率为5-10,以5为宜;游戏、电影视频编码帧率必须大于20,否则会发生卡顿现象。
2、缩小画面尺寸,游戏录制之类的可以选择选区录制。
3、录制好的视频可以进行一次高清转码,体积缩小不改变音质画质。
二、如何将视频变速导出?
1、点击左侧【会员】选择会员工具中的【视频变速】功能。
2、进入面板后选择【导出速率】,也就是视频播放倍速。
3、变速导出提供四种可储存格式,根据个人需求选择导出视频的格式。
4、添加需要变速的视频到面板内。
5、点击【开始导出】并等待转码完成即可。
三、如何批量添加水印
1、点击左侧【会员】,选择会员工具【批量水印】。
2、进入批量水印面板后,单击【选择】添加水印图片。
3、在下方选择水印位置。
4、点击上方【添加】,将需要加入水印的视频添加至列表内。
5、为方便查找,可以更改一下保存路径。
6、点击【开始添加】。
7、等待弹出【导出结束】提示即可。













 chrome下载
chrome下载 知乎下载
知乎下载 Kimi下载
Kimi下载 微信下载
微信下载 天猫下载
天猫下载 百度地图下载
百度地图下载 携程下载
携程下载 QQ音乐下载
QQ音乐下载