
EV录屏软件 v4.2.3 官方绿色版
- 大小:20.8MB
- 分类:媒体制作
- 环境:Windows
- 更新:2023-06-06
热门排行
简介

EV录屏是一款功能强大且操作便捷的电脑桌面录屏软件,主要为用户提供了本地录制和在线直播两大功能,因此无论你是要录制什么电脑画面,还是要进行在线直播都可以轻松的满足你,并在录制和直播的过程中系统是直接支持用户进行无水印使用的,十分贴心。同时,当你要使用录制功能时,EV录屏软件不仅支持用户自定义调节设置全屏录制、选区录制、只录摄像头、仅麦克风声音、仅系统声音等参数,还提供了图片水印、文字水印、嵌入摄像头、定时录制、分屏录制等各种辅助小工具供用户免费自由使用,另外还支持分屏录制、实时按键显示、录屏涂鸦等功能,十分强大。
ps:本次小编为用户们带来的是EV录屏绿色版,该版本是基于官方版制作并进行修改为绿色便携单文件的版本,因此只需下载并进行解压后双击“EVCapture.exe”后就能直接使用,这样即可轻轻松松免去繁琐的安装步骤咯,并支持保存到U盘随身携带进行使用,而且该绿色版和官方版的功能都是一致的,依然可以很好的满足用户们的使用需求,欢迎有需要的朋友们免费下载体验。
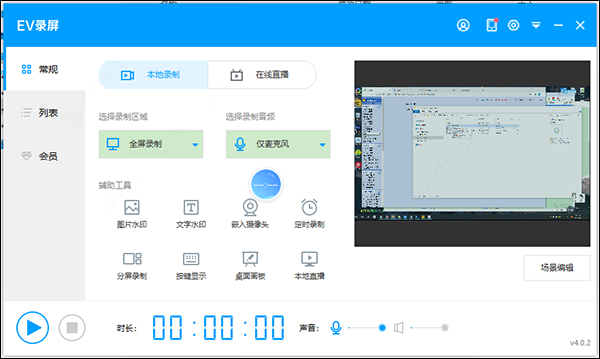
软件特点
1、组合录制,桌面、摄像头组合录制
2、添加水印文字、图片水印任意添加
3、音频采集,系统音、麦克风任意录制
4、高清画质,过目不忘的顶级画质
5、屏幕共享,局域网下实时共享屏幕
6、直播推流,支持基于rtmp协议的直播平台推流
7、定时录制,计划或固定时长录制更为方便
8、高效低耗,稳定,低耗,内存占用小
功能介绍
1、支持“自定义文字水印”和“自定义图片水印”
2、支持“录制存盘”和“直播分享”
3、支持“一键启动流媒体服务器”,让您在会议室或课堂、机房能快速分享桌面,观众只需点击链接或是扫描二维码即可观看!
4、支持“麦克风”音频录制,支持“声卡原声”高清录制
5、支持桌面“任意选区”录制与“全屏”录制
6、支持多路摄像头同时录制
7、自带直播助手,实时将观众消息呈现到桌面
8、支持“录制预览”
9、在Win7下,支持“窗口穿透”。对直播用户很有用,可以在预览直播的同时,隐藏LiveView自身窗体,避免“递归”录制
10、支持“录制预览”
11、支持自由的“插件管理”模式,用户可根据个人喜好,自由下载安装功能插件
EV录屏使用教程
一、如何进行本地直播?
当处在同一局域网下,召开会议时,可通过该功能实现屏幕实时分享。
1、EV录屏—本地直播
打开EV录屏,如下图,选择本地直播,界面会弹出局域网直播设置的窗口。
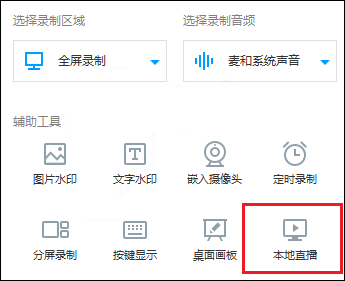
2、开启流媒体服务器
直接点击【开启流媒体服务器】,程序会自动为你部署一个做局域网直播与推流的ngnix服务器。
进入菜单项可以看到串流/播放地址(程序默认设定,无需更改)、默认最大观看人数为5人,开通VIP后人数上限提升到50人,企业可付费升级到200人。
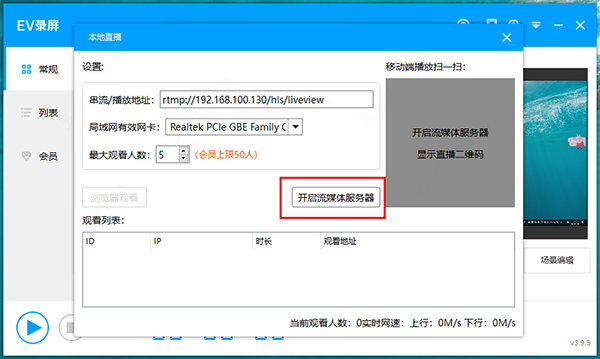
3、获取观看地址
点击【浏览器观看】,会自动开启浏览器并跳转到本地直播观看地址(PS:此时并未开始推流,看到黑色或者白色的画面),用手机扫描如界面右上角的二维码。
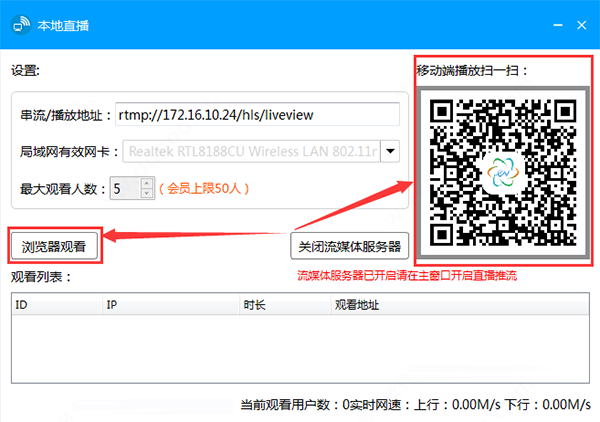
4、EV录屏—点击开始
回到录屏软件,点击开始按钮即可。
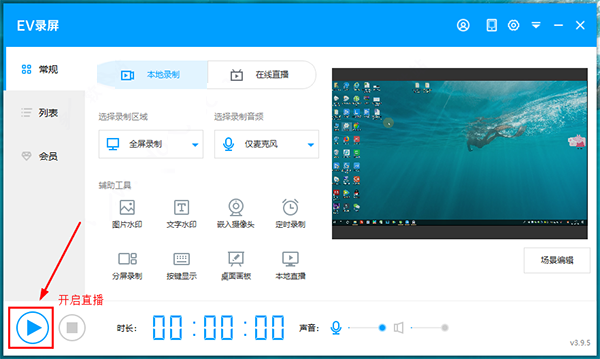
5、设观看方式
在已经打开推流链接的浏览器内,播放器窗口2会自动获取并播放画面,此时局域网直播开启成功。
如果需要分享给他人观看,手机端可直接扫描3处二维码,pc端复制浏览器http开头的链接即可。

二、EV录屏软件怎么录制视频?
第一步:准备录制快速打开视频
1、EV录屏分为本地录制和在线直播两种模式,如果是录制自己电脑屏幕上的内容,或是录制网课一定要选择【本地录制】,录制完视频才会保存在本地电脑。
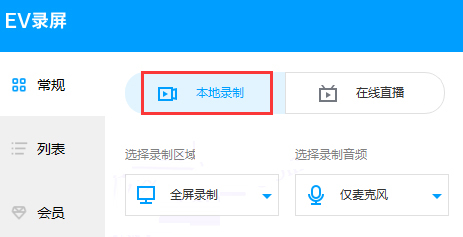
2、录制区域
(1)全屏录制:录制整个电脑桌面。
(2)选区录制:录制自定义区域(录制完成后,要去除选区桌面虚线,只需再点击 全屏录制选项)。
(3)摄像头录制:选择单录摄像头(添加时,如果添加摄像头失败,请尝试着去选择不同大小画面)
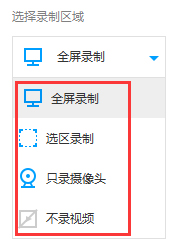
(4)不录视频:录制时只有声音,没有画面。一般用于录制mp3格式。
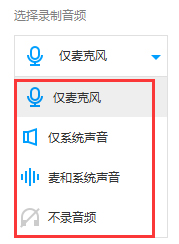
3、录制音频
(1)麦克风声音:声音来自外界,通过麦克风录入 。
(2)系统声音:计算机系统本身播放的声音,xp系统不支持录制
(3)麦和系统声音:麦克风和系统的声音同时录入到视频里,既有系统播放的声音也有通过麦克风录制的声音。
(4)不录音频:录制时只有画面,没有声音。
第二步:录制开始-停止
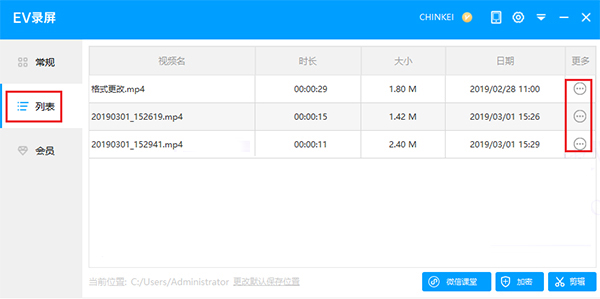
1、如果选择区域模式,下方显示的1920x1080表示即将录制的视频尺寸,选区录制拖动蓝色矩形边角可任意调节录制的视频范围。点击按钮或按Ctrl+F1(默认)开始录制;
2、再点击按钮或按Ctrl+F2结束录制;在录制过程中如需暂停,点击按钮,再次点击该按钮则继续录制。
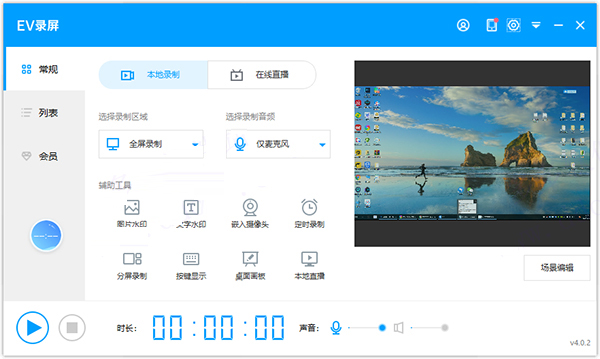
3、注意事项
(1)如果录制的视频画面每一秒都变得特别快,建议帧率设到20以上;录制ppt网课10左右即可
(2)如果没有录到目标内容,只录到内容后方的桌面时,EV录屏-“设置”-“录屏设置”,勾选“抓取窗口加强”。
第三步:查看视频
1、点击【列表】打开视频列表,双击视频文件即可播放视频;点击按钮打开保存目录查看文件;
2、点“文件位置”可快速定位到文件在电脑的哪个位置。
三、EV录屏如何导出视频?
1、首次使用EV录屏时,建议先将保存路径更改为自己记得住的文件夹,以便于日后查找视频。
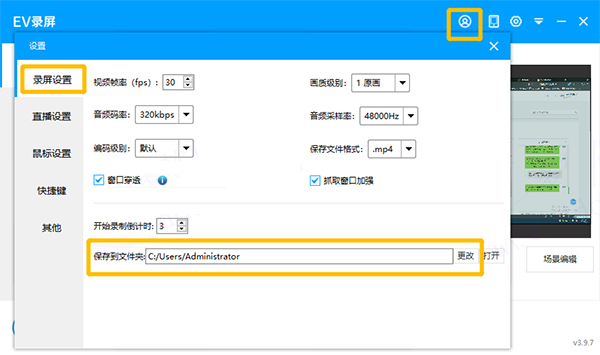
2、如果是在使用一段时间后修改过路径,且没有转移之前保存路径下的视频,就需要将保存路径更改回之前的默认路径。
3、默认路径一般来说为:C:/Users(用户)/Administrator(管理员),因某些系统的文件夹名称不同,也可以直接在EV录屏设置面板中选择【恢复默认】。
恢复后,录制好的视频不会删除。
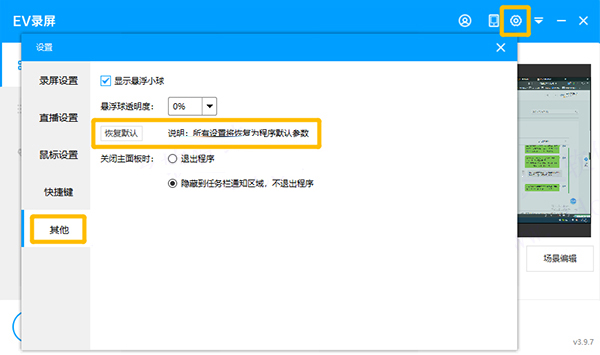
4、恢复路径之后,将默认储存路径中的视频转移至自己之前已设定好的文件夹内,并回到第一步,将保存路径重新设为自己新建的即可。
更新日志
EV录屏软件 v4.0.2更新说明
1、修复少数win10系统以管理员权限无法启动的问题
2、修复少数win10系统录不到系统声音的bug
3、修复高分屏界面模糊的问题













 chrome下载
chrome下载 知乎下载
知乎下载 Kimi下载
Kimi下载 微信下载
微信下载 天猫下载
天猫下载 百度地图下载
百度地图下载 携程下载
携程下载 QQ音乐下载
QQ音乐下载