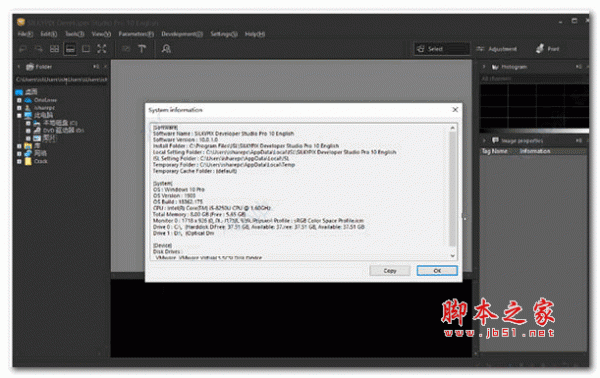
silkypix developer studio pro 10 中文激活版(附激活教程+激活文件)
- 大小:429.8MB
- 分类:图像处理
- 环境:Windows
- 更新:2020-02-28
热门排行
简介
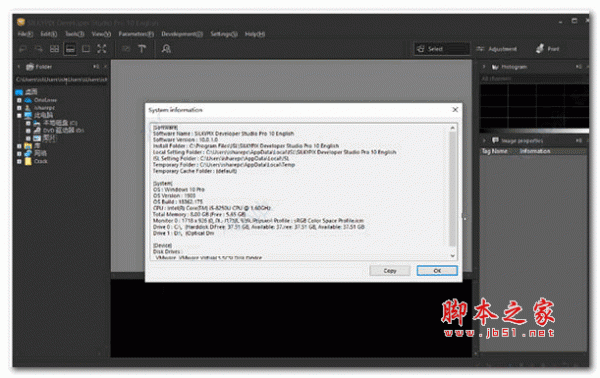
silkypix developer studio pro 10是目前互联网上非常优秀的一款raw图片处理软件,简称为silkypix 10,该软件最大的特色是:可以从数码相机的RAW数据生成高分辨率图片,并提供从阴影到高光的准确色彩。同时用户还可以轻松进行曝光、白平衡、锐化、色调、色彩、镜头畸变、降噪、旋转剪裁等处理,致力于提供数码摄影及色彩管理的全方位解决方案。
全新的silkypix 10配备了用于合成多个RAW的新功能,使用户能够前所未有地获得创造性的摄影表现力。该软件功能的最新改进是“精细细节”模式,可实现最佳的降噪效果。另外,“选择”部分可以高速显示大量高分辨率图像。还有添加了56种富有创意的启发性品味,拓展了您的艺术和表现力视野。ps:这里小编带来的是silkypix developer studio pro 10破解版,附带的破解文件可以完美成功激活软件,其详细的安装教程可参考下文操作,亲测可用,请放心下载使用。

silkypix 10破解版安装教程:
1、下载解压,得到silkypix developer studio pro 10原程序和crack破解文件夹;

2、首先双击文件“SILKYPIXDSPro10010E.exe”安装原程序,按默认目录安装;

3、软件成功安装后,复制Library文件夹到软件安装目录下替换文件;
默认路径【C:\Program Files\ISL\SILKYPIX Developer Studio Pro 10 English】

4、至此,软件成功激活,以上就是silkypix developer studio pro 10破解版的详细安装教程,希望对用户有帮助。

软件新功能
一、配备6种 RAW合成模式。
新的silkypix 10具备用于合成多个RAW的新功能,使您可以创建无法从单个图像表示的世界视图。并且,由于此功能根据我们的图像一致性检测技术(专利号4689758)自动对齐图像,因此即使进行手持拍摄,也可以毫无偏移地组合图像。
1、减轻复合材料
比较选定的图像,同时优先处理每个图像的较亮区域。通过合成整个烟花夜中的多个图像,您可以将它们层叠在一起以创建一个具有更大烟花发射效果的单个图像。
2、多重曝光复合
将要合成的图像得到同等对待,其结果与使用相机进行多次曝光相同。将在同一场景中一起拍摄的多张图像合并在一起,比使用常规的降噪方法更有效地创建高度详细和逼真的图像。
3、多重曝光(夜视)合成
进行夜景的降噪和饱和度以及黑电平合成。此模式使您可以通过手持拍摄的多张图像创建长时间曝光的美丽夜景。

4、景深复合
通过合成从正面到背面具有不同焦点位置的图像,可以创建具有广泛聚焦范围的图像。此模式可让您聚焦于使用浅景深的微距镜头拍摄的照片。
5、运动物体去除复合材料
从同一拍摄场景的多幅图像中删除移动的被摄体,并将它们组合为一张图像。通过这种构图模式,您可以创建不正常的超现实图像。在此模式下,仅将多张图像中的静态被摄体留为单张图像。为了获得良好的合成效果,背景必须坚固且固定,并且移动对象的运动必须明显。
6、频闪运动合成
合成来自同一场景中多个图像的运动对象。使用此模式,您可以连续捕获运动对象以创建单个图像。在此模式下,仅将多张图像中的移动被摄体作为单张图像保留。为了获得良好的合成效果,背景必须坚固且固定,并且移动对象的运动必须明显。

二、新尺寸降噪
降噪通常会失去锐度,但是,silkypix 10降噪“精细细节”模式能够在保持详细说明和清晰感的同时实现强大的降噪效果。这对于以高ISO速度拍摄的图像特别有效。
1、随便给模糊令人印象深刻地完成图像
模糊在部分校正工具调整模糊和羽毛强度以创建一个令人印象深刻图像,可以很容易地模糊在偏矫正工具滑块中指定的选择区域。
2、采用主窗口部分切换
您可以将主窗口的显示切换为三个部分。三个部分分别是用于选择图像的选择部分,用于校正和调整图像的调整部分以及用于在查看打印结果时配置打印设置的打印部分。有了高效的工作流程,您的照相时间将变得更加美好。

三、添加56个新的创意和艺术“品味”
品味功能使您只需单击即可创建各种艺术表现形式。silkypix 10系列中的这一受欢迎功能已得到显着升级。添加了56种富有创意的启发性品味,拓展了您的艺术和表现力视野。
1、可以直观操作的“透视校正工具”
在“透视校正工具”添加到旋转/移轴镜头你已经采取了建筑物的照片与广角镜头,可以直观地使用垂直/水平校正工具的预览纠正的角度利益。
2、增强“模糊/清晰”的边缘
在“模糊/锐利的外围”类型中添加“线性”。通过使用线性模糊效果使透视图与实际场景相比不自然,您可以轻松地创建立体模型或微型照片效果。

3、将胶片照片转换为数字图像负片反转工具
负片反转工具可让您轻松地将过去拍摄的重要照片的负片图像转换为正片图像。使用负片反转工具,您可以单击未曝光部分一次将其转换为正片图像。您可以像其他图像一样调整曝光度,白平衡等。
功能列表
1、曝光
自动曝光偏差
曝光偏差
躲闪
彩色烧伤
高动态范围
高光/阴影
2、白平衡
白平衡调整
灰平衡工具
肤色工具
3、音
对比
色调曲线
自动电平校正
黑电平工具
明晰
除雾
4、饱和
标准色
记忆色
人像颜色
胶卷颜色
5、锐化
自然锋利
正常锐利
纯细节
锐化蒙版
6、降噪
精细的细节
颜色失真
减少条纹
整齐的噪音
降噪
阴影降噪水平
减少波纹
7、图像校正工具
裁剪工具
回转
数字转移
透视校正工具
排样工具
红眼校正
8、局部校正工具
圆形校正滤镜
逐步校正滤镜
用刷子选择区域
曲线/多边形区域选择
选择要校正的颜色
反转过滤面积
模糊选择区域
9、镜头像差控制器
底纹
失真
色差
通过镜头轮廓校正失真
使用JPEG自动校正失真
10、影像控制器
精细色彩控制器
高光控制器
单色控制器
水下照片控制器
11、组成
多重曝光
多重曝光(夜景)
减轻复合材料
移动物体的去除
频闪运动
景深复合
12、特效
边缘模糊/锐利(线性模糊)
人像美化
增加噪音
口味(添加56种新口味)
13、显示警告
突出显示警告
阴影警告
色域超出警告
软打样
焦点达到顶峰
14、其他
在缩略图中搜索
自动调整按钮
独立设置初始化按钮
在另一个应用程序中打开
负片倒置工具
区域切换(选择/调整/打印)
使用说明
显示方式
在两种类型的显示窗口中显示要处理的图像。
第一个是“缩略图窗口”,显示要处理的图像列表。另一个是“预览窗口”,用于仅显示一个选定图像。
“预览窗口”提供了将窗口一分为二的功能,用于比较两个图像或比较调整同一图像的不同显影参数的结果。
通过这两种窗口的组合,SILKYPIXDeveloperStudioPro10中提供了五种显示模式。
缩略图模式
缩略图模式是一种显示模式,其中“缩略图窗口”位于主窗口中,而不显示预览窗口。
预览模式
预览模式是一种显示模式,其中“预览窗口”位于主窗口中,而不显示缩略图窗口。
组合模式
“组合模式”是“缩略图模式”和“预览模式”的混合模式,同时显示缩略图和单个视图。
您可以更改“缩略图窗口”和“预览窗口”的位置。
通过右键单击“缩略图窗口”显示的“在主窗口排列”下的子菜单更改位置。
您可以从显示设置更改“缩略图窗口”的位置和缩略图的滚动方向。
您可以通过在“缩略图窗口”和“预览窗口”之间拖动来更改“缩略图窗口”中可显示的图像数量和缩略图的大小。
请参考“3.3.3。有关详细信息,请参见“更改缩略图的大小”。
另外,“预览窗口”和“缩略图窗口”中都有特殊的显示模式。
“预览窗口”的全屏显示
此模式用于在全屏上显示“预览窗口”。您可以通过单击工具栏中的“全屏预览”按钮进入此模式。
通过使用全屏预览,可以轻松检查照片的整体环境。
此外,如果使用多监视器环境(具有两个或多个监视器),则可以在与主窗口分开的监视器上显示预览。
您可以通过在主监视器的全屏上显示照片的同时,找到子监视器上的控件来执行编辑。
“缩略图窗口”的浮动显示
这是将“缩略图窗口”显示为浮动窗口的模式。
右键单击“缩略图窗口”顶部,可以从显示的上下文菜单中设置为浮动窗口。
浮动窗口中的“缩略图窗口”的滚动方向与组合模式下的滚动方向相同。
特殊显示条件是同时选择“缩略图模式”按钮和“预览模式”按钮的条件。
在这种情况下,单击特殊显示条件的窗口对应的按钮时,可以在窗口的显示/关闭显示之间切换。
*1在“选择”部分中,“缩略图窗口”的浮动显示不可用。
1、切换显示模式
可以随时使用菜单中的[查看(V)]或使用工具栏图标来切换到“缩略图模式”,“预览模式”和“组合模式”。
如果在“缩略图模式”中双击选定的图像,它将切换到“预览模式”。
2、预览窗口
“预览窗口”是用于显示所选图像的预览图像的窗口。
通过打开所选图像的预览图像,您可以查看整个图像或仅放大一部分以进行检查。
1)多重预览
有一个“多重预览”功能,可显示两个屏幕,将“预览窗口”分为左右两个屏幕。(*1)
有两种多重预览模式。这里将介绍三个利用它们的方法的示例。
请充分利用他们的应用程序。
参考预览模式
在两个显示中,使左侧显示为主预览,并将右侧显示用作参考预览。
用于调整显影参数的所选图像将始终显示在主预览中。
您可以通过多种方式选择要在参考预览中显示的图像,但是无论选择哪种方式,参考预览显示都是供比较使用的,您不能在其中编辑开发参数。
(A)比较两个图像的预览图像
使用此功能可以从多个图像中选择最佳场景。
(B)比较应用了不同显影参数的单个图像的预览图像
使用此功能可以调整参数并比较参数调整的前后。
再现预览模式
在两个显示屏上均显示用于调节显影参数的所选图像。
您可以设置两个图像的显示位置和放大率等选项,因此您可以查看一个整体图像,并使用另一个屏幕显示局部放大率。
您还可以显示照片的两个重要部分,并决定如何调整参数。
*1在“选择”部分中无法使用多重预览。
2)改变显示位置/倍率
预览显示具有更改显示位置和放大率的功能,以便在预览显示中用鼠标检查图像的一部分。
预览显示中的鼠标操作目的在工具模式下切换。
请确保选择以下工具模式之一以更改显示位置和放大倍数:“固定显示”,“缩放工具”,“放大工具(放大)”,“放大工具(缩小)”和“掌上工具”。
“适合的显示”是一种适合整个图像显示的模式。其他四个工具可用于通过其自己的方法更改显示位置和放大率。
*1在“选择”部分中,只有“适合显示”或“缩放”工具可用。
3)通过鼠标操作显示具有默认参数的图像
在“组合模式”或“预览模式”中进行调整时,可以使用默认参数检查图像。
在预览窗口上显示调整后的图像时,将鼠标指针对准预览窗口的右下角,单击,然后在按下时,将显示具有默认参数的图像。
同样,在按住[Space]键的同时会显示默认参数。
在显示默认参数的同时,标题栏中将显示[显示默认参数]。
4)粗略预览
预览窗口中的预览显示可以两种格式同时执行处理,粗略预览执行简单的显影处理以快速显示整体,而显影处理的显影预览与显影结果的输出图像完全相同。
如果此软件需要更新预览显示,请首先使用快速粗略预览。
在后台,同时执行部分开发预览的并行处理。当完成开发预览处理的显示块被自动替换时,将对其进行更新。
如果切换了选定的图像并更改了显影参数,则乍一看似乎图像显示有些粗糙,但是您会理解图像的详细信息会按顺序变化。
当更改开发参数时,可以在粗略预览中显示的不同阶段确认过程,而不必检查开发预览处理的结果。
在粗略预览中,将执行以下过程以加快速度。
它根据显示尺寸处理部分剔除的RAW数据,并执行第一个简单的去马赛克处理。因此,轮廓周围有时会出现锯齿状和假彩色。
(在开发预览处理中,将处理整个RAW数据,并执行完整的去马赛克处理和颜色失真。)
它不处理降噪,颜色失真,锐化和其他频率表面滤波处理。因此,当您修改参数“锐化”,“降噪”,“去马赛克锐度”,“分辨率增强”或“色彩失真”时,在粗略预览期间不会更新“预览图像”。
(在开发预览处理中,它处理所有过滤器,修改后的参数的效果将反映在显示屏上。)
除上述说明外,它还处理数据以及开发预览。因此,在粗略预览中也反映出“曝光偏差”,“白平衡”,“色调”和“饱和度”。
5)开发预览
在开发预览处理完成之前,将两种类型的“预览图像”混合在一起。
当标记显示在状态栏的右端时,表示开发预览处理仍在进行中,并且仍然保留粗略预览的结果。
开发预览处理完成后,标记消失,表示整个“预览图像”已被替换为“开发预览”。然后,您可以在屏幕上查看最终的开发结果。
如果从“显示设置”对话框的“预览渲染方法”下拉列表中选择“快速渲染(粗略预览)”,则当显示的预览图像小于实际尺寸时,SILKYPIX不会显示开发预览。
它提供了减少更新预览图像时的内存消耗和CPU负载的功能。
该设置对内置存储器少的PC或笔记本PC有效。请参考'9.2.3。预览窗口“。
6)网格显示
您可以在“预览模式”或“组合模式”下在预览图像上显示网格。
选择菜单命令[查看(V)]-[显示网格]可以打开或关闭网格。
即使在网格显示为OFF的情况下,在调整开发参数中的“旋转/移位镜头效果”类别时,也会在设定的时间段内自动显示网格。
7)背景颜色
在上下文菜单中从“背景色”显示预览时,可以选择背景色。
初始设置为“灰色(默认)”。除“灰色”外,共有四种颜色,“白色”,“黑色”和“18%灰色”。您可以通过单击背景色进行选择。
您也可以从[显示设置]对话框中选择[背景色]。
通过从菜单中选择[设置(S)]-[显示设置],将显示[显示设置]对话框。
您可以从对话框右中角“在预览模式下打开文件夹”下的“灰色(默认)”,“白色”,“黑色”和“18%灰色”四种颜色中进行选择。













 chrome下载
chrome下载 知乎下载
知乎下载 Kimi下载
Kimi下载 微信下载
微信下载 天猫下载
天猫下载 百度地图下载
百度地图下载 携程下载
携程下载 QQ音乐下载
QQ音乐下载