
oCam(电脑屏幕录制软件) v520 免费一键安装版
- 大小:21.11MB
- 分类:图像捕捉
- 环境:Windows
- 更新:2025-08-08
热门排行
简介
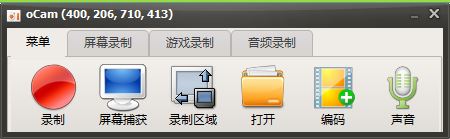
录像软件 oCam 直接安装版主要为大家提供屏幕捕获与屏幕录像两大功能,运行 oCam 软件时只会看到 6 个大大的按钮,按下按钮后便可立即截图或录像,使用起来非常简便。此款屏幕录像的功能可支持输出 AVI、MP4、MOV、TS、VOB 等影音格式,也可自定义影片的 FPS 与比特率等设置。
如果要长时间录像的话,录像文件大小也可支持 4GB 以上超大文件。录像时除了可支持全屏幕录像与自定义范围录像,也可同时录下计算机发出的声音或从麦克风录音,还可支持双屏幕与键盘快捷方式的快捷操作。
而今天小编给大家分享的是一款直装特别版本,只需要下载安装即可免费获得全部的使用权限。需要的朋友不要错过哦!
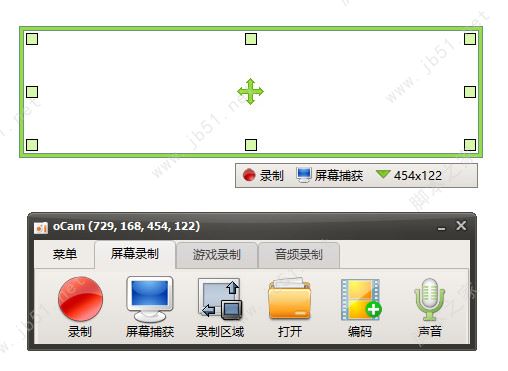
软件特点
电脑屏幕,视频录制。
使用录音内置的视频编解码器(支持AVI,MP4,FLV ,MOV ,TS ,VOB )和音频编解码器( MP3 )和实时音频编码
可以记录您使用外部VFW的编解码器。
具有较大的视频格式,支持超过4GB 。
从您的计算机,你可以录制声音。
录音成为可能,而不立体声混音设置( Windows 7, Vista SP1 或更高版本)
记录时,各种声音质量可以选择。
屏幕捕捉是可能的。图像格式( JPEG,GIF ,PNG,BMP )
键盘的记录区域可以容易地控制。
可录制全屏幕与窗口区域。
在录制过程中,鼠标光标可以设置包括在内。
错误报告是提供给开发人员。
将结果记录可以存储在特定的文件夹,你可以选择。
OCAM双显示器支持。
Flash IE浏览器中,目标区域可以选择。
从FPS设置首选项是可能的。
录制时间表功能可用。
使用方法
安装好、打开 oCam 软件后,主界面上只有六个大大的按钮,最左边红色的「录制」是屏幕录像功能,选择你要录像的范围再按下「录制」即可开始录像。右边的「屏幕捕获」则是屏幕截图功能,一样是使用工具栏上方的绿色方框来圈选你要截图的范围。
「录制区域」菜单里面有几个常用的截图录像尺寸,或者也可以点「全屏幕」进行全屏幕截图、录像,或按「自定义大小…」精确设置需要的尺寸。
操作步骤只需三步:1、设置屏幕录制范围;2、点击录制按钮;3、停止录制并保存;即可完成录像!
1、设置屏幕录制范围;
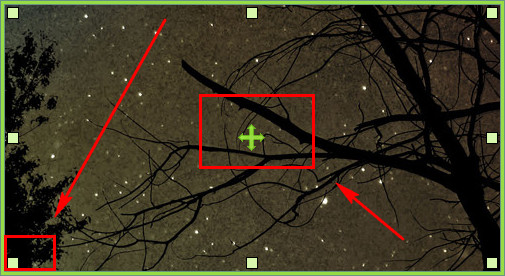
2、点击录制按钮;
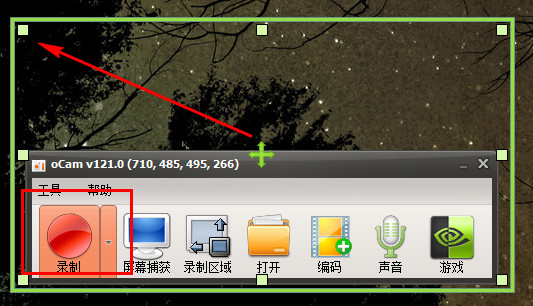
3、停止录制并保存;即可完成录像!
另外,oCam 录制GIF动画也是非常好用的哦,只需要在「编码」里选择「GIF动画」,点击左侧的红色「录制」按钮,即可录制GIF动图了,比很多专门的GIF录像软件的效果都要好。

安装免费教程
1.在脚本之家下载解压后,双击“oCam V490.0去广告版.exe”开始安装软件,点击下一步,如图

2.选择安装目录(默认目录:C:\Program Files (x86)\oCam),不建议安装在默认位置,可选择其他磁盘,如D盘等。点击下一步,如图
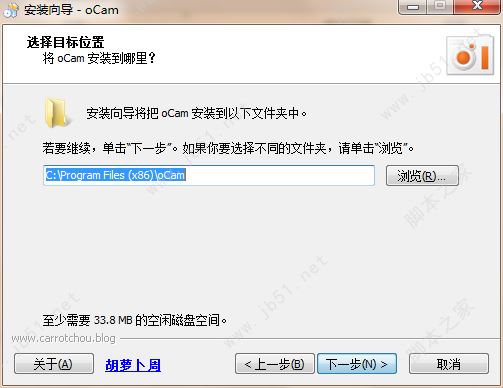
3.点击下一步,继续安装,如图

4.勾选“创建桌面图标”,点击下一步,如图

5.点击“安装”,如图
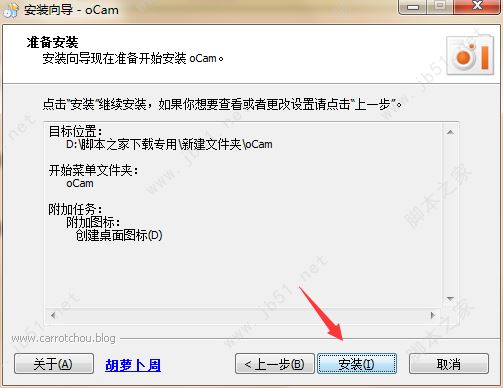
6.等待安装完成,如图

7.安装完成,运行软件。
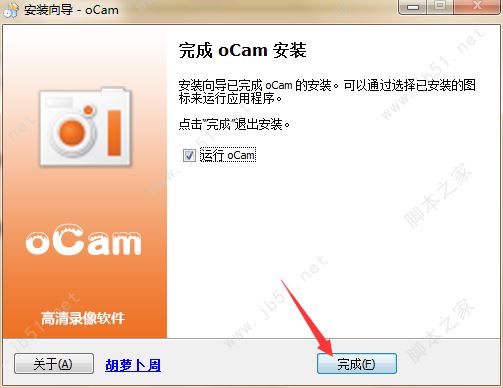
8.此款软件为直装特别版,下载安装即可免费获得全部使用权限,如图














 chrome下载
chrome下载 知乎下载
知乎下载 Kimi下载
Kimi下载 微信下载
微信下载 天猫下载
天猫下载 百度地图下载
百度地图下载 携程下载
携程下载 QQ音乐下载
QQ音乐下载