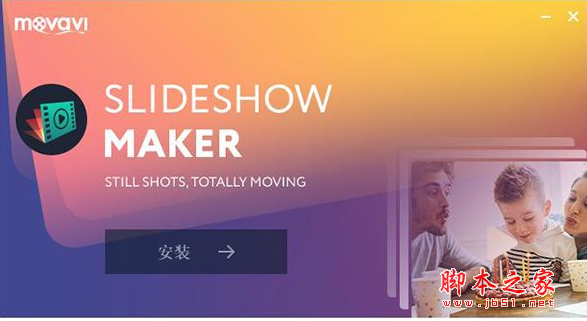
Movavi幻灯片制作软件(Movavi Slideshow Maker) 替换文件 免费版
- 大小:369KB
- 分类:媒体制作
- 环境:Windows
- 更新:2020-08-28
热门排行
简介
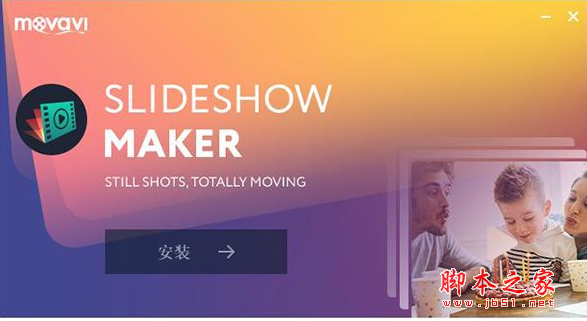
Movavi Slideshow Maker是一款非常专业的幻灯片制作软件,它支持添加各种图片、视频和音频文件,而且制作出来的视频能够在各种设备上播放。感兴趣的朋友千万不要错过了。
Movavi Slideshow Maker安装教程
1、下载数据包然后解压,双击“Setup.exe”勾选“我接受许可协议”然后点击安装
Movavi幻灯片制作软件(Movavi Slideshow Maker)官方版下载

2、软件正在安汉族昂,请耐心等待

3、安装完成,关闭窗口

4、安装完成后将数据包中提供的注册补丁复制到安装目录下替换原文件即可,一般默认安装目录为:C:UserspgshAppDataRoamingMovavi Slideshow Maker 5

软件功能
1、垂直视频校正
删除垂直拍摄视频中的黑色侧边栏。
2、质量提升
提高图像和视频质量与点击一次。
3、简易地平线水准
用裁剪和旋转工具纠正倾斜的地平线。
4、PAN&Zoom
添加大气运动效果到您的照片自动或手动。
5、音频编辑工具
平衡和正常化声音,消除不必要的噪音,等等。
6、麦克风录音
使用麦克风将画外音添加到幻灯片中。

软件特色
1、Movavi Slideshow Maker有加速功能
2、生成大型幻灯片的速度加快
3、共享的功能也让您轻松发送幻灯片作品
4、可以直接登录到自己的YouTube
5、项目文件在C:Userspc0359VideosMovavi Slideshow MakerProjects
6、在剪辑区域可以查看个人导入的全部资源
7、过渡特效也是很多的,支持玻璃马赛克、发光边缘
8、支持老电影-晕影、锐化-高、相机抖动、移轴-中间
9、也能选择滤镜,支持艺术、模糊、彩色滤镜、飞行物、漏光
10、可以选择拼图的方式切换幻灯片过渡
使用教程
创建幻灯片
在本指南中,您将学习如何将您的相册变为带音乐和转场的完美幻灯片。使用内置的幻灯片向导创建幻灯片很容易,如1-2-3。按照以下说明打开向导并开始制作自己的幻灯片。
创建一个新的幻灯片
在欢迎屏幕上,单击幻灯片向导以打开三步幻灯片向导。
或者打开文件菜单并选择新幻灯片。

第1步:添加文件
在向导的文件选项卡上,添加您想要在视频中看到的视频和照片。
点击+文件从一个文件夹添加多个文件,
点击+文件夹以添加一个或多个文件夹的全部内容,
或者将文件拖放到向导窗口中。
了解更多 - 第1步:添加照片

您添加的文件将显示在下面。您可能需要等待几分钟才能加载所有文件。
要更改文件的顺序,只需用鼠标拖动它们的缩略图即可。
要从视频中删除文件,请单击每个文件右上角的或选择要删除的文件,然后单击列表上方的垃圾箱按钮。

第2步:添加音乐
单击下一步或顶部的音乐选项卡继续下一步。在这里,您可以选择音乐与视频一起播放。您可以添加自己的音频文件或使用左列中列出的任何提供的音频剪辑。这些音轨是免版税的,因此您可以将这些视频上传到YouTube和其他服务。
要使用其中一个内置轨道,请点击+按钮。
要添加自己的音频文件,请单击顶部的+音乐按钮并选择音轨,或者直接将文件拖到向导窗口中。
了解更多 - 第2步:添加音乐

第3步:添加转场
单击下一步或转换选项卡移至下一步。在给定类型的转换中进行选择。
了解更多 - 第3步:添加转场

第4步:预览并调整您的视频
你几乎完成!单击下一步或顶部的预览选项卡继续。如果您添加了很多视频,则可能需要等待几分钟,而向导才能发挥它的魔力。然后,您可以预览视频并进行一些调整,以使其正确无误。

视频长度
默认情况下,视频将与背景音频一样长。要更改长度,请取消选择适合音乐长度选项,并使用滑块设置您想要视频的时间。如果您选择较短的视频,则某些剪辑可能不会显示在最终结果中。
去除黑条
如果幻灯片中的文件与项目的分辨率不同
如果项目的分辨率和幻灯片中的文件不同,则会出现黑条。您可以通过选中适合框架选项将其删除 - 图像分辨率将自动适合框架大小。
了解更多关于帧大小的信息
音量平衡
音量平衡滑块确定您可以在视频中听到什么样的声音。将滑块移到左侧可以听到更多的视频声音(如语音和周围声音),或将滑块向右移动可使视频的声音更加安静,并提高背景音乐音量。
第5步:保存幻灯片
完成后,单击窗口右下角的导出。

要将幻灯片保存为视频文件,请选择一种视频格式并单击开始。
如果您想直接将视频分享到YouTube,请切换到“上传在线”标签。 在那里,登录到您的YouTube帐户,填写信息并点击开始保存并上传视频。

以完整模式制作幻灯片
除了使用向导之外,您还可以通过在时间轴上排列照片来从头开始制作自己的幻灯片。
第1步:创建一个新项目
当您打开幻灯片制作工具时,您会看到一个欢迎屏幕。点击全功能模式下的创建项目开始制作视频幻灯片。

第2步:添加照片,视频和音乐
在导入选项卡上,单击添加媒体文件以选择您将使用的图像,音乐和视频。

当您打开这些文件时,它们将被放置在时间轴上:视频轨道上的照片和视频以及音轨上的音频片段。要重新排列剪辑,只需用鼠标将它们拖到必要的位置即可。

第3步:剪切视频
1.选择要分割的剪辑。
2.将位置标记移动到要剪切剪辑的时刻。您可以在播放器或时间轴上移动位置标记。
3.点击工具栏上的剪刀按钮将视频分成两部分。

第4步:编辑和增强剪辑
选择要编辑的剪辑并使用工具栏上的按钮执行基本编辑。

第5步:添加过滤器
过滤器可以帮助您更改照片和视频中的颜色或添加艺术触感。要应用过滤器:
1.单击过滤器按钮打开过滤器库。要预览过滤器效果,请单击其缩略图。
2.将过滤器的缩略图拖到时间轴上的剪辑上以应用它。剪辑上会出现一个星形图标。

第6步:加入带有转场的剪辑
1.单击左侧的“转场”按钮以打开可用于连接剪辑的转场样式列表。
2.选择您喜欢的转换,然后在时间轴上的两个剪辑之间拖动它。

第7步:添加文本标题
使用标题和标注来标注屏幕上发生的事情。
1.单击“标题”选项卡以打开可用文本样式的列表。
2.找到您喜欢的标题样式并将其拖到时间轴的最上面的轨道上。
3.将标题剪辑放入时间轴后,双击剪辑并编辑播放器中的文本。您可以使用播放器上方的面板更改文字样式和颜色。
如果您想为视频添加箭头和形状,请转到标注标签,然后将形状拖到与标题相同的轨道上。

第8步:导出已完成的视频
当您完成幻灯片演示后,是时候将其保存为可在任何视频播放器中查看的格式。
1.单击导出按钮打开导出选项。
2.在“导出”窗口中,选择要保存视频的格式,并为您的幻灯片命名。
3.最后,点击开始开始处理视频。您的视频幻灯片将在几分钟内准备就绪。
了解有关保存视频的更多信息

提示:确保稍后保存您的工作:从“文件”菜单中选择“保存”以保存项目,以便以后可以访问它。
免费文件会被*60拦截,介意朋友请勿下载。解压密码:www.jb51.net













 chrome下载
chrome下载 知乎下载
知乎下载 Kimi下载
Kimi下载 微信下载
微信下载 天猫下载
天猫下载 百度地图下载
百度地图下载 携程下载
携程下载 QQ音乐下载
QQ音乐下载