
Stellar Repair for Video(视频修复软件) v6.7.0.3 免费安装版
- 大小:85.8MB
- 分类:视频处理
- 环境:Windows
- 更新:2024-02-20
热门排行
简介

Stellar Repair for Video是一款很多朋友都喜欢用的视频修复工具,该软件采用先进的扫描引擎,可以快速扫描丢失或者损坏的视频文件,从而进行一键修复,支持MP4, MOV,AVI, MKV等多种视频格式,感兴趣的朋友千万不要错过了。
安装免费教程
1.在脚本之家下载解压后,大家将获得Setup.exe和crack等文件,双击Setup.exe开始安装软件,如图
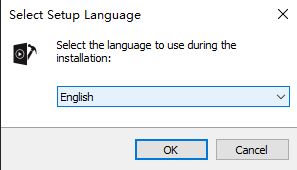
2.进入安装向导,点击next,如图
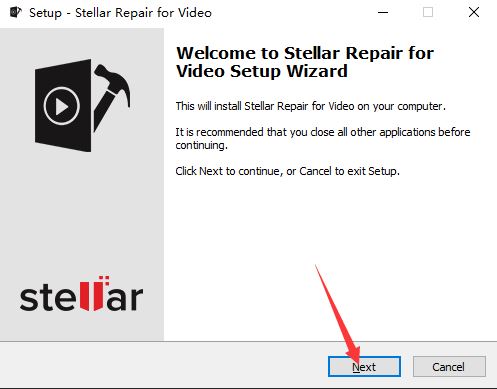
3.勾选我接受许可协议,如图

4.点击browse更换软件安装目录,默认目录:C:\Program Files\Stellar Repair for Video;如图
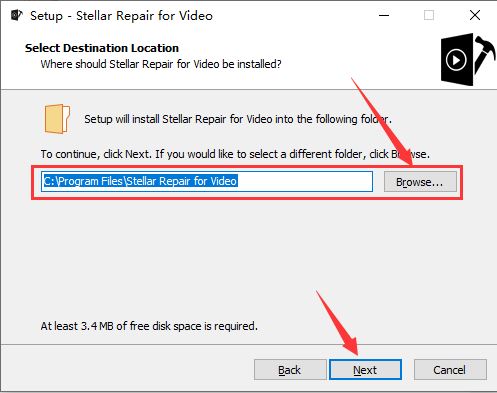
5.直接点击next,如图
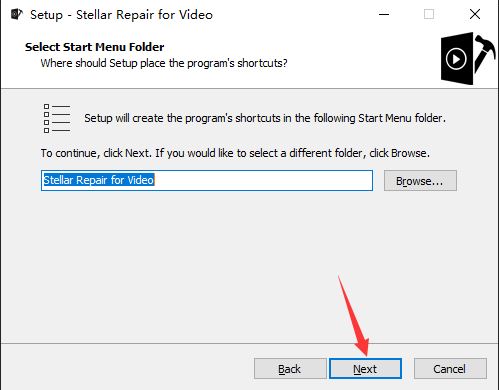
6.直接next即可,如图
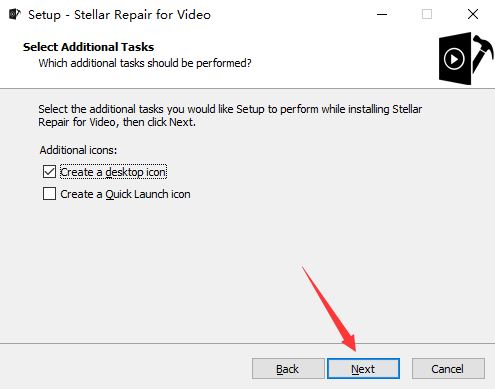
7.点击install开始安装软件,如图
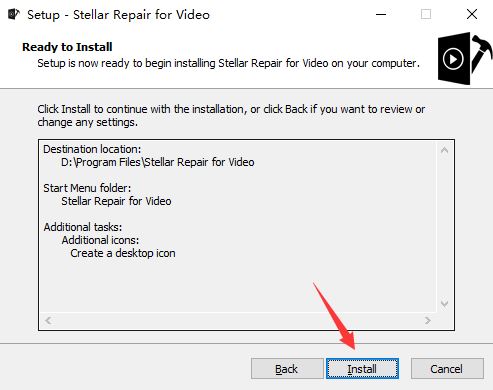
8.等待安装完成,如图
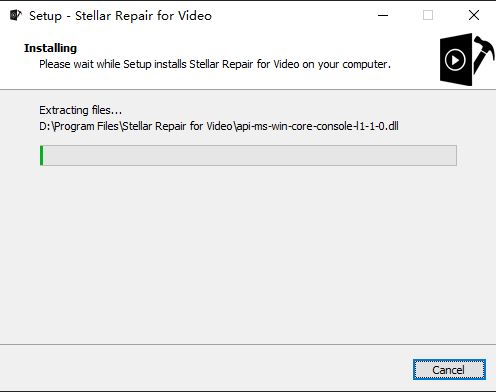
9.去掉勾选,先不要运行软件,等待安装免费补丁,如图
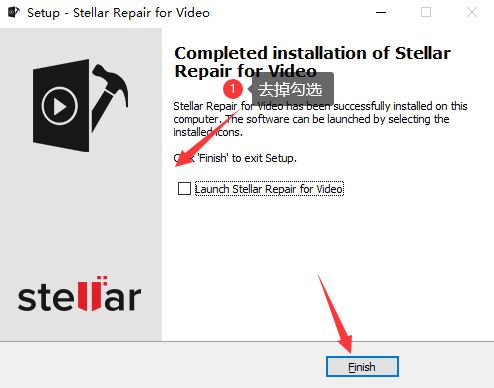
10.在安装免费补丁前,首先要打开软件的安装目录,如果忘记软件的安装目录,请返回到桌面,找到软件的桌面快捷图标,并右键点击图标,出现弹窗后选择“打开文件位置”即可获得文件安装目录。如图
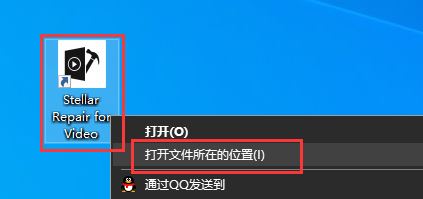
11.选择自己需要的版本补丁,然后将补丁复制到软件安装目录中替换即可,如图
注意:下面有五个文件夹,每个文件夹对应的是相应的版本。需要什么版本大家自己选择。
1.高级版本
2.专业版本
3.标准版
4.技术员版
5.Toolkit版
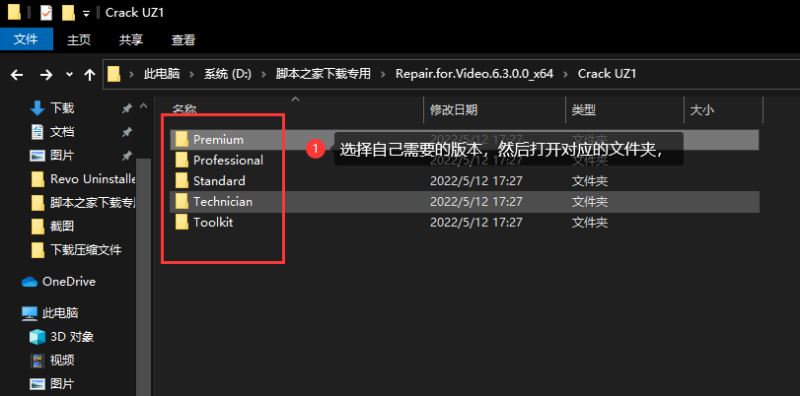
12.小编以专业版本为例,打开Professional文件夹,然后将里面的免费补丁复制到软件安装目录中替换,如图
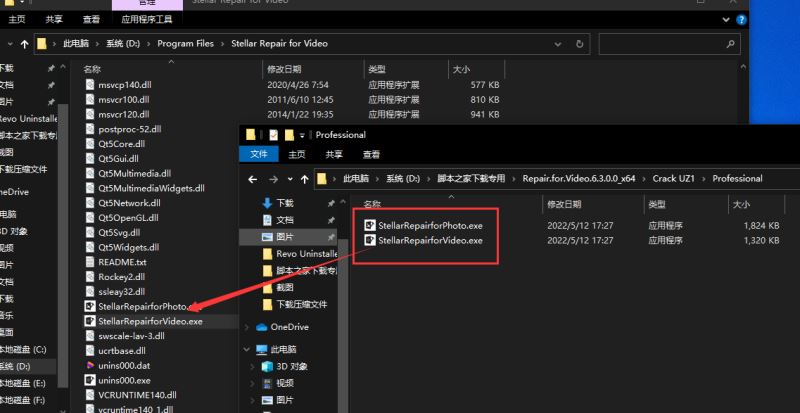
13.选择替换目标中的文件,如图

14.免费完成。如图
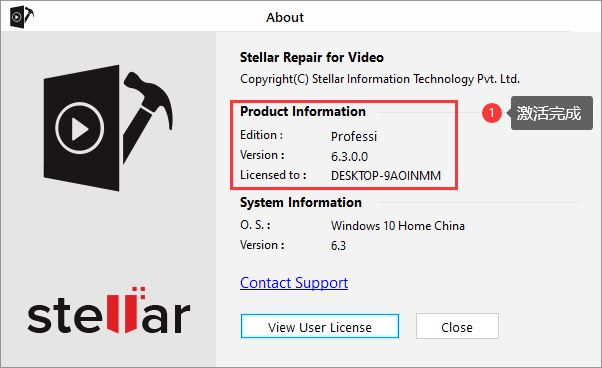
软件功能:
1、同时修复多个视频。
2、有效地修复严重损坏的视频文件。
3、在保存之前预览修复的视频。
4、修复严重损坏和压缩的视频。
5、修复从损坏的存储媒体中恢复的视频。
6、修复标准清晰度、全高清以及4K分辨率视频文件。
软件说明:
1、使用“示例文件”修复严重损坏的视频
“示例文件”功能允许用户修复严重损坏的视频文件。 “示例文件”是从同一设备创建的任何大小的工作文件,其格式与损坏的视频文件相同。该软件使用示例文件中的信息并修复损坏的视频。
2、修复从手机,无人机,数码相机,数码单反相机和闭路电视拍摄的视频
Stellar Repair for Video工具可修复从数码单反相机,数码相机,无人机相机,监控相机,安卓手机,iPhone和ipad拍摄的视频。只需将损坏的视频从设备,SD卡或其他存储介质传输到Windows或Mac系统,下载Stellar Repair for Video并使用其用户友好的GUI修复损坏的视频。
3、将修复的文件保存在所需位置
该软件允许您将修复过的视频保存在所需位置。您还可以选择在源位置保存已修复的视频。
修复严重损坏和压缩的视频
修复从损坏的存储介质中恢复的视频
修复标准清晰度,全高清以及4K分辨率视频文件
修复视频文件标题中的损坏。
修复视频文件声音部分的损坏。
修复视频移动中的错误。
修复视频帧中的损坏。
同时修复多个视频
使用示例文件有效修复严重损坏的视频文件
保存之前预览已修复的视频
修复视频滑块移动中的错误。
它提供可修复视频文件的预览。
修复损坏的视频文件数据。
使用说明:
添加视频文件
Stelelar Repair for Video允许您在单个实例中修复单个或多个视频。
1、运行Stellar Repair for Video。
2、在主屏幕中,单击“添加文件”按钮以添加要修复的文件。
3、将出现“添加文件”对话框。
4、浏览以将所需视频添加到列表中。您可以添加多个文件进行修复。
5、选定的视频将作为列表显示在软件中。
6、通过单击各自的复选框选择要修复的所需文件。
7、您可以单击“添加文件”按钮将更多文件添加到列表中。
8、成功将文件添加到列表后,您可以修复,预览并将其保存到所需位置。
修复和预览视频文件
要修复所选文件,请单击Repair按钮。通过该工具执行所选文件的修复。
进度条表示文件的修复进度。如果要停止正在进行的过程,请单击“停止”按钮。
您可以从“视频文件列表”屏幕中查看已修复文件的状态。
成功修复的文件将显示“已完成”状态。
高度损坏的文件需要提前修复。这些文件显示“等待操作”状态。单击高级修复以了解有关此内容的更多信
如果停止修复过程,将显示“已中止”状态。
出现“修复过程已完成”消息。
要预览视频文件,请单击“操作”属性下的“预览”按钮。
注意:在软件的演示版本中,应用程序显示已修复文件的部分预览。
提前修复
如果您的视频文件严重损坏,应用程序允许您通过向其添加示例文件来修复它。“高级修复”功能仅适用于具有“等待操作”状态的文件。
样本文件是从同一设备创建的工作文件,其格式与损坏的文件相同。但是,它可以是任何尺寸。StellarRepairforVideo使用工作示例文件中的信息并修复损坏的文件。它还会修复数据标头已损坏的视频。
1、要添加示例文件,
2、从视频文件列表中,单击“操作”属性下的“高级修复”链接。
3、出现一个对话框。点击下一步。
4、单击“浏览”并从该位置选择所需的示例文件。
5、选择“应用于所有相同格式的文件”选项,以使用所选的示例文件修复列表中所有损坏的视频文件。
6、单击“修复”按钮开始修复过程。
7、进度条表示文件的修复进度。如果要停止正在进行的过程,请单击“停止”按钮。
8、出现“修复过程已完成”对话框。
保存修复的视频文件
1、从修复文件列表屏幕中,通过单击各自的复选框选择要保存的所需文件。
2、单击“保存修复的文件”按钮。
3、出现一个对话框。
4、如果要将文件保存在源位置,请选择“在源位置保存已修复的文件”;如果要将文件保存在所需位置,请选择“在自定义位置保存文件”。
5、单击“浏览”并选择保存视频文件的位置。
6、单击保存按钮。进度条指示文件的保存进度。
7、出现“已成功保存的已修复文件”消息。单击“确定”关闭消息框。













 chrome下载
chrome下载 知乎下载
知乎下载 Kimi下载
Kimi下载 微信下载
微信下载 天猫下载
天猫下载 百度地图下载
百度地图下载 携程下载
携程下载 QQ音乐下载
QQ音乐下载