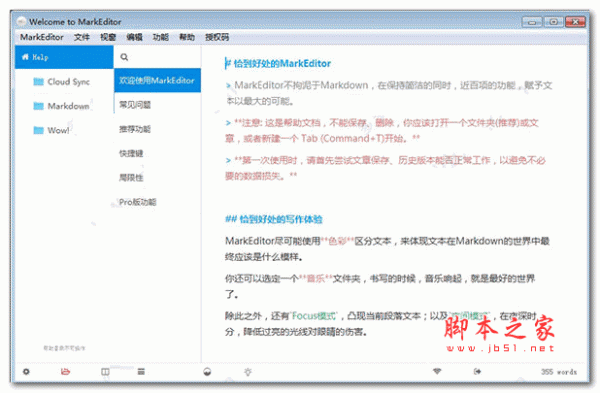
MarkEditor(Markdown编辑器) v1.2.5.7 官方安装版 64位/32位
- 大小:81.6MB
- 分类:编程工具
- 环境:Windows
- 更新:2018-10-31
热门排行
简介
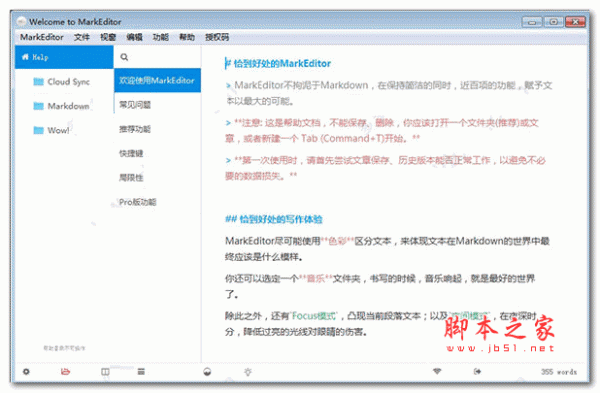
MarkEditor是一款界面精美,功能丰富的Markdown编辑器。它可以算是一个文本处理、写作等诸多工具的集合,拥有太多非常强大的功能和小功能,不仅限于是markdown编辑器,在保持简洁的同时,近百项的功能,赋予文本以最大的可能。与其它的同类软件比较,MarkEditor在功能上面可能不是很强大,但是它更加注重于用户的编辑体验,提供了多标签栏、文件夹结构等编写可能需要的小工具。清爽的界面 + 清晰的结构管理,无论导出到哪里,都可以无缝衔接上,有了它,您能省时省力提高工效,能舒心地进行文案工作,随性地完成代码编辑,有兴趣的用户请下载体验。

软件特色
1、MarkEditor破解版支持 PDF 导出,包括文章内的图片、表格、流程图、数学公式
2、支持PDF 生成引擎替换为 wkhtmltopdf
3、支持导出 Wiki (最多2级目录)
4、支持导出电子书(PDF格式)(最多2级目录)
5、支持图片管理器 (需在**功能**菜单中启用)
6、可导出针对移动端优化的图片 (需在**设置**中勾选)
7、可接入七牛、Amazon S3 第三方商业云
8、接入第三方商业云并配置**可访问域名**后,一键获得 URL
9、支持导出为微信公众号文章格式
10、支持 Markdown 正文模板(可 `include` )的自定义
推荐功能
1、利用WiFi直接插图
如果与自己的手机正处于同一个WiFi网络内,你可以直接扫描二维码,然后从手机里直接传图片。
当然,也可以把相应的网址发送给其他在同一局域网的亲朋好友,他们也可以直接往你的文章中插入图片。
2、配置文件夹,使用两栏结构
默认情况下,MarkEditor在编辑一篇文章的时候,是简约型的文件列表结构。
但不能错过`两栏结构`,特别是做知识管理,或者其它需要归档分类、结构清晰的情况。
3、夜间模式
你也许会喜欢深色系的配色,那么夜间模式千万不能错过。
还可以在设置中,将默认的配色模式改为夜间模式,还能进一步配置自己的风格的配色方案。
4、代码笔记本
有些时候,一个笔记本身就是代码片段,比如是一个 shell 的脚本。
除了使用插入代码的语法之外,还可以将代码的语言作为文档的文件名组成之一 (比如 hello.sh.txt or hello.python.txt), 那么打开文档的时候就会自动匹配对应的程序语言,进行高亮处理。
5、我的工作目录
添加常用的目录作为工作目录,会大幅提高效率。除此之外,连续按两次 Command 键 (Windows 版为 Ctrl 键) 能快速打开工作目录列表,使用键盘即可完成选择。
6、配置文件夹,连接云服务 (Pro)
同样是不可错过的功能。跟文件放入你自己的云盘中不一样,可以配置某个文件夹,连接到比如`七牛`的云存储中。
那么,最终可以一键获得可访问的、Markdown解析之后的网页地址。
7、移动端优化的图片导出功能 (Pro)
还可以将文章导出为图片,针对移动端优化过之后,非常适合分享到朋友圈、微博之中。

常见问题
1、为什么要启用“我的工作目录”?在 MarkEditor 中,不启用工作目录的功能,本身的价值将打巨大的折扣。工作目录的快速窗口可以通过连按两次 Command 键 (Windows 版为 Ctrl 键)调出。注意: 如果默认的快捷键容易误触,那么可以在设置里的“工作目录”一栏中进行更改。
2、文章没有保存?
在 MarkEditor 中,已经拥有文件路径(比如直接打开的文章、新建文章已经保存过)的文档,默认会自动保存(每隔10秒),默认情况下,也会开启`历史版本`(我们仍然建议使用者将自己的文档存储于某个云端,这样相当于多了一个备份机制),在对应的文件管理器内,右键点击一篇文章,即可看到。
在 MarkEditor 尝试保存已有路径的文档时,如果失败(比如读写权限问题),会有相应的错误提示。
除此之外,MarkEditor 在软件窗口的头部,会实时显示当前文档的保存状态,如果未保存,则会是`<文档名> -- Edited`,保存了的,则会是`<文档名>`。
但此外,也有例外情况:
①位于 App 当前的帮助文档下,所有的保存行为都是失效的,因为这个文件夹内的数据不允许操作。
②如果当前文档**从未被保存过**,`自动保存`的机制不会生效。MarkEditor 此时会每个10秒,尝试写入一个缓存文件,Ctrl+Shift+C 打开的目录内的`tmp_post`文件即是,但随时会被覆盖,并没有真正的备份的作用,一般仅供 MarkEditor 意外退出后软件的自动恢复使用。
3、什么是“功能”菜单?
一般帮助文档中提到的`“功能”`菜单,是指顶部菜单栏中的**功能**,点击可显示其附属的子菜单。
Windows 版本默认不显示顶部菜单栏,需要在系统托盘菜单上右键点击 MarkEditor 的图标,即可看到更多的菜单项,也可在**功能菜单**中勾选,默认让 MarkEditor 显示顶部的菜单栏。
4、Markdown输入法是什么?
这个功能打开、关闭对应的快捷键是`Shift+Ctrl+M`,当它打开的时候,如果你在中文输入法情况下输入一些Markdown语法中敏感的标记符时,会直接使用英文而非中文,比如书名号将无法输入,而是直接转为`<>`。
5、回车键时自动聚焦是什么?
这个功能打开、关闭对应的快捷键是`Shift+Ctrl+E`,当它打开的时候,敲击键盘的回车键换行的时候,MarkEditor会自动调整文本主体,使之尽可能在不影响写作体验的前提下,滚动到恰当的位置。
6、禁用历史版本有什么用?
MarkEditor有自动历史版本保存的功能,如果这个功能被禁用,历史版本将会失效。
7、历史版本的文件存储于何处?
文档所在文件夹下的一个隐藏子文件夹,名称为`.Archive`,里面按照文件的路径,以及最终的版本保存时间进行存储。
8、为什么我的文件夹有 .Archive 这个多余的文件夹?
这个是**历史版本**功能产生的备份文件,如果不需要,可以直接删除掉,并禁用“历史版本”这个功能。
9、使用wkhtmltopdf,这个有什么用?
如果这个勾选了,在编译后的HTML转为PDF的时候,会尝试寻找操作系统里的`wkhtmltopdf`的命令去转制PDF的格式,一般情况下,wkhtmltopdf导出的PDF在一些特定的功能(比如锚点、链接)会比MarkEditor默认制作的PDF要好一些。
10、文件夹配置是什么?
每篇文章打开的时候,都会有对应的文件管理器(一般是文章所在的目录),在文件管理器的底部 (**扳手图标**),可以对这个文件夹进行配置,比如`文件管理器的形式`是简约的还是经典树形的,也可以决定TOC栏、预览栏默认是否显示。
这些配置会影响当前目录下其它文档被打开时候界面的表现形式。
除此之外,当前文件夹还能设定`同步`相关的参数。
注意: 在帮助文档打开的时候,本目录不允许使用者操作、修改,所以文件管理器的底部不显示任何操作内容。
11、导出的HTML格式和富文本格式有什么区别?
**富文本格式:** 这个内容可以直接粘贴到邮件等一些支持富文本格式的输入区,会保留文本的格式,甚至包括代码高亮、数学公式。
**富文本源码:** 同富文本,但却是HTML格式的源码。
**HTML(无样式)内容:** 没有CSS样式的HTML,是富文本格式,可以直接粘贴到需要的地方。
**HTML(无样式)源码:** 没有CSS样式的HTML源代码。
**HTML源码:** 包含样式,但是不包含javascript脚本的HTML源代码。
注意: 富文本能否粘贴,要视具体的 App 是否支持,一般可以尝试导出为富文本后,粘贴到 Word 中。另外,Win7版本以下,包括Win XP系统,不支持该功能。
常见问题
MarkEditor快捷键
Ctrl+B —— 加粗(强调)语法
Ctrl+I —— 斜体(强调)语法
Ctrl+U —— 删除线语法
Ctrl+K —— 行内代码语法
Ctrl+. —— 插入当前时间,格式为 2015-11-08 01:21:56
Shift+Ctrl+K—— 代码块语法
Shift+Ctrl+I ——插入图片语法
Shift+Ctrl+L ——插入链接语法
Ctrl+J —— 如果当前是脚注的话,进行标记处、注释处的互相跳转
Shift+Ctrl+F —— 进入/退出 全屏模式
Shift+Ctrl+D—— 插入当前时间
Ctrl+E ——打开、关闭 文件管理器
Ctrl+R —— 打开、关闭 (实时)预览栏
Ctrl+S —— 保存当前正在编辑的文档
Ctrl+Y —— 打开、关闭 TOC栏
Ctrl+F ——打开文本查找、替换窗口
Ctrl+G ——插入二维码
Ctrl+0(数字) —— 显示、隐藏 底部栏
Alt+1 ——显示、隐藏菜单栏(仅Windows版)
Shift+Ctrl+0(数字) —— 显示、隐藏 Tab 栏的头部
Ctrl+T ——打开一个新的Tab
Shift+Ctrl+O—— 打开一个文件夹
Ctrl+数字 —— 切换到数字(序号)对应的Tab
Shift+Ctrl+[ —— 上一个Tab
Shift+Ctrl+] ——下一个Tab
Shift+Ctrl+V —— 如粘贴板中有网页中复制的内容,粘贴并自动转为-
Shift+Ctrl+M —— 开启、禁用 Markdown针对中文输入法的hack
Shift+Ctrl+E ——开启、关闭 按下回车键时光标的自动居中
Shift+Ctrl+T ——当前窗口 置顶/取消置顶
Shfit+Ctrl+N ——切换白天、夜间模式
Shift+Ctrl+S —— 切换 Focus 模式













 chrome下载
chrome下载 知乎下载
知乎下载 Kimi下载
Kimi下载 微信下载
微信下载 天猫下载
天猫下载 百度地图下载
百度地图下载 携程下载
携程下载 QQ音乐下载
QQ音乐下载