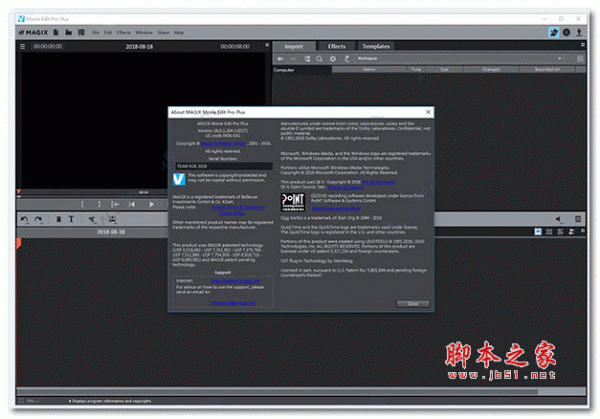
视频编辑工具magix movie edit pro Plus 2019 v18.0.1.204 破解增强版(附破解教程+破解文件)
- 大小:604MB
- 分类:视频处理
- 环境:Windows
- 更新:2018-08-20
热门排行
简介
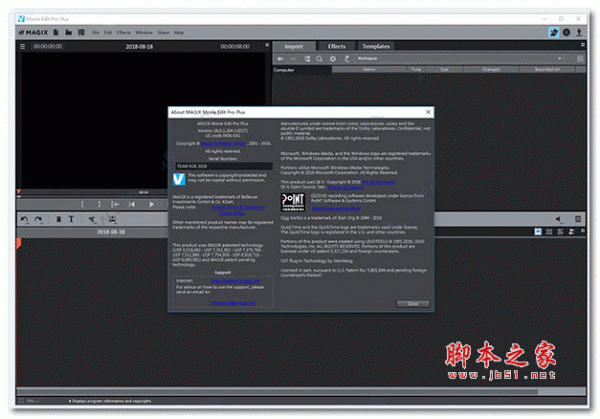
movie edit pro 2019 Plus是magix公司旗下的movie edit pro系列软件的增强版本,其软件亮点包括可以更好的编辑4K视频,增加了proDAD Mercalli V2图像稳定性,支持Multicam和360编辑,支持自动匹配功能,增加了全新的标题动画,更支持高达1,500种效果,可以让你的影片更加独一无二。目前用户使用magix movie edit pro Plus 2019软件,最多支持4个不同的摄像机角度编辑素材,以确保捕获每个镜头的最佳侧面,可以同时进行编辑;而通过精选的令人印象深刻的镜头光晕和灯光效果,能够让您的视频成为众人瞩目的焦点;再配合全新的CPU加速功能,能够充分利用处理器的全部潜力,提高编辑性能,通过广泛的AVX优化,获得加速的视频处理和增强的输出质量。
MAGIX Movie Edit Pro 2019破解版是一款真正得一体化视频编辑软件,软件包含处理高清视频,标题,视频效果和声音的所需要的各种工具,带有标题和效果工具。支持来自各种来源的视频,可编辑HDV素材,包括标题,声音编辑和视频效果的实用程序,使用旨在帮助用户快速进行视频电影得剪辑、特效制作添加、效果优化等,软件内置超过1500种高品质效果,精选镜头光晕和灯光效果,适用于各种不同的场合,支持电影添加标题,使用滤镜和效果调整,还可以创建完美的互补音轨,并可将记忆卡上的内容录制到 CD & DVD 上。Movie Edit Pro Plus可将您的摄像机镜头转换为高质量的电影。 使用MAGIX Movie Edit Pro,您可以轻松地将录制内容传输到计算机,然后在增强后将其传输到DVD,AVCHD或蓝光光盘。它非常适合在电视,屏幕或显示器上进行影院级演示。视频,照片以及其他音频和视频材料可以从各种设备传输到PC。较长的电影可以自动分为章节或场景。您也可以执行相反的操作并自动组合单个录制内容以制作单个电影。只需单击即可将音乐,影院品质的过渡,文字和选定的效果添加到您自己的电影中。易于使用的界面,先进的技术和便捷的助手确保以闪电般的速度获得完美的结果!
视频播放完毕后,您可以通过不同方式使用它:将其传回磁带或摄像机。您也可以将其刻录到光盘并在电视上观看。或者在YouTube或Facebook等互联网平台上分享您的视频。本次小编带来了详细的升级补丁和破解文件,亲测可完美破解激活软件,另外,还附上详细的安装破解激活图文教程供大家参考使用!
ps:这里小编带来的是movie edit pro 2019 Plus破解版下载,附带了相应的破解文件,以及相应的升级补丁,可以完美成功激活软件,其详细的安装教程可参考下文操作,希望对用户有所帮助。

movie edit pro 2019 Plus新功能
一、全新的!完全控制
Movie Edit Pro随身携带着您的每一步。精确的切割工具会对您的命令做出反应,以您想要的方式修改所有内容。这是一种更流畅,更快速的视频编辑工作流程。

二、新!活动目标轨道
导入总精度,激活目标曲目。然后将视频,效果和音乐插入到时间轴中所选的确切位置。所有这一切都可以使用复制和粘贴轻松完成。这有助于您在处理视频项目时节省大量时间。
1、完成!完美的轨道处理
你的电影 - 就像你想象的那样。无论何时何地,您都可以随心所欲地重新排列,删除和完全重新排列曲目。甚至追溯!
2、新!章节
导出使用快捷方式导出,只需要修补部分电影吗?通过在编辑时导出单个章节而不是整部电影来节省时间和精力。
3、新!插件对话框
不仅仅是修饰,新版本具有完全重新设计的效果区域,可让您更好地了解效果以及自定义如何使用它们的自由。插件对话框可让您在应用效果时预览影片。
4、视频和音频轨道 具有现代,灵活的分组
分组,但有足够的自由:视频和音频轨道的新的,灵活的分组选项。新的JL剪辑 - 一个令人印象深刻的节省时间的重叠对象,例如,在叙述持续几个场景的纪录片。
5、移动对象内容 更快的视频编辑
移动对象内容而不是切割!我们正在彻底改变视频编辑,以便您的电影更快完成。现在,通过直观地擦除镜头 - 直接在相应的视频对象中找到正确的场景。

三、全新的!表达电影
Movie Edit Pro现在具有与其兄弟MAGIX Video Pro X相同的功能。为了提高性能,您可以感受到。具有明显更快的视频处理和屡获殊荣的程序稳定性。
1、新!CPU加速
充分利用处理器的全部潜力,提高编辑性能。通过广泛的AVX优化,获得加速的视频处理和增强的输出质量。
2、GPU加速 记录速度导出
然后,打开一个齿轮并激活INTEL GPU硬件加速以进行导出。通过与INTEL的合作实现了这一目标。
3、AdieuMoiré 改善图像质量
录制期间和最终电影中的完整品质!这意味着当您导出为全高清视频时,您的4K素材现在包含较少的可见伪像和莫尔条纹。

四、专业标题动画
Movie Edit Pro社区没有经常请求其他功能作为新标题模板。现在他们在这里:自定义标题。单独动画。逐个字母。程序化打动。
1、多达1,500种效果
给你的电影更多的悬念。让您的观众站在座位边缘直到最后。1,500种效果 - 1,500种令人印象深刻的方式。
2、包括配乐音乐 所有电影的完美伴奏
声音与图像一样重要。Movie Edit Pro现在提供了惊人的电影音乐和音效选择,可以用来将视觉效果变为现实。
3、每个人的色度键!来自另一个世界的电影
探险珠穆朗玛峰,在峰会上与你结束?新的色度键控功能使一切成为可能 - 非常容易。

movie edit pro 2019 Plus破解版安装教程:
1、下载解压,得到magix movie edit pro Plus 2019原程序和破解文件;

2、双击文件Movie_Edit_Pro_2019_Plus_DLV_en-US.exe开始安装,点击Change default settings按钮可以更改安装目录;

3、软件安装完成后,打开Update文件夹,双击Update_18.0.1.204.exe安装升级程序

4、打开Crack文件夹,复制Videodeluxe.exe,Protein到软件安装目录下替换文件
默认软件目录【C:\Program Files\MAGIX\Movie Edit Pro Plus\2019】

5、至此,magix movie edit pro Plus 2019破解版成功激活,打开可以使用全部功能。

使用帮助
程序开始
安装MAGIX Movie Edit Pro后,从Windows开始菜单启动该程序。将打开以下对话框:
在这里,您可以决定是否要“加载现有项目”以进行进一步编辑和刻录到光盘,或者是否要“创建新项目”。
您可以在Plus / Premium版本中“自动创建代理文件”。原始材料已经提前转换为合适的目标格式,完成后编辑和导出可以节省大量时间。
在“电影设置”中,您可以设置要创建的电影的目标格式(显示标准,分辨率,帧速率)。此设置对内部处理质量没有影响,可以通过转到“文件”>“设置”>“电影”随时更改。
如果选择“添加新项目文件夹”选项,则该影片的所有文件将作为副本保存在此文件夹中并用于编辑。此选项适用于原始材料在各种介质之间划分的情况,例如:硬盘,USB闪存盘,存储卡。内部硬盘驱动器是处理MAGIX Movie Edit Pro项目的最佳选择,因为与外部存储设备相比,它可以更快地访问文件。如果使用存储在外部设备上的文件,则可能会在项目编辑期间导致延迟和断断续续。您可以稍后创建项目文件夹的备份。
注意:如果您的硬盘驱动器已分区,则不应将项目文件夹保存在C中,即不应在使用Windows操作系统的驱动器上保存。 MAGIX Movie Edit Pro需要大量空间。
导入视频
在下文中,我们假设您要将AVCHD录制导入到程序中。
提示:密切关注用于保存文件和素材的文件夹,以便您可以轻松地在MAGIX Movie Edit Pro中导入和编辑它们。 不要在C:\ Windows \或任何程序文件夹下保存文件! 为您的文件和文件夹提供简洁明了的名称。
如果您现在没有这样的录音,您可以从硬盘加载材料以试用MAGIX Movie Edit Pro工作流程。 我们建议使用附带的演示项目:
1、在媒体池中,单击“我的媒体>项目”按钮。
2、接下来,双击打开“_Demo”文件夹,然后加载MVP电影文件。(“_ Demo.MVP”)双击。
注意:如果将媒体导入项目,则MAGIX Movie Edit Pro必须始终可以访问这些文件。 这意味着您无法重命名这些文件,例如: G。 在Windows资源管理器或媒体池中,如果已导入它们,因为MAGIX Movie Edit Pro将无法找到它们。 重命名或重定位文件可能会导致错误消息,您必须再次指定文件和文件夹。 对于较大的项目,这可能会非常耗时。
插入AVCHD素材
1、将AVCHD存储设备(相机,USB记忆棒,SD卡等)连接到PC。 您可能首先必须打开相机。
2、单击预览监视器下方的红色按钮
3、从录制对话框中选择“AVCHD”。
AVCHD导入向导将打开。
4、选择已连接的存储设备作为“视频源”。
将出现一个文件列表。
5、在文件列表中,选择已从设备导入的所有录像。
6、您可以使用对话框中间的预览监视器预览所有录制内容,以确定它们是否适合您的电影。
7、选择所有视频后,在“导入选项”中选择是将录制内容直接放入电影项目中,还是仅复制到计算机的硬盘中(选择“保存在文件夹中”下的位置)。 您也可以在导入后自动删除录制内容。
播放电影
要播放录制(或演示项目),请单击预览监视器下方传输控件上的播放按钮。
在播放过程中,垂直线将在项目窗口中移动。 这是显示当前位置的播放标记。 可以通过鼠标单击直接设置,以跳转到某些位置。
提示:通过按键盘上的空格键可以更轻松地控制播放。
显示模式
借助工具栏中心的按钮,您可以在“时间轴 - ”,“故事板”和“场景概览”模式之间切换。另一个用于multicam模式的按钮可在Plus / Premium版本中使用。
故事板模式(第一个按钮)是预设视图。此视图提供简单,简化的界面,以简化编辑过程。电影中的所有场景都会在“故事板”模式中按顺序列出。每个场景都在故事板中显示预览图片。
场景概述(第二个按钮)提供场景的可缩放概览。您可以使用它来轻松查看,排序和删除不必要的场景。
在时间轴模式(第三个按钮)中,您的电影在“时间轴”上显示为“对象”。这意味着:物体越长,相应的胶片就越长。
您可以使用右上角的按钮全屏显示所有模式。
Multicam模式位于MAGIX Movie Edit Pro的Plus / Premium版本的第四个按钮下。 Multicam编辑可以从不同的摄像机视角轻松切割同一场景的各种录像。
重新组合场景
通常情况下,您需要将整个场景甚至一组场景移动到电影中的不同位置。这种情况完全直观地发生:只需单击鼠标即可在任何视图(“时间轴”,“故事板”或“概述”模式)中选择单个场景,然后在按住鼠标按钮的情况下移动到所需的位置。在“时间轴”和“概览”模式中,您还可以创建可以一起移动的场景组:“Ctrl +鼠标单击”可让您选择多个场景,“Shift +鼠标单击”选择位于的场景之间。
高级视频安排的三个最终提示:
使用“时间轴”模式中可用的“智能鼠标”模式,您不仅可以移动所选场景,还可以移动直接与其相邻的所有元素(例如,所选场景之后的过渡,淡入淡出和场景以及相邻轨道上的场景)。
命令“组”和“取消组合”允许您将任何场景加入组中,然后可以将它们作为块一起移动。
如果编辑和移动场景使您的项目看起来像垃圾场,那么您也可以通过选择要使用的场景并将它们保存到媒体池目录来反向工作。收集要使用的场景,将它们放入“Takes”文件夹,启动一个新项目,从该文件夹中获取场景,然后按照您希望的顺序将它们放入第二个项目中。可以通过“导入 - >我的媒体”按钮在媒体池中访问“Takes”文件夹。













 chrome下载
chrome下载 知乎下载
知乎下载 Kimi下载
Kimi下载 微信下载
微信下载 天猫下载
天猫下载 百度地图下载
百度地图下载 携程下载
携程下载 QQ音乐下载
QQ音乐下载