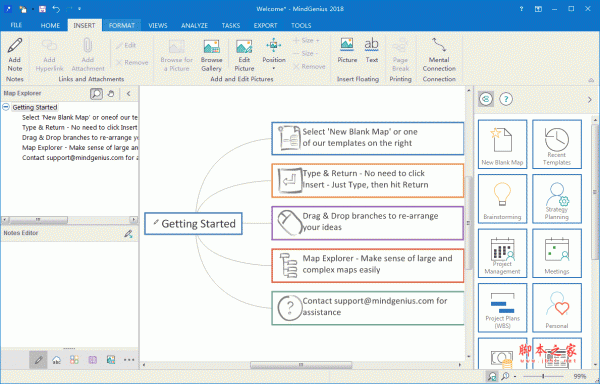
思维导图软件MindGenius Business 2018 v7.0.1.6957 绿色免激活特别版
- 大小:121MB
- 分类:信息管理
- 环境:Windows
- 更新:2018-09-27
热门排行
简介
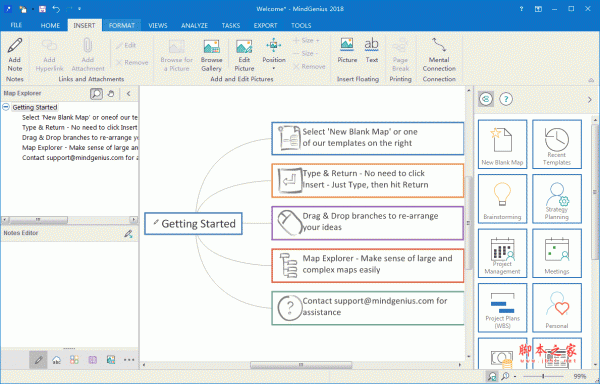
MindGenius Business 2018绿色破解版是一款非常专业且受欢迎的思维导图软件,该软件内置了丰富的械和实用的工具,可以让你的想法有机构连接在一起,看上去更加地直观,同时软件还支持集成到office软件中使用,支持将制作好的导图文件导出保存为 Word, MS Project 和 Powerpoint 以及 PDF 和 HTML 文档格式,欢迎有需要此款工具的朋友前来下载使用。
基本介绍
MindGenius包括超过12个你可以将其作为起点的模板,增强的符号以及其它支持拖拽的可视化工具。你可以使用可折迭的树形分支,遮蔽物,分类图标,形状,图像等自由地构建你的思维图。且还致力于为个人和企业提供经济高效的思维导图软件解决方案。
使用MindGenius思维导图软件捕捉,可视化并使用您的业务中的信息,可帮助用户轻松创建一个空白的视图,通过单一视图组织头脑风暴、捕捉想法、交流规划信息,包括树形分支、分类图标、形状、图像等自由地构建你的思维图像,软件集成到了Microsoft Office应用软件当中并且让你可以集成Outlook功能并且可以导出思维图为Office文档格式,包括Word, MS Project和 Powerpoint以及PDF和HTML文档,支持创建思维导图和可视化框架、组织管理信息、推进商业项目,也可以用它制作学习计划和进度、展示各种信息等,可提高生产力和工作效率。
用户通过MindGenius 2018破解版可以地图创建和导航,创建一个新的空白地图或从模板窗格中可用的类别中选择一个模板,如头脑风暴,战略规划,项目管理,个人生产力,使用地图资源管理器浏览大型地图,可以在项目的最高级别和详细视图之间快速移动!
功能介绍
地图创建和导航
1.创建一个新的空白地图或从图像-1.png中可用的类别中选择一个模板,模板窗格;头脑风暴,战略规划,项目管理,个人生产力等
2.根据任务使用不同的地图布局;
3.传统的有机思维导图视图
4.演示文稿的输出树和头脑风暴
5.组织图创建组织结构图
6.头脑风暴后分组信息的亲和图
7.因果分析的输入树
8.大纲预览出口前的文件和更多...
项目管理
在MindGenius中使用集成的甘特图视图进行项目管理功能,而无需导出到其他应用程序。
1.在地图和甘特图之间无缝切换
2.分配资源,日期和预算
3.对项目活动进行排序
4.添加任务依赖和约束
5.确定项目里程碑和关键路径
6.使用资源调配图管理资源
7.为项目摘要,里程碑图表,关键路径任务,任务到期等创建项目报告
8.导出到MS Excel和MS Project
评论和评论
与同事分享地图并跟踪和审查他们的变化和评论。鼓励在项目,文件创作,头脑风暴和会议方面加强合作
演示模式
创建地图更新时自动更新的动态幻灯片。
1.添加文字,图片和笔记
2.添加幻灯片切换和背景
3.分发演示文稿的印刷版和PDF版
4.导出到PowerPoint
向地图分支添加更多信息;
1.文件附件和超链接
2.分支笔记 - 使用内置笔记编辑器
3.图片 - 来自图片库或个人电脑
4.浮动文本框
5. 插入分支之间的连接
从其他格式和应用程序导入和导出;
1.MindGenius for iPad - 直接交换
2.Adobe PDF - 导出
3.MindManager - 导入
4.FreeMind - 导入和导出
5.HTML - 导出
6.图像格式 - 导出(JPEG,PNG,BMP,EMF)
7.将地图和附件导出为压缩包
8.iThoughts - 进出口
9.ThinkingSpace - 导入和导出
10.OPML - 导入和导出
MindGenius 2018使用帮助
1.类型和返回
键入和返回可帮助您在键入内容时通过捕获键入内容来快速构建地图。没有鼠标,没有对话框。没有什么可以让你从思维过程中分心。
2.使用Type和Return:
选择一个分支,开始输入你的分支标题(注意MindGenius如何捕获每个击键并将它们添加到你的分支)按Enter键添加分支
3.拖放
拖放功能可帮助您快速轻松地重新组织地图,而无需删除和重新添加分支。
使用拖放:
选择您想要移动的分支
使用鼠标,单击并将分支拖离当前位置
点击鼠标按钮,将分支拖到另一个分支上
释放鼠标按钮以完成移动
4.地图浏览器
地图浏览器可以帮助您理解大型复杂的地图。用它来专注于你正在工作的区域,切除所有无关信息。
使用地图浏览器:
使用资源管理器中的展开和折叠按钮查看您的地图结构
点击分支或家长,将地图放在该部分上
单击资源管理器中的顶级分支以再次查看整个地图
5.应用布局
MindGenius用户界面介绍
在使用MindGenius时,您将与之交互的最常见的界面元素是:
6.文件菜单
功能区导航
地图浏览器和快速访问窗格
模板和支持窗格
7.地图编辑器
以下是每个所在的位置:
文件菜单(红色别针)
文件菜单包含一些常用的应用程序功能,如保存,打印,导入和导出。它也是一些不太常用的功能的家,您不经常使用它们,比如添加文件保护和编辑文件属性。
8.丝带导航(绿色引脚)
功能区是您用来创建地图,分析您捕获的内容,分配任务和计划项目的控件的所在地。通过点击色带本身上方的标签来切换色带。
地图浏览器和快速访问窗格(橙色针)
地图浏览器是地图结构的树形视图。地图浏览器对于理解大量数据非常有用。点击地图浏览器中的分支标题以聚焦地图。您可以展开和折叠地图浏览器树。快速访问窗格提供对紧凑笔记编辑器,类别或图库等常见功能的访问,这意味着您可以在不更改功能区的情况下访问它们。
9.模板和支持窗格(紫色针)
模板窗格提供了可用于将地图建立在基础上的模板的分类列表。模板为您提供十个启动器,帮助您避免“空白页面”问题。支持窗格包含您可能会觉得有用的资源列表,包括我们的支持和资源网站。
10.地图编辑器(蓝色别针)
地图编辑器是您的地图制作和编辑的地方。取决于您所处的模式,地图编辑器被其他视图取代,例如甘特图或以属性为中心的视图。
创建一个新地图
通过选择模板或使用Ctrl + N快捷键创建新地图
新地图可以是空白的或基于包含预定义内容的模板,以帮助您入门。新地图通过模板和支持窗格创建,可通过单击“主页”功能区上的“显示模板”访问:
突出显示“模板”按钮的Home功能区。 模板按钮打开模板面板。
要创建一个新的空白地图:
按下Ctrl + N快捷键组合
输入新地图的标题
根据模板创建新地图:
切换到Home功能区并切换显示模板命令
从模板库中单击模板类别
点击要使用的模板
输入或接受地图标题
11.添加和编辑分支
使用类型和返回来添加新的分支。 通过双击编辑分支
新分支[分支是组成你的地图的节点。 它们用于显示逻辑或创意关联网络。 ]最好通过类型和返回来添加。 当您开始输入MindGenius时,会自动捕获您键入的内容,并在您按Enter键时将其添加到地图中。
要添加分支:
选择一个分支成为父分支(新分支将作为这个分支的一个子分类添加)
开始输入新分支的名称
按Enter键将分支添加到地图
当您将新分支添加到地图时,父分支仍保持选中状态。 这意味着您可以继续使用type-and-return向同一父级添加更多子级,或者更改您的选择以将分支添加到其他父级。
编辑分支:
双击分支标题
对分支标题进行更改,然后按Enter键
移动和重新定位分支
通过点击,拖放来移动和重新定位分支
分支可以相互移动以改变它们在地图层次结构中的位置。当您将儿童重新定位到其分支时,其子女将被重新定位。
要改变分支及其子女的位置:
点击并拖动要移动的分支
将分支拖到新的位置
如果释放鼠标,请使用拖放指示器预览分支将放置的位置
释放鼠标以完成移动
要更改心理连接的位置,浮动文本或浮动图片:
点击并拖动到新位置
请注意,您不能以这种方式更改心理连接的开始点和结束点。必须删除连接并重新添加以更改这些点。
打开MindGenius文件
通过双击文件图标打开MindGenius文件
可以通过双击文件图标或浏览它们来打开地图文件。
12.打开地图文件:
找到您的PC或网络上的文件
双击文件图标
通过浏览打开地图文件
打开MindGenius中的文件菜单
点击打开命令
使用“查找”列表来更改查找地图文件的位置
13.操作系统兼容性:
MindGenius 2018与以下Microsoft Windows©操作系统兼容:
Windows 7,Windows 8,Windows 8.1和Windows 10。













 chrome下载
chrome下载 知乎下载
知乎下载 Kimi下载
Kimi下载 微信下载
微信下载 天猫下载
天猫下载 百度地图下载
百度地图下载 携程下载
携程下载 QQ音乐下载
QQ音乐下载