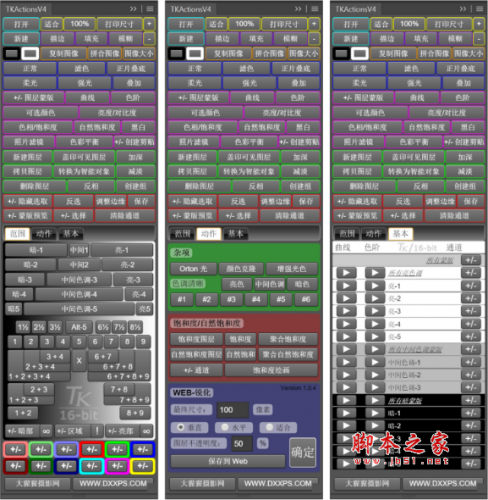
PS亮度蒙版插件 tkactions v4 Panel for Win/Mac 汉化版(附安装教程)
- 大小:501MB
- 分类:滤镜插件
- 环境:Windows
- 更新:2018-07-05
热门排行
简介
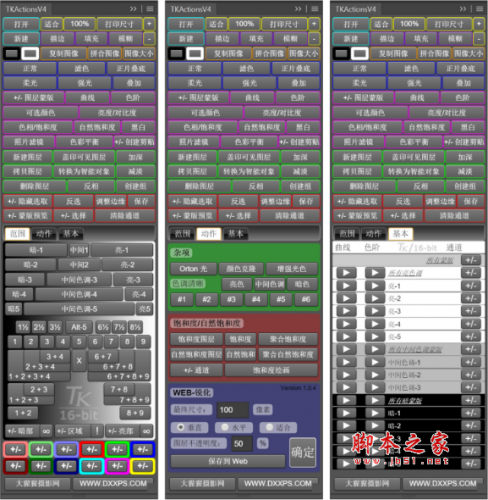
tkactions v4 Panel是专为Photoshop用户打造的一款亮度蒙版插件,所谓亮度蒙版,就是根据亮暗区域的不同,将一张图片区分出若干(3以上任何数字都有可能)个区域,你可以针对每个区域进行调整,也就是说,亮度蒙版不但没有特别麻烦,反而是帮你省去了很多考虑选区方式的一个方法,称之为风光摄影的新手福音业界良心大师的好机油少年的小伙伴一点都不过分,在这个蒙版的帮助下,你可以迅捷高效地找到自己想调整曝光、色彩等具体区域,有针对地处理他们。
ps:此为PS扩展面板,非滤镜、非独立使用
TKActions V6下载: PS亮度蒙版插件TKActions V6 Panel 汉化版(TK RapidMask 2.0) 附安装教程
TKActions V5下载: PS亮度蒙版插件 TKActions V5 Panel for Photoshop CC–CC2017 Win/Mac版
tkactions v4安装教程
安装 TKActions V4 面板需要复制下载ZIP文件中"com.tk.actionsvfour"文件夹到硬盘上的正确位置。以下为具体步骤。
1.退出 Photoshop。
Mac用户右键单击Photoshop图标的并从弹出式菜单中选择"退出"。
2.找到 (或创建) 您的硬盘上的正确的目的地文件夹。
正确路径如下
Windows: C:\Program Files (x86) \Common Files\Adobe\CEP\extensions
Mac:Macintosh HD/Library/Application Support/Adobe/CEP/extensions
3.如有必要,在路径中创建所需的文件夹
以上路径中的"CEP"和"extensions"文件夹,如果Photoshop之前没有自动创建的话,可能并不存在。那就需要手动创建这些目录。
a) 在"Adobe"文件夹中,创建一个"CEP"文件夹
b) 在"CEP"文件夹中创建一个"extensions"文件夹。
请务必确认以上路径和文件夹被正确创建,包括大写和小写字母。建议通过复制和粘贴上述文件夹名称来进行创建,但不包括引号。若上述文件夹已存在或被正确创建,可直接从第4步开始。
注意 ︰ 请不要使用"CEPServiceManager4"文件夹,该文件夹可能存在于上述路径中,但是并不能用于安装动作面板。
4.从下载ZIP文件中复制"com.tk.actionsvfour"文件夹到"extensions"文件夹。
请将整个"com.tk.actionsvfour"文件夹复制到"extensions"文件夹,而不是将"com.tk.actionsvfour"文件夹内的文件复制到到"extensions"文件夹。文档末尾将提供图片显示正确的安装方式。
注意︰ 不需要把下载后的ZIP 文件放到"extensions"文件夹。只需要把"com.tk.actionsvfour"文件夹应复制到"extensions"文件夹。
5.打开 Photoshop CC 2015 并通过菜单项窗口单击 > 扩展 > TKActionsV4 以打开面板。
如您有任何问题,请联系我们,我们将尽量提供帮助,但请务必确认您的安装与文档末尾图片一致。
请为下载的原始文件保留备份。您可能需要在 Photoshop、 操作系统或其他升级之后重新安装面板。
Mac系统中基于PS CC 2014/2015的正确安装如下图所示:

Windows系统中基于PS CC 2014/2015的正确安装如下图所示︰
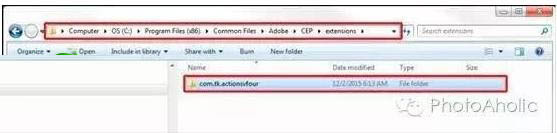
通过单击右面板中下角的"帮助/用户指南"按钮,可以访问免费的说明和教程。
更新说明
TKActions V4 相对之前版本有很大的变化。由于技术的进步以及可通过HTML5语言对各项功能进行设计,此版本做了大量的更新,主要的变化列举如下:
1. 精简动作
以往的TK面板需要各种动作组合以完成每个按键被赋予的任务。每当按下某个按键就会在Photoshop的动作面板中执行该动作。而V4面板不再依靠外部动作关联而完成任务,取而代之的是将动作组合直接设计在面板上. 当按下V4面板上的某个按键,动作组合将在后台完成任务。这极大的简化了安装过程并使得Photoshop本身的动作面板干净有序.
(注:为了允许用户自定义动作组合,还是会有一些动作被安装在Photoshop中。这些动作允许用户
设定六个自定义动作组合,且将在面板打开时被自动安装)
2. 智能按键
V4面板上的按键通过逻辑编程对Photoshop进行监控以确保按键的任务被正确执行。如果当前条件下按键任务不能被执行,赋予按键的动作组合将不被执行。例如,如果当前没有被打开的图像,将不可能创建曲线调整图层,因此按下“曲线”按键不会执行任何动作组合。当有图像被打开后,按下“曲线”按钮将创建曲线调整图层。内嵌的逻辑还可以监视某些额外属性,比如存在或不存在的选区,哪个图层被选中。最终结果应该是提示少量的错误信息。
3. 开关按键
上述的监控功能也被沿用于检查按键开始按下后的所产生的效果。这使得各种按键变成不同状态之间切换开关。 被执行的动作将取决于该按键对图像已经执行过的动作。这些开关按键在自己的名字前都被“+/-”所标记。例如, 按下+/- 图层蒙版按键,如果当前没有图层蒙版,图层蒙版将被建立;如果当前有图层蒙版,图层蒙版将被删除。重复按下该按键将在当前图层上反复建立及删除图层蒙版。
4. 基于色调范围而显示亮度选择
V4面板采用了全新的亮度选择创建方式。在按键设计上,V4面板将所有亮度选择基于色调范围而排列以显示被选中的色调在整体范围上的大致位置。当然该效果并不完全准确,因为亮度选择会向周边色调部分羽化。基于色调范围而显示亮度选择能更方便的确认期望被选中的色调。基于色调范围而显示亮度选择的设计,被用来替换V3面板中的创意蒙版,区域蒙版,交集排除蒙版。因此所有在V3面板中能实现的蒙版功能,都被集成到V4面板中的“亮度蒙版”标签页上
5. 鼠标悬停时数值提示
为了进一步帮助选择合适的亮度蒙版,在“亮度蒙版”标签页上,许多按键当鼠标悬停时会提示数字。该数字为该按键所选择色调范围的中间数值。因此若用户预知被调整色调的大致数值,可以通过寻找提示数值与所需色调选择中间值相近的按键来建立色调选择。
6. 基于16-bit计算的工作流程
也许在新面板中最大的变化就是采用了全新的方式来创建亮度蒙版。之前版本的动作,面板及其教程所采用的中间步骤都是基于8-bit的计算方式。V4面板完全放弃了8-bit 的计算方式,而是运用16-bit计算在工作流程中。在V4面板中,所有中间步骤的亮度选择都是在16-bit的图像或蒙版上建立(参见本人的博客文章)。不过由于Photoshop的限制,最后被建立的选择还是8-bit的。 基于16-bit的工作流程使得所建立蒙版和选择显得更加柔顺。对于很多调整来说,这样的效果可能并不明显;但是针对图像的单调区域和平滑渐变区域,效果会有一些改善。当对图像混合调整图层,或使用画笔涂抹时,使用亮度蒙版和选择总能保护整体的色调层次。全新的16-bit工作流程不仅能更佳的保护色调层次,而且能保护它们不受破坏。以下图片将帮助你了解16-bit模式的优势所在。
首先,如左下图所示通过Photoshop渐变工具创建一幅16-bit从黑到白的渐变图像。然后通过8-bit和16-bit计算方式建立亮调-5选择。这两种方法建立选择后蚁线显示是完全相同的。

其次建立曲线调整图层并进行极端调整(如右上图所示将白点数值从255拉倒20)。这个操作会将白色色调压暗到接近黑色。然后通过亮调-5选择对曲线调整图层向左进行羽化。8-bit和16-bit的效果分别左下两张图所示。虽然两者效果看起来十分接近,实际上8-bit运算的图像上可以看到色调开始出现断层,而在16-bit运算的图像上的色调渐变过渡仍显得十分平滑。
右上两张图片为放大200%后的实际效果。可以很明显的看到8-bit图像上出现的色调断层,而16-bit图像则完全不受到极端调整的影响。
以上演示几乎将色调范围中的高光区域完全变黑,这只是为了在某种程度上阐述理论,实际上并没有什么图片需要如此极端或类似的调整。但是,这样的示例完全说明了通过16-bit计算得出的选择的可靠性。即使如此极端的调整,16-bit计算后的选择能完全确保色调在被调整区域保持平滑且不受破坏。 手动计算16-bit的亮度蒙版所需的时间要明显高出8-bit的手动计算时间。但是,运行这些
Photoshop的动作不需要特别多的计算机处理时间。所以V4面板在不影响时间和处理效率的前提下使用16-bit蒙版并从中受益。
7. 可用选择提示 (仅对CC 版本有效).
很多情况下,亮度选择实际上范围很小,因此即使这些选择是当前可用的,也不会有蚁线显示。另外,如果蚁线显示被关闭以便于使用画笔进行加深减淡操作,将会很容易忘记当前有可用选择存在。为此面板特别设计了可在任何时候提示当前有可用选择的效果,即使没有可见蚁线的情况下也是如此。
8. 色调清晰度
这是一个全新的特性,并取代了之前版本中的三重运算功能,但又不完全相同。新功能更加灵活并且可与任何亮度蒙版结合使用。
9. 网页输出锐化更新
该部分被完全重新设计从而不再使用预设输出尺寸的按键。用户可以从100到3000像素任意选择输出尺寸,并可选择锐化的强度,最终根据用户选择进行锐化输出。
10. Photoshop功能一键控制
面板的顶部集成了Photoshop的大量菜单选项以便于快捷操作。面板提供了常用命令的一键运行功能使得用户不再需要选择菜单或记住快捷键来进行操作。因此除了亮度蒙版功能之外,通过面板还能迅速快捷地进行大多数的Photoshop常规操作。
11. 历史记录合并
每次按下某按键,将只有一个操作被记录在历史记录中而不是记录所有步骤的历史记录并通过滚动来显示。这样节约了系统内存开销并可用Ctrl-Z (苹果: Command-Z) 撤销该按键动作的所有步骤。
12. 其他附加变化
更多自定义按键以便用户关联其他动作到面板中。
饱和度/自然饱和度部分已更新。
按下“显示”按键可以通过红色叠加模式查看选择。
优化用户选择界面的响应速度 (Photoshop 颜色方案下有效)。
优化“清除所有通道”按键动作的执行速度和效率
新增自由蒙版和区域定位功能(仅在CC版本下可用,CS6或更早版本不可用)。
重要信息
1. “优化颜色设置”PDF文档说明了怎样在Photoshop中设置色彩和灰色工作空间。请阅读并采用其中的推荐设置以便获得使用亮度蒙版的最佳效果。针对CS6版本的面板,该文档可在下载目录中找到。而对CC版本,可通过点击面板右下方的“帮助/用户手册”来访问该文档。
2. 动作面板是基于RGB模式所设计,不过某些功能可能在Lab,Grayscale,和CYMK模式下有效。所有按键仅在RGB模式下全部测试过,非RGB模式下的运行效果没有预测过并可能提示错误信息。
3. 虽然新版面板优化了许多功能的运行速度和效率,但按下面板按键后Photoshop还是在后台运行各种动作。某些包含多次步骤的动作会占用内存并需要运行时间来完成。有时候这些动作会因为某些原因(例如出现提示框)不能被完成。但面板本身几乎不可能崩溃或停止运行。但是过快的或在错误时间运行面板功能还是有可能造成Photoshop执行错误,虽然此类情况应该很少见。如果您发现某些可预见的或者重复出现的错误,请联系我以便我尝试修复这些错误。
4. 面板对Photoshop CC和CS6提供了不同的版本。V4面板不能在CS4或者更早版本的Phosothop中安装运行。对于CS5,在其早期版本中进行16-bit工作流程可能会出现蒙版带有黑色斑点的问题。因此也不建议在CS5下安装使用V4面板。
5. 由于Adobe的限制要求在不同版本的Photoshop中必须使用不同的设计方式来创建扩展面板,因此面板在Photoshop CC和CS6下有些细微区别。它们的按键布局和工作方式十分类似但是区别如下:
CS6版本的面板没有“可用选择提示”的功能。
CS6版本的面板中各亮度区域按键布局不同。
CS6版本中的网页输出锐化功能需要打开对话窗口,但该窗口提供和CC版本一致的锐化功能。
自由蒙版和区域定位功能只有CC版本可用。
6. 在面板的开发过程中,我们发现在Photoshop CC和CC 2014版本中录制动作可能出现问题。在面板打开状态下,某些动作不能被正确录制。关闭或者最小化面板可以解决该问题。目前已知该问题仅在Photoshop CC 2014中出现,Photoshop CC 2015下还没有类似问题的反馈。该问题还有待研究。在问题被解决之前,如您需要在Photoshop CC 2014中录制动作,请确保收起或者关闭面板以确保动作被正确录制。
7. 面板本身不含滚动条但可以被缩小以适用于屏幕尺寸较小的笔记本。面板的完整尺寸是高714像素,宽234像素。缩小面板将隐藏部分面板内容。某些用户发现通过缩短面板底部边框而剪裁掉面板底部的两个按键,面板将更适用于他们的笔记本并且仍然保留了处理图像所需要的所有重要按键。













 chrome下载
chrome下载 知乎下载
知乎下载 Kimi下载
Kimi下载 微信下载
微信下载 天猫下载
天猫下载 百度地图下载
百度地图下载 携程下载
携程下载 QQ音乐下载
QQ音乐下载