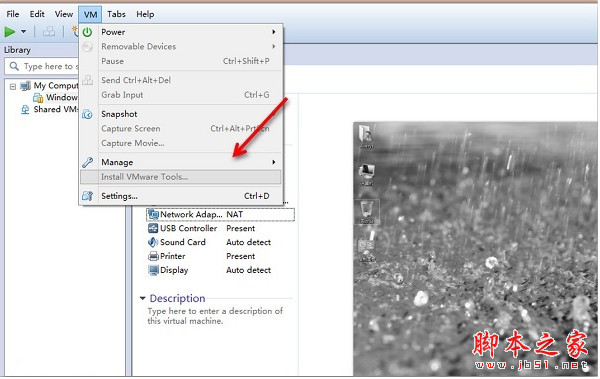
vmware Tools10~14全系列版本(虚拟机增强工具) Win/Linux版(附使用安装教程)
- 大小:343.0MB
- 分类:系统其它
- 环境:Windows
- 更新:2018-06-14
热门排行
截图
滑动图片可查看更多>>
简介
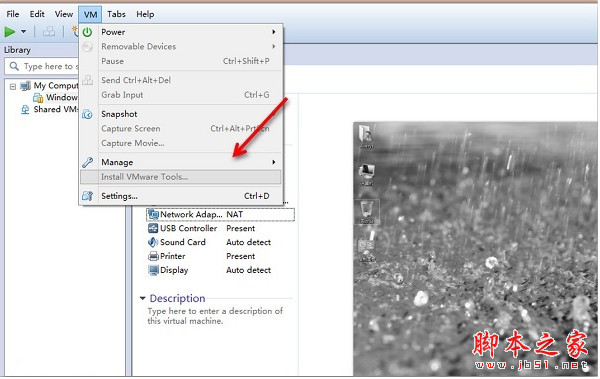
VMware Tools是一款VMware Workstation 虚拟机软件的增强工具包,相当于VirtualBox中的增强功能(Sun VirtualBox Guest Additions),是VMware提供的增强虚拟显卡和硬盘性能、以及同步虚拟机与主机文件的驱动程序。在VMware Workstation中安装VMware Tools后即可以实现真机与虚拟机直接拖放文件,实现无缝操作(无需每次都按“Ctrl + Alt”键),还可以让你的虚拟机更加流畅运行,显示效果更好。
不同的系统需要安装相应的VMware Tools,有vmware Tools for windows,vmware Tools for linux,还有vmware Tools for mac之分。
目前已经收集了vmware Tools 10~14的全系列版本,大家根据自己的vmware版本选择下载。

VMwareTools有什么用?
只有在VMware虚拟机中安装好了VMware Tools,才能实现主机与虚拟机之间的文件共享,同时可支持自由拖拽的功能,鼠标也可在虚拟机与主机之前自由移动(不用再按ctrl+alt),且虚拟机屏幕也可实现全屏化。
windows系统如何安装vmware Tools
不同的系统,安装VMware Tools的方式有点不一样。首先介绍一下windows系统如何安装vmware Tools。
注意:如果虚拟机没有安装虚拟系统(点击下载),“VMware Tools”是安装不上的,所以安装VMware Tools之前必须保证你已经安装了虚拟系统,并且不同的系统,VMware Tools都是不一样的。
1、把你的VMware开机,正常进入虚拟的windows操作系统中。然后选择虚拟机菜单上的“虚拟机->安装 VMware Tools”菜单
2、正常情况下,软件会自动加载windows的VMware Tools的镜像文件(windows.iso),并自动启动安装程序。
如果你的虚拟机未能自动加载镜像文件,可以打开“虚拟机”-“设置”-“硬件(CD/DVD)”手动加载windows.iso文件,然后回到虚拟机系统,刷新一下,光驱盘符就会显示已经加载的镜像文件了。
双击光驱盘即可启动VMware Tools安装程序(也可以打开光驱盘符,运行里面的setup.exe程序)
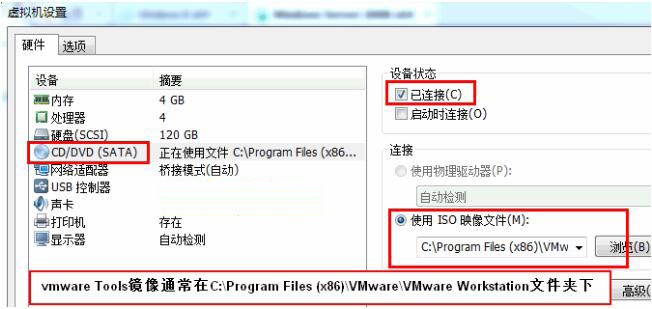
linux系统如何安装vmware Tools(下面以CentOS为例)
VMwareTools是VMware虚拟机中很重要的一个工具包,有些时候在虚拟机中安装完操作系统会缺少网卡驱动,不能上网,这时只要安装VMwareTools就可以解决问题,下面以CentOS为例,来说明VMwareTools的安装方法
在没有安装VMware Tools 之前,界面应该如下图所示,界面比较小,不能自动适应窗口大小,看起来很不好看,使用起来不方便
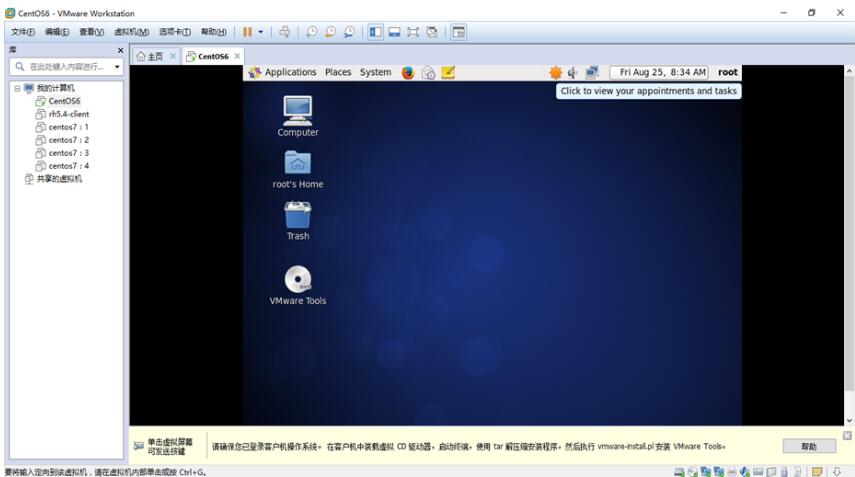
找到菜单:虚拟机—>安装VMware Tools,点击安装VMware Tools,之后后自动挂载。注意:安装VMware Tools之前不要挂载其他光盘

出现下图代表挂载成功
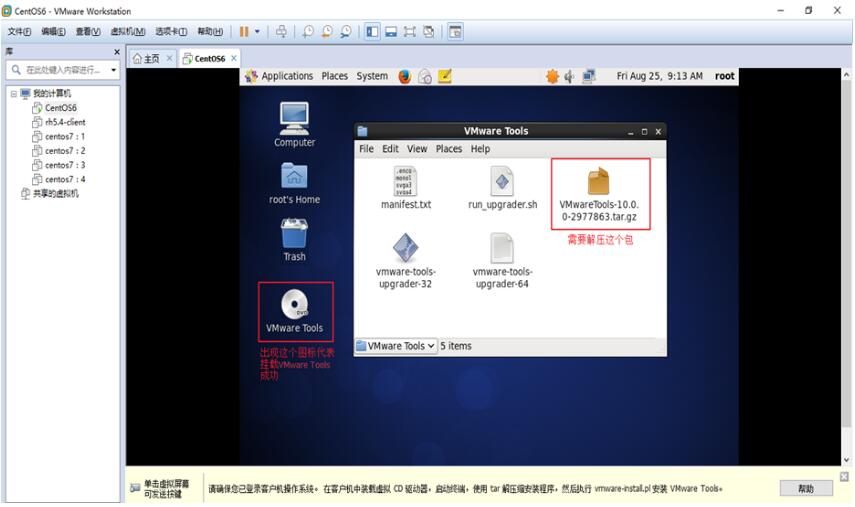
进入命令行终端进行安装VMware Tools

请在命令行终端运行下面的命令
[root@centos6 VMware Tools]# ls
manifest.txt run_upgrader.sh VMwareTools-10.0.0-2977863.tar.gz vmware-tools-upgrader-32 vmware-tools-upgrader-64
[root@centos6 VMware Tools]# mkdir /vmtools
[root@centos6 VMware Tools]# tar xvf VMwareTools-10.0.0-2977863.tar.gz -C /vmtools
[root@centos6 VMware Tools]# cd /vmtools/
[root@centos6 vmtools]# ls
vmware-tools-distrib
[root@centos6 vmtools]# cd vmware-tools-distrib/

执行vmware-install.pl--这是个perl语言写的脚本,之后一路回车即可
[root@centos6 vmware-tools-distrib]# ./vmware-install.pl
安装完成后,重启机器即可
[root@centos6 vmware-tools-distrib]# reboot
重启后界面自适应窗口大小,如下图所示:

到了这里,VMware Tools就安装完成!
注: 64位系统建议用VMware11.x及以上系列版本,如果是32位系统请用VMware v10.x版本。
VMware Tools组成部分
VMware Tools 工具包由两个组件组成:
一个为 VMware Workstation 虚拟图形卡优化的图形驱动程序。对于 Linux 客户操作系统,它包含我们自己的 XFree86 X server 版本。图形驱动程序由向导安装。安装之后,需要在重启动之后才可以使用。
一个小的后台应用程序,允许你在虚拟机中更改配置设置。VMware Workstation 控制光标设置和可移动设备的连接状态,例如软盘和 CD-ROM 驱动器。
光标设置允许你在虚拟机和主机图形用户界面之间平滑移动鼠标光标。光标设置也允许你在虚拟机和主机之间以及从一台虚拟机到另一台虚拟机复制和粘贴文本缓存。注意,只有当应用程序正在运行时,这些增强才可用。
VMware Tools设置参数
在一个 Windows 客户操作系统中为 VMware Tools 设置参数
打开 VMware Tools。双击系统托盘中的 VMware Tools 图标。
VMware Tools 选项卡包含有关虚拟机的状态信息。单击链接按钮访问 VMware 主页。
设备选项卡允许你启用或禁用可移动设备。(你也可以从 VMware Workstation 应用程序窗口的设备菜单中设置这些选项。)
压缩选项卡 允许你从你的虚拟磁盘中删除未使用的磁盘块,从而减少(压缩)由虚拟磁盘消耗的存储空间的数量。它也会重新安排你的虚拟磁盘,以使它的数据块相互邻接。
其他选项卡显示其他选项:
在虚拟机和主机操作系统之间时间同步。
注释: 只有当你在客户操作系统中设置时钟为一个比在主机中设置的时间更早的时间时,
才可以在客户和主机操作系统之间同步时间。
在工具栏中显示 VMware Tools。













 chrome下载
chrome下载 知乎下载
知乎下载 Kimi下载
Kimi下载 微信下载
微信下载 天猫下载
天猫下载 百度地图下载
百度地图下载 携程下载
携程下载 QQ音乐下载
QQ音乐下载