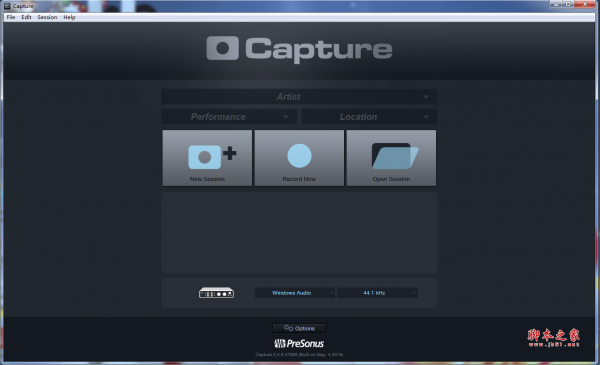
PreSonus Capture(多功能混音软件) v2.4.0.47589 官方最新安装版
- 大小:36.5MB
- 分类:音频处理
- 环境:Windows
- 更新:2018-05-19
热门排行
简介
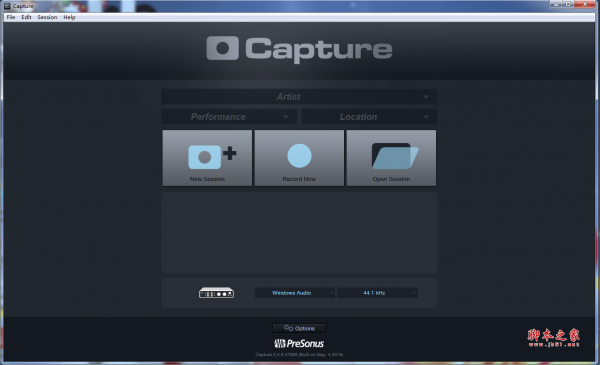
PreSonus Capture(多功能混音软件)是一款来自国外的多功能混音软件,PreSonus Capture提供了启动的音乐混音软件,您可以将多个声音录制到软件合成新的音乐,也可以将一首歌添加到软件设置多个音轨,通过内置的调试功能可以让您在制作混音效果的时候获得更多帮助,PreSonus Capture专为StudioLive系列混音器而设计,允许直接从调音台进行即时设置和录音,打开软件就可以点击录制功能,并且提供了记录高性能所需的工具,不会对CPU资源造成负荷,是您录制声音以及制作混音效果的最佳帮手,需要的朋友欢迎下载!
新版功能
•多轨录音应用程序(无限输入通道和StudioLive的立体声流)
•全新!使用“立即录制”按钮进行一键录制
•全新!预先录制可在您按录制前最多一分钟捕获音频
•新功能!自动会话和文件恢复,如果电源故障
•新!会话存储元数据,启用自动会话命名
•新功能!声音检测模式使得使用先前录制的材料进行虚拟声音检查变得简单
•新!会话锁定功能可防止意外键盘访问
•基本编辑套件(复制,剪切,粘贴,拼接,调整大小)
•全新! Big Meter模式将您的显示器变成一个巨大的仪表桥
•新!立体声播放模式 - 使用任何计算机声卡进行捕捉
•峰值LED式仪表桥与剪辑指标
•新!标记列表和快速定位
•从StudioLive调音台录制立体声混音
•导入/导出单个WAV,AIFF或OpenTL
软件特色
Capture 2.0允许您设置预录缓冲区。此缓冲区在您点击录制按钮之前开始录制音频,因此您不会错过演奏的开始。
预录缓冲时间是用户可选的,介于5秒到1分钟之间。
高级用户提示:预先设置的记录缓冲区越高,捕获2.0所需的RAM就越多。
时间线同步模式。 Capture 具有时间轴同步模式。这使您可以将录音会话中的时间线与一天中的时间对齐,或将其同步到外部MIDI时间码信号。这也会影响写入音频文件的时间戳信息:
与电脑时间同步。时间轴标尺将在录制开始的确切时间开始。当在一天中录制多个表演时(例如,在节日期间),该选项是有用的。
同步到MTC。 Capture会将时间线与传入的MIDI时间码对齐。录制现场视频的音频时,此选项非常有用。
MIDI时间码输入。要使用“同步至MTC”选项,您必须为Capture源提供源时间码的输入。您可以从此菜单中选择该来源
PreSonus Capture安装方法
1、下载软件,点击PreSonus_Capture_2_Installer-47589.exe启动安装,点击next

2、软件的安装协议,点击agree同意软件的条款

3、软件的安装地址就是C:\Program Files (x86)\PreSonus\Capture 2

4、提示安装完毕,点击finish退出软件

使用方法
1、打开PreSonus Capture软件,提示协议内容,这里点击accept

2、请确保扬声器配置设置为立体声,点击 Manage audio devices管理音频设备

3、点击 New Session可以建立新的配置

4、这里是设置功能,第一个Audio Device是选择音频设备的界面,MIDI Timecode InputMIDI时间码输入

5、小编建议您查看帮助,点击这里可以打开作者提供的帮助

6、点击 Import File可以将声音文件导入、点击 Export Tracks可以导出曲面

主要优势
2.4音频设备和采样率
Capture 2.0创建时与PreSonus StudioLive系列混音器配合使用,并且只能与该设备一起使用。音频设备菜单显示当前选择的音频驱动程序。连接StudioLive时,应从“音频设备”列表中选择“PreSonus FireStudio”。
如果当前选择的音频设备具有两个输出(与Mac中的内置音频卡一样),则Capture进入立体声模式。在立体声模式下,Capture将所有音轨连接到立体声输出,并自动调节输出音量以考虑立体声求和。
立体声模式可让您在远离StudioLive的情况下收听Sessions。除非选择StudioLive的驱动程序,否则无法创建新的会话或录制新的音频。采样率菜单显示当前配置的采样率。
音频设备。在“音频选项”的顶部,您会看到“音频设备”菜单。这与Start页面上的菜单相同。
设备块大小。这显示缓冲区大小。通常,缓冲区大小越高,录制环境就越稳定。
采样率。采样率菜单也可以在开始页面找到。
记录格式。录制格式菜单允许您选择录制音频的位深度。您可以选择16位WAV,24位WAV或32位浮点WAV。
使用说明
要命名曲目,请双击默认名称以打开文本编辑框。输入您想要使用的名称,然后按Enter键。给会话中的每个音轨命名有几个好处。首先,它可以让您一眼就知道正在录制什么内容。其次,如果在开始录制之前为您的音轨命名,则录制在您指定音轨上的音频文件将被命名为相同名称。因此,例如,而不是将低音线录制为音轨15,则将其录制为低音。高级用户提示:与VSL和Studio One一样,您可以按Tab键移至下一个曲目的名称字段。
在左上角,您会看到Arm All按钮。单击此按钮可以设置所有输入以进行录制。
跟踪控件。
“轨道”列中的每个轨道都具有相同的控件。录制手臂按钮。每个曲目编号旁边是录制手臂按钮。当此按钮处于活动状态时,Capture 2.0已准备好录制路由到音轨的音频。高级用户提示:列表中每个轨道左侧的轨道编号直接对应于StudioLive调音台上的相同频道编号。跟踪静音。每个曲目都有一个静音按钮。这会在播放过程中使曲目静音。跟踪独奏。每个曲目都有一个独奏按钮。这将在播放过程中独奏曲目并静音所有其他曲目(类似于StudioLive上的SIP功能)。













 chrome下载
chrome下载 知乎下载
知乎下载 Kimi下载
Kimi下载 微信下载
微信下载 天猫下载
天猫下载 百度地图下载
百度地图下载 携程下载
携程下载 QQ音乐下载
QQ音乐下载