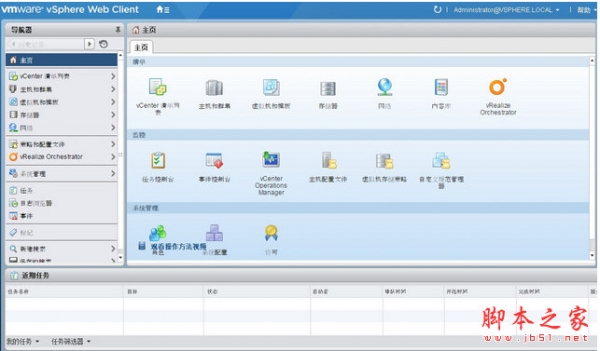
VMware vSphere ESXi + vCenter全套软件虚拟机 v6.7 官方版(附详细安装教程)
- 大小:24GB
- 分类:系统其它
- 环境:Windows
- 更新:2018-05-15
热门排行
简介
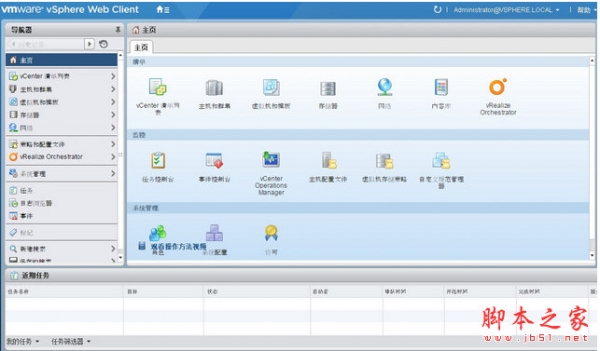
VMware vSphere是一套业内最完整最强健的虚拟化平台。创建资源池来管理计算、 网络和存储容量与易用性,并提供最高水平的服务,每个应用程序工作负载以最低的总成本。VSphere 取决于世界上要求最苛刻的数据中心虚拟化您业务关键型应用程序为空前的灵活性和可靠性。
ps:由于文件过大,这里直接提供百度网盘+迅雷下载地址,需要的朋友可下载试试!
注意:不支持从 ESXi 6.5.0 U2 至 ESXi 6.7.0 的升级途径。
功能特色
VMwarevCenterServer 提供了一个可伸缩、可扩展的平台,为虚拟化管理奠定了基础。可集中管理VMware vSphere环境,与其他管理平台相比,极大地提高了 IT 管理员对虚拟环境的控制。
VMware vCenterServer:提高在虚拟基础架构每个级别上的集中控制和可见性,通过主动管理发挥 vSphere 潜能,是一个具有广泛合作伙伴体系支持的可伸缩、可扩展平台。
无论您拥有十几个虚拟机,还是几千个虚拟机,VMware vCenterServer 都是管理 VMware vSphere 最简单、最有效的方法。借助 VMware vCenterServer,可从单个控制台统一管理数据中心的所有主机和虚拟机,该控制台聚合了集群、主机和虚拟机的性能监控功能。 VMware vCenterServer 使管理员能够从一个位置深入了解虚拟基础架构的集群、主机、虚拟机、存储、客户操作系统和其他关键组件等所有信息。
借助VMware vCenter Server,虚拟化环境变得更易于管理,一个管理员就能管理 100 个以上的工作负载,在管理物理基础架构方面的工作效率比通常情况提高了一倍。
安装教程
1、打开软件进行安装
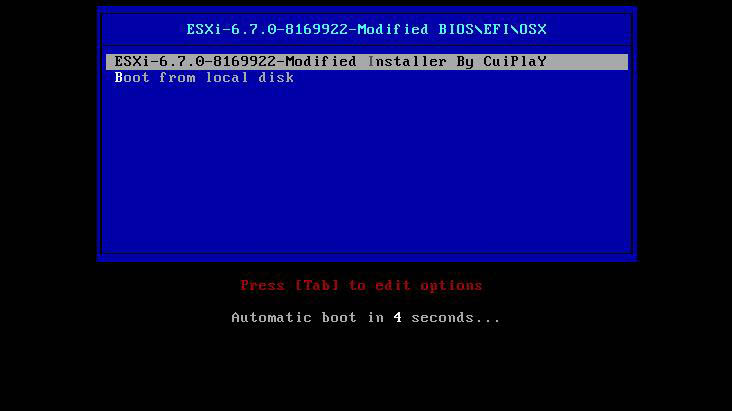
2、使用ESXi-6.7 installer选项启动,进入安装
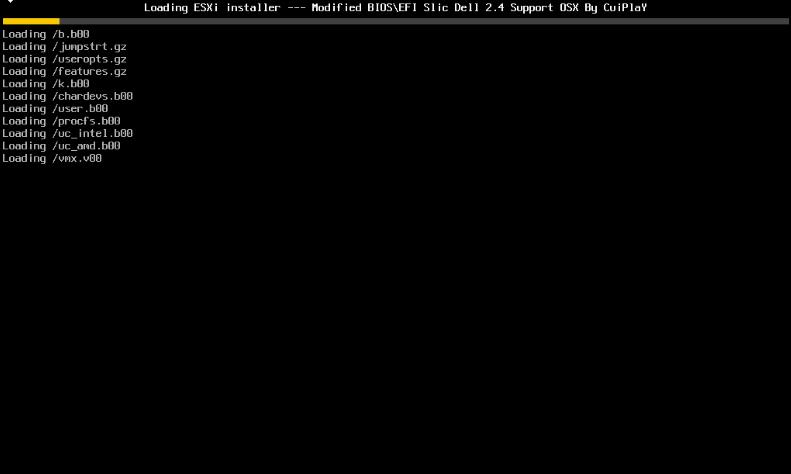
3、需要安装时间有点长,大家可耐心等候。或使用千兆局域网
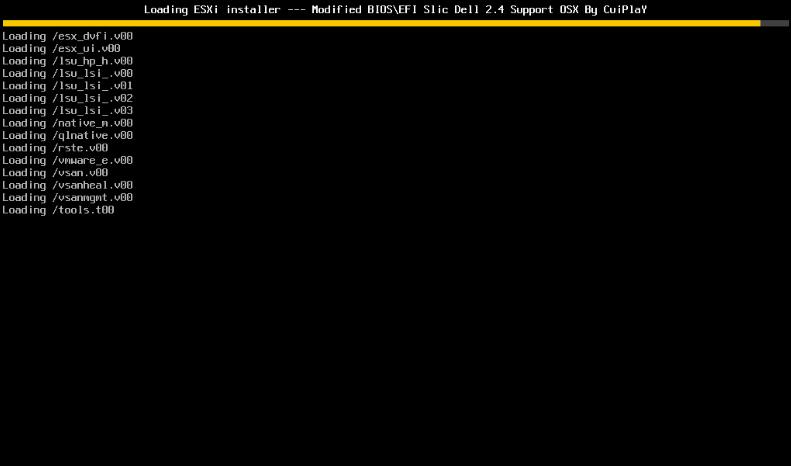
4、终于加载完成,再等一会。
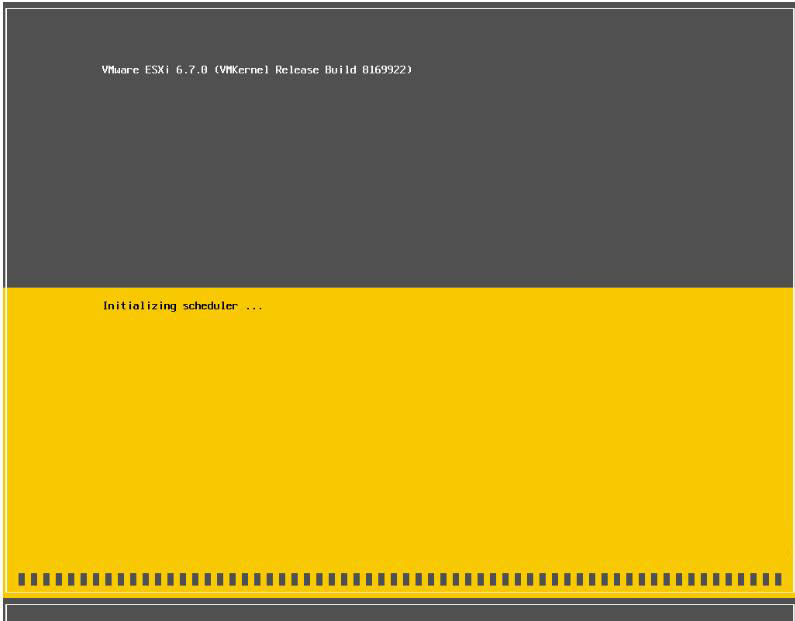
5、开始人机应答界面了,要提起精神了。回个车先,因为你没得选!
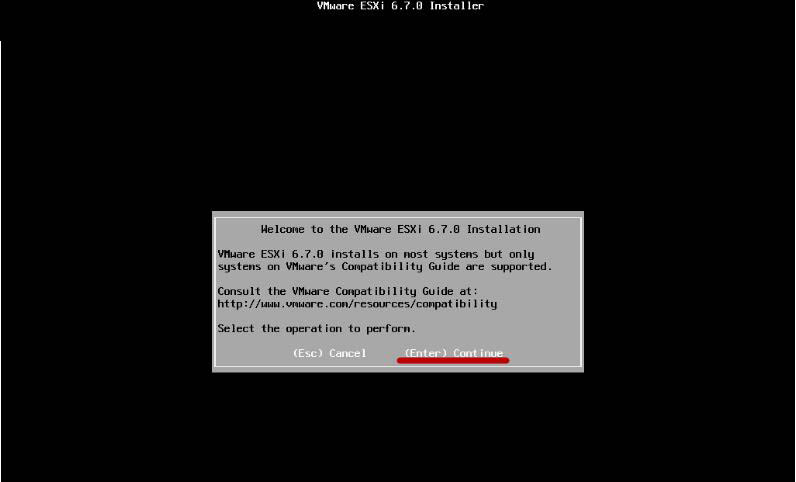
6、终端用户授权协议,按F11接受
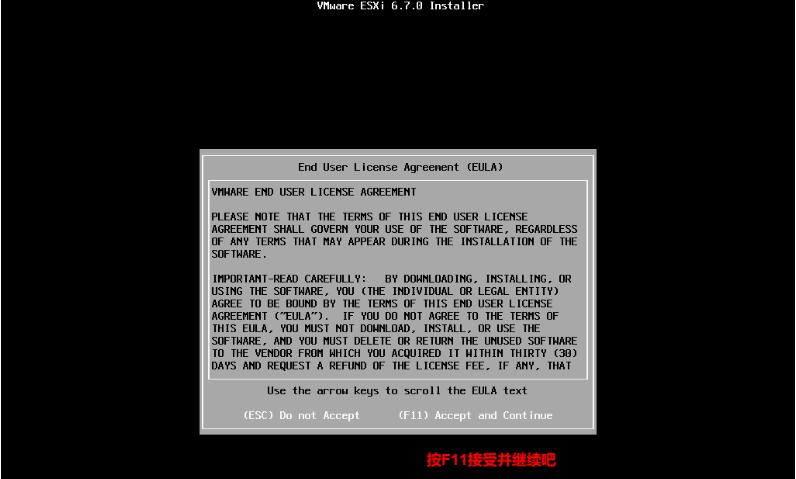
7、搜索你的硬盘或者RAID磁盘阵列。
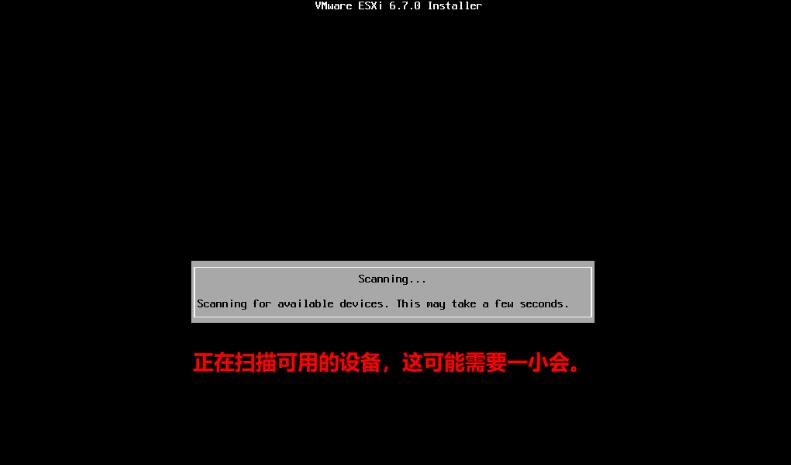
8、搜索到的阵列卡,使用的是组了个RAID5,所以此处显示只有一块3.2TB的硬盘。
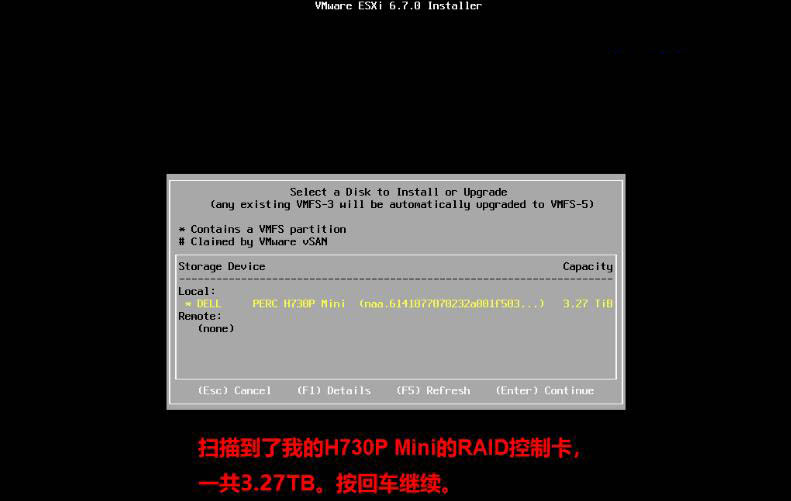
9、选择一个磁盘用于安装或升级(任一离线的VMFS-3格式的磁盘会被自动升级到VMFS5格式)
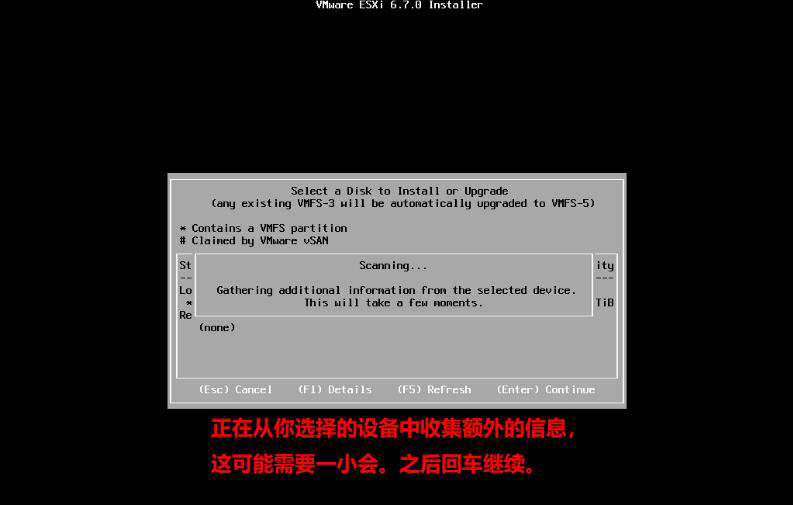
10、这里要注意了,如果是从ESXi 5.0/5.5/6.0/6.5中的其中任一个版本升级而来(或者带a带b带Update123的),就选Upgrade。如果你是全新安装的,也不用怕,其实根本不会出现这个界面,直接安装了,等同于这里的第3项。
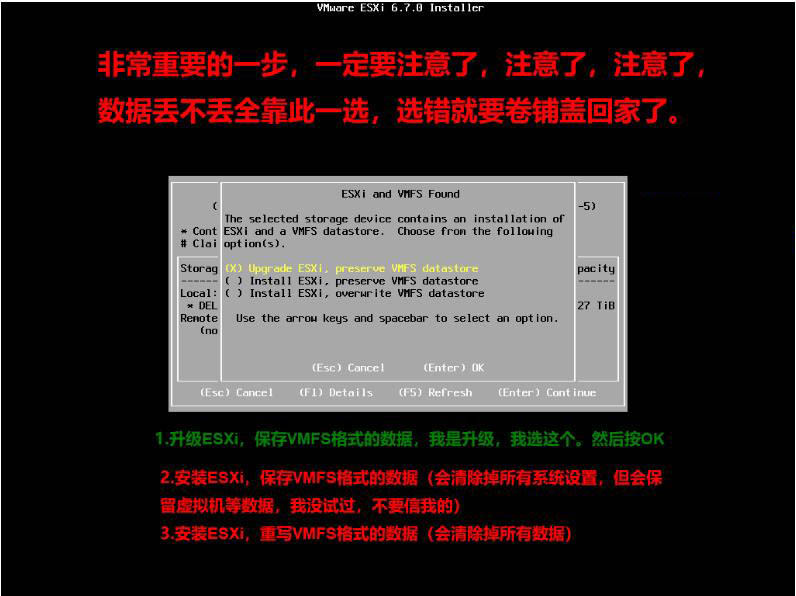
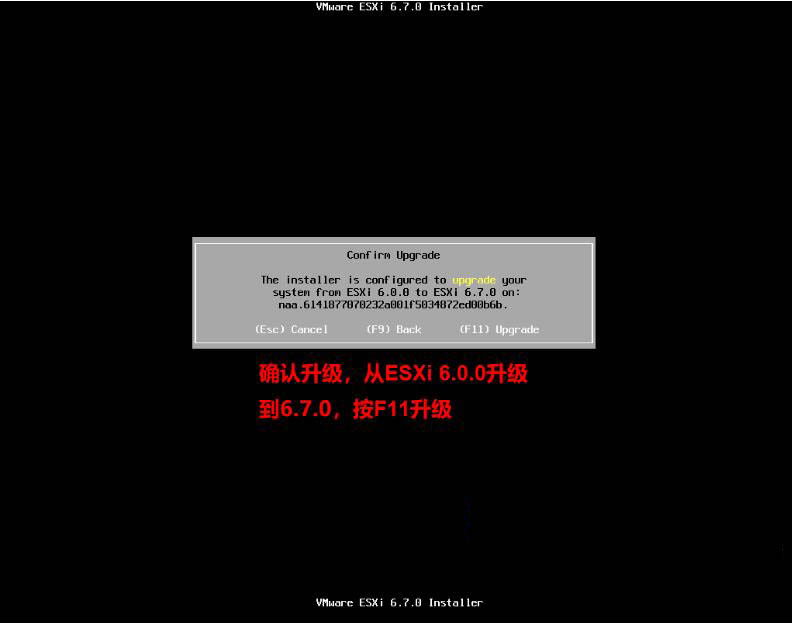
11、完成了,其实这里很快,一般不要一分钟,拔掉优盘和光盘,重启。
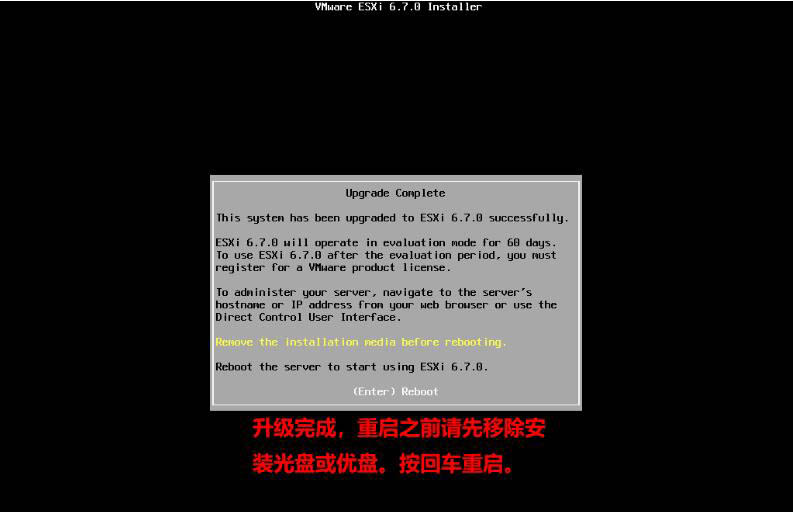
12、重启完成后,查看后台吧。如果你有vCenter,可能你还需要继续升级。
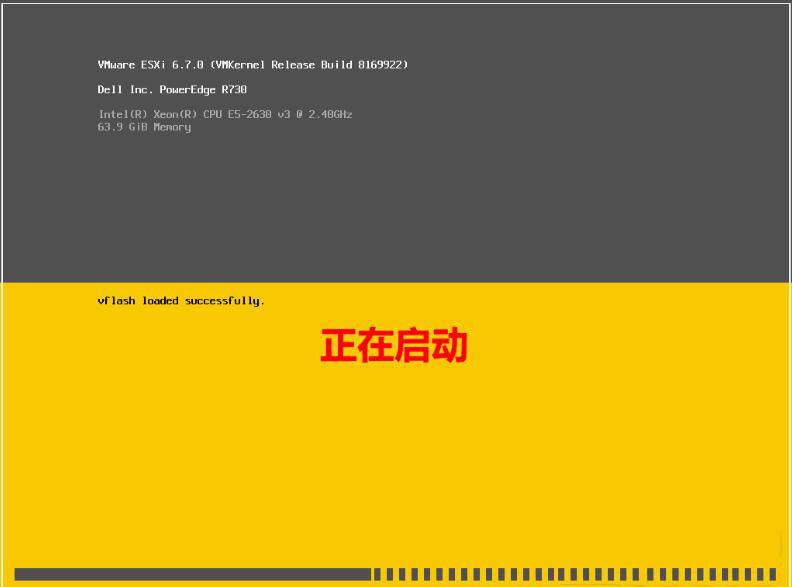
12、新的方式是打开你的浏览器,http s://服务器的内网IP地址/ui/#/login,遇到安全错误时点击继续。如果能ping通就是打不开这个网页,请到IE--Internet选项--高级里,将使用TLS1.0/TLS1.1/TLS1.2三项都勾选上,重启浏览器就可以了。
实测,Win7下的IE11、360安全浏览器、傲游5.2.1.6000和2345浏览器9.1都遇到了这个问题。
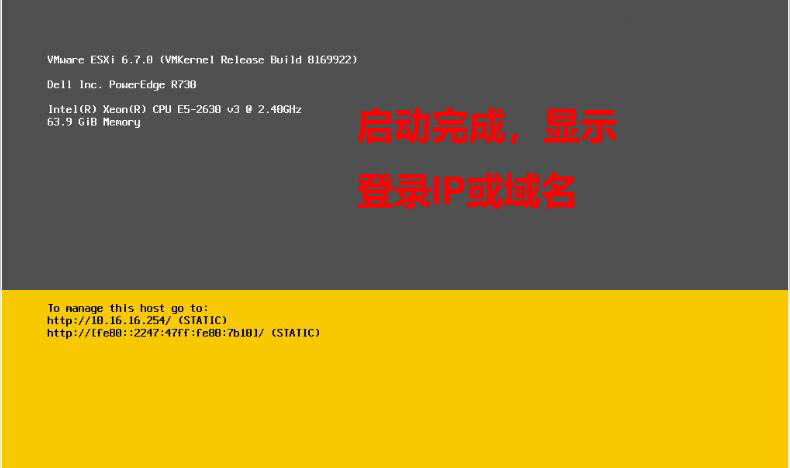
13、如果你是新安装的,请继续看下面的设置选项,设置好了,你才能更好的使用。这是设置总菜单。
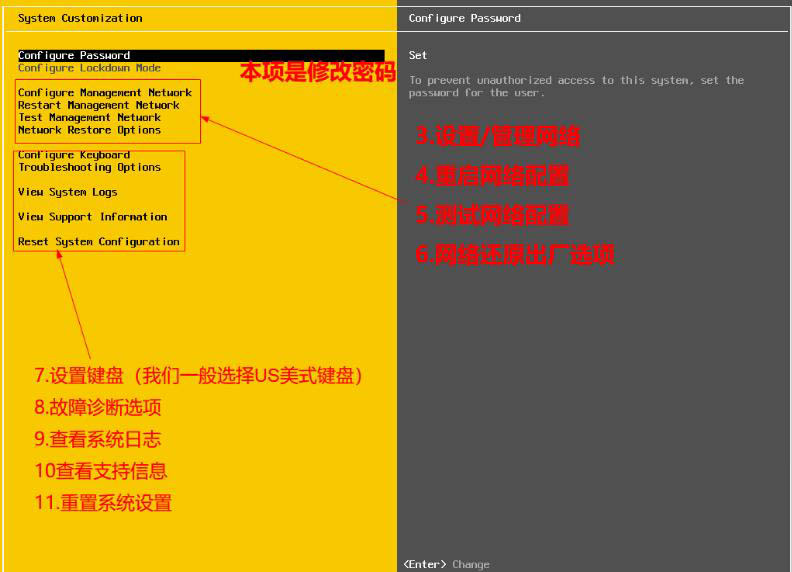
14、设置第一项,选择网卡。
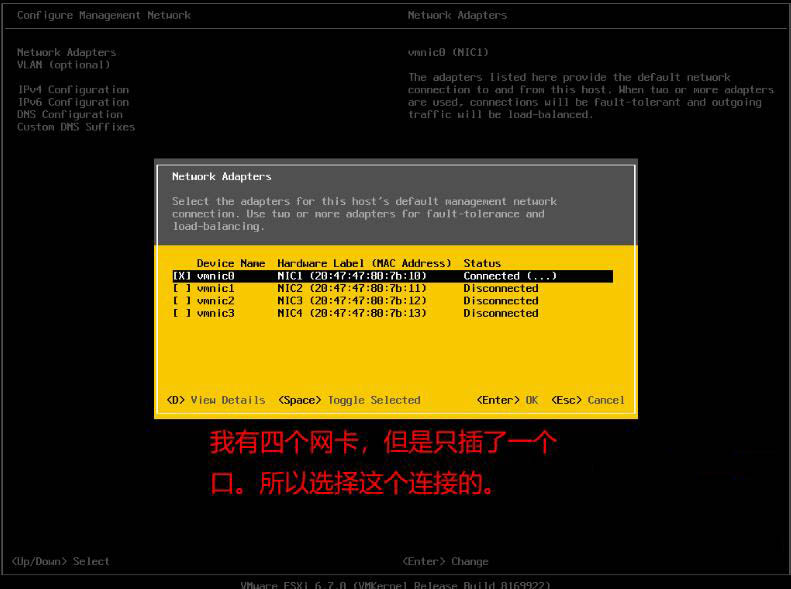
15、网络设置第三项,设置IPv4地址、子网掩码、网关。
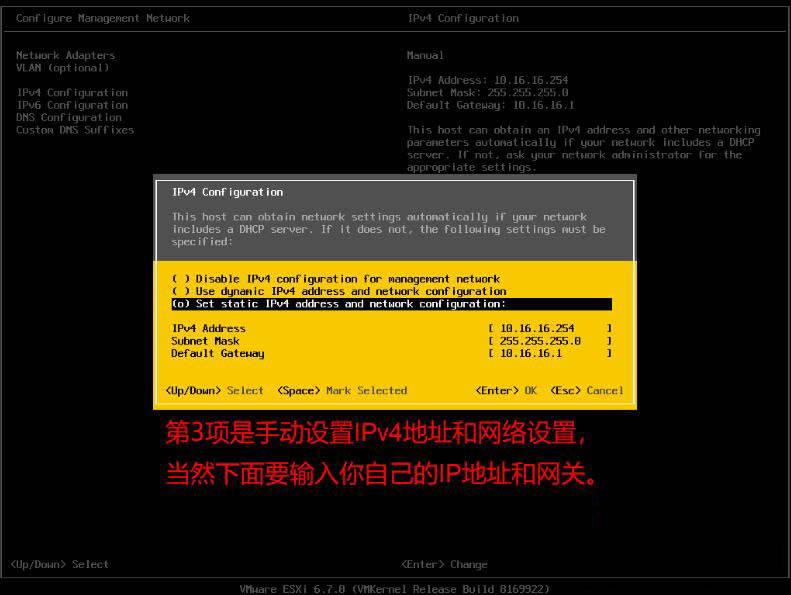
16、网络设置第五项,设置DNS地址和主机名
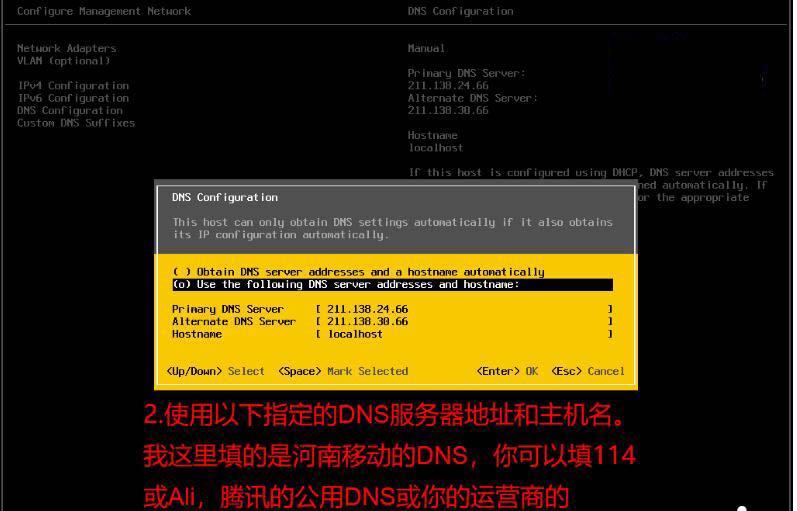
全部设置完成后,记得退出时要Save保存,选择Yes。













 chrome下载
chrome下载 知乎下载
知乎下载 Kimi下载
Kimi下载 微信下载
微信下载 天猫下载
天猫下载 百度地图下载
百度地图下载 携程下载
携程下载 QQ音乐下载
QQ音乐下载