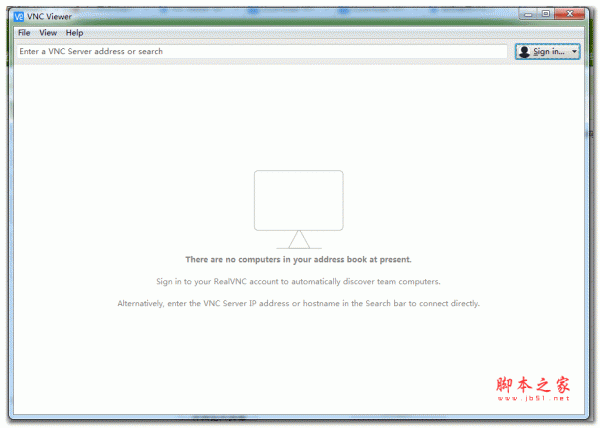
VNC Viewer客户端(Windows版) v6.18.907 32位/64位 官方安装免费版
- 大小:6.07MB
- 分类:远程控制
- 环境:Windows
- 更新:2019-04-11
热门排行
简介
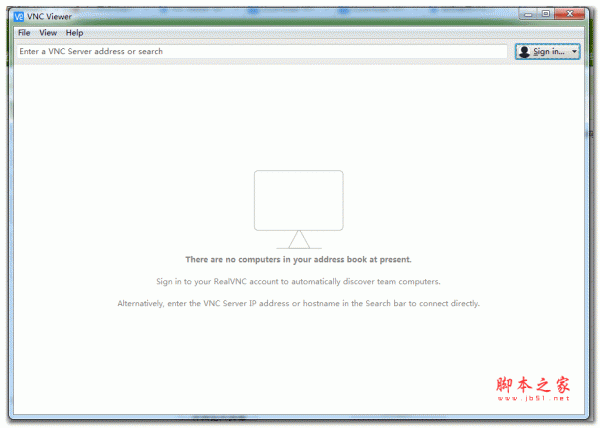
VNC Viewer是一款非常简单易于使用的远程控制软件,本软件绿色免安装且是中文的,用户只需在需要连接的计算机上安装vnc服务,通过服务器帐号和密码进行连接,之前有为大家提供过VNC Viewer Windows单文件绿色版的下载地址,这里为大家提供的是官方安装版,欢迎有需要的朋友们前来下载使用。
功能介绍
整个 VNC 一般运行的工作流程如下:
(1) VNC 客户端通过浏览器或 VNC Viewer 连接至 VNC Server。
(2) VNC Server 传送一对话窗口至客户端,要求输入连接密码(可能为空),以及存取的 VNC Server 显示装置。
(3) 在客户端输入连接密码后,VNC Server 验证客户端是否具有存取权限。
(4) 若是客户端通过 VNC Server 的验证,客户端即要求 VNC Server 显示桌面环境。
(5) 被控端将画面显示控制权交由 VNC Server 负责
VNC Viewer(客户端)安装
1)、安装语言选择
在本站下载并解压好VNC Viewer 后,双击应用程序,打开安装程序,首先是语言安装语言选择,默认选 English 就好,官方语言里没有中文,然后点击 Next 即可。
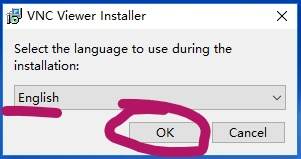
2)、进入安装向导
选好安装语言后,下一步即可进入安装向导,如下图所示,直接点击 Nex t 即可。
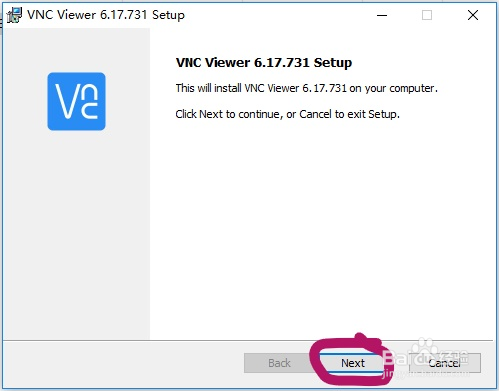
3)、许可协议
然后进入许可协议界面,勾选左下角 I accept terms in the License Agreement 同意后,即可点击 Next 进入下一步。
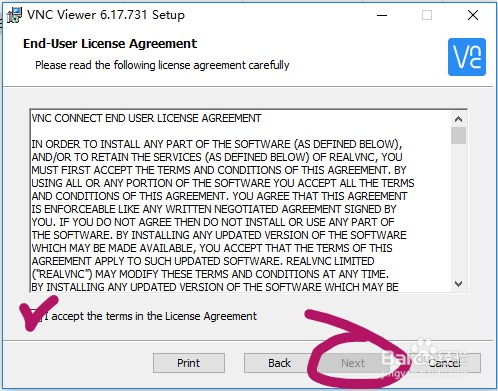
4)、选择安装项
进一步下一步后,可以选一些基本的安装参数:

首先选中安装主程序 VNC Viewer,设置安装包的安装路径,点击右下角的 Browse,会弹出路径选择框,选择好自己的安装路径后,点击右下方 OK 即可。
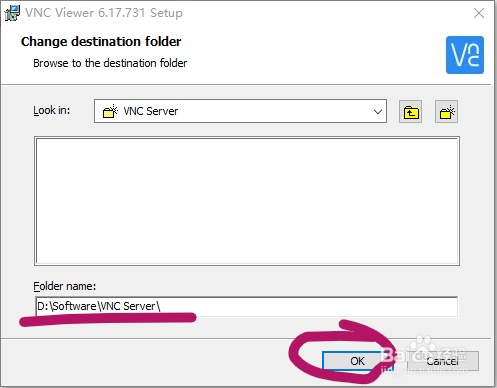
然后选中安装组件中的 Desktop Shotcut,设置桌面快捷方式项,这里默认没有附带,可以单击该项,在弹出选项里选择 Will be installed on local hard drive,就可以在安装完成后自动在桌面创建对应快捷方式。
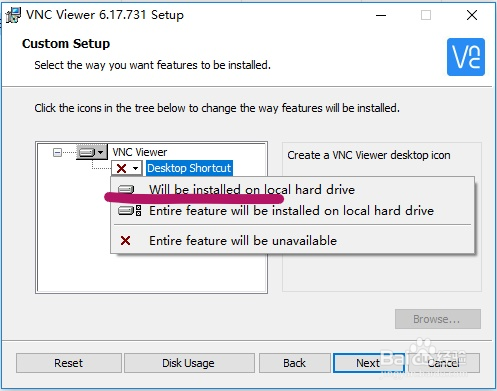
所有安装项都设置好之后,点击右下角 Next 完成设置。
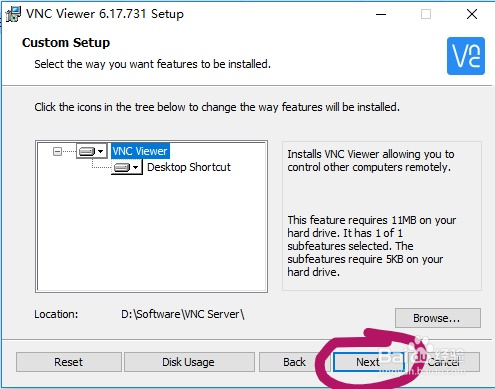
5)、进行安装
完成安装项设置后,下一步进入安装界面,如下,确认没问题后点击下方 Install 即可进行安装。
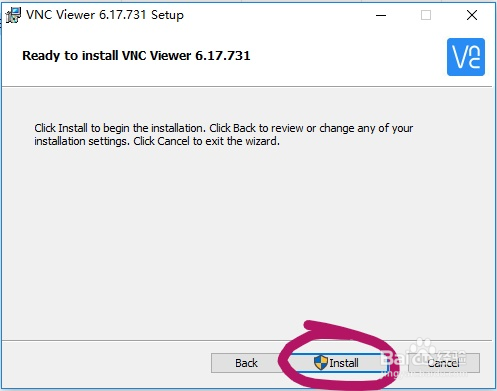
稍等片刻后,即可完成安装,在界面中点击 Finish 即可结束安装程序。
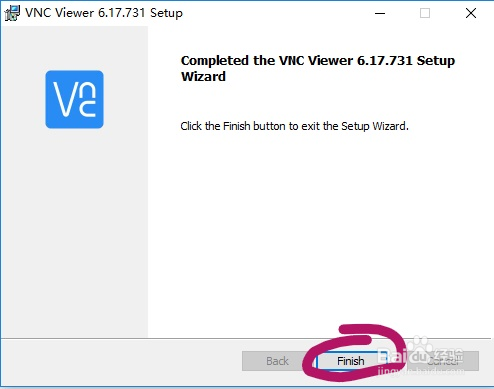
安装好后,自动创建桌面快捷方式,在桌面找到图标双击即可打开。













 chrome下载
chrome下载 知乎下载
知乎下载 Kimi下载
Kimi下载 微信下载
微信下载 天猫下载
天猫下载 百度地图下载
百度地图下载 携程下载
携程下载 QQ音乐下载
QQ音乐下载