
PDF Shaper Ultimate(多功能PDF工具箱) v15.0 专业版 中文绿色免费单文件
- 大小:13.9MB
- 分类:转换翻译
- 环境:Windows
- 更新:2025-04-14
热门排行
截图
滑动图片可查看更多>>
简介
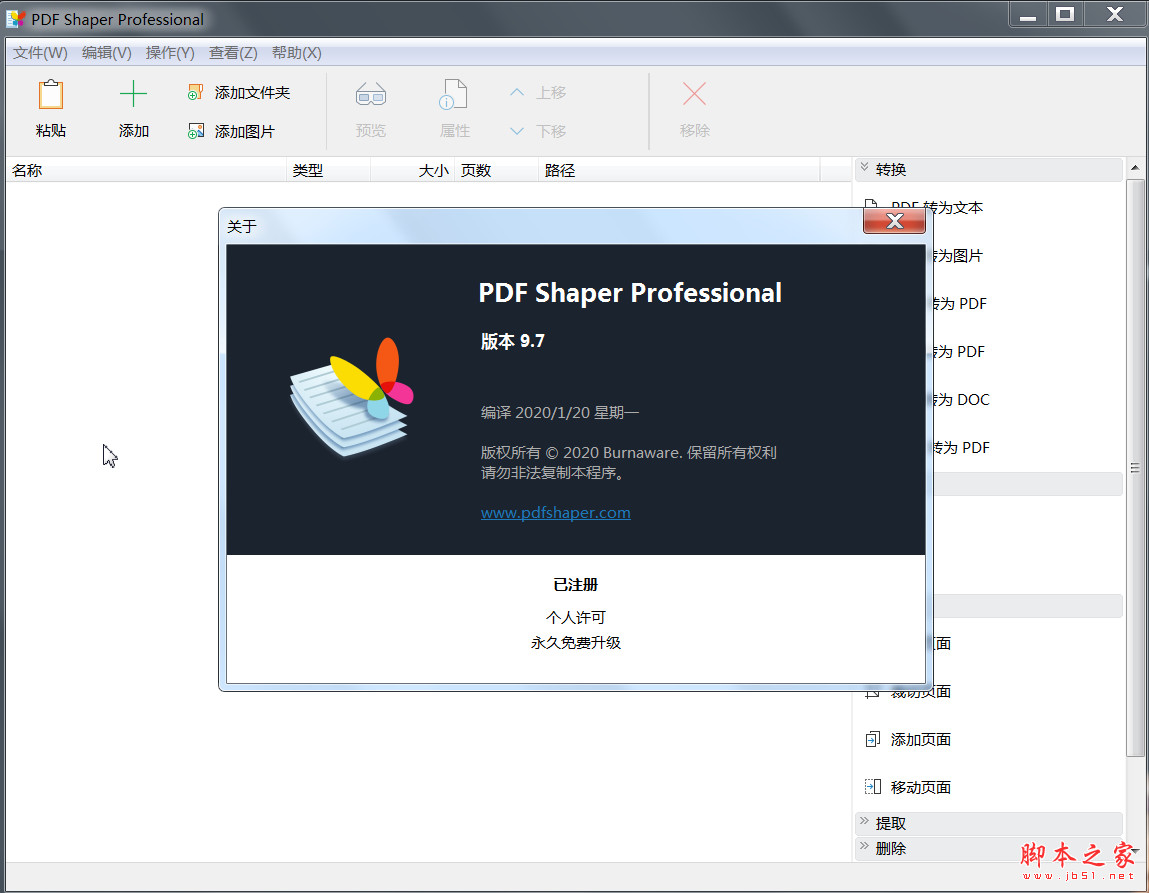
PDF Shaper Ultimate是一款非常好用的专业pdf转换器,该转换器拥有非常多样的pdf转换更改功能,如pdf转txt、pdf分割、合并、提取文字、图片,加水印,合并分割、提取页面加密解密等等功能,非常的强大。
PDF Shaper 的功能可以说几乎覆盖了日常PDF操作的方方面面,并且它拥有无需安装的便携特性,整个软件虽然功能众多,但体积小巧;由于其界面直观优雅,所以无需学习简单易用!实乃PDF工具必备利器!
PDF Shaper Pro 最新中文版(需安装,含补丁和安装教程)

功能介绍
1.批量提取PDF中的文本、图像等内容;
2.PDF转换为Word、PDF转换为图像、或将图像转换为PDF;
3.从PDF提取页面作为单独的pdf文件;分割PDF文件;
4.合并多个PDF文件为一个PDF即PDF合并功能;
5.加密和解密PDF,设置用户权限
6.旋转、转换或裁剪已签名的PDF,设置或修改PDF元数据。
安装教程
在脚本之家下载解压后,直接运行软件即可。

使用教程
1.PDF 转 TXT
从PDF文档中提取文本,另存为TXT文档。即使文档设置密码,且禁止:打印文档、修改文档、复制文本、提取页面、添加批注。
(1)添加
支持一次添加多个文档;支持拖放方式添加文档;支持粘贴方式添加文档。
(2)处理
先确定(选项)是否保存源文档的排版格式;后从PDF中提取文本并保存为TXT文档。
(3)信息
可以查看:PDF版本;文档作者;文档标题;创建工具;创建日期;修改日期。
(4)预览
可以按照以下尺寸预览:实际尺寸(Actual Size);适合页面(Zoom to Page);适合宽度(Fit Width)。
(5)向上
在文档列表中,向上移动被选中的文档。
(6)向下
在文档列表中,向下移动被选中的文档。
(7)移除
在文档列表中,移除被选中的文档。
2.PDF 转 RTF
转换PDF文档为RTF文档。但当文档设有“打开密码”或者禁止“任何编辑行为”时,则无法转换。
PDF转RTF的效果欠佳,不建议使用。
3.PDF 转图像
转换PDF文档,另存为图像文件。即使文档设置密码,且禁止:打印文档、修改文档、复制文本、提取页面、添加批注。
将PDF文档的每一页,各保存为一个图像文件。图像文件名以“PDF文件名+序号”的格式命名。
选项中可以设置图像格式和分辨率。
4.图像转 PDF
转换任意图像为PDF文档。
选项中可以设置图像大小和PDF文档页面大小。
元数据中可以填写关于PDF文档的作者、发布者、主题、标题、创建者、关键词等信息。
5.DOC 转 PDF
转换DOC文档为PDF文档。如果DOC文档包含文档结构图,则PDF文档同样包含文档结构图。
不支持DOCX文档的转换。
由于Word和WPS文字都自带输出为PDF格式的功能,因此该项转换不建议使用。
6.合并文档
合并多个PDF文件为一个。即使文档设置密码,且禁止:打印文档、修改文档、复制文本、提取页面、添加批注。
如果PDF文档包含文档结构图,则合并后的PDF文档不包含文档结构图。
7.分割文档
按文档数或页面数分割PDF。即使文档设置密码,且禁止:打印文档、修改文档、复制文本、提取页面、添加批注。
例如,将原文档分割为页面数相等的2个文件,或将原文档分割为若干个文档,每个文档2个页面。前者文件名以“PDF文件名+序号”的格式命名,后者文件名以“PDF文件名+页面起止号”的格式命名。
但当文档设有“打开密码”或者禁止“任何编辑行为”时,则无法分割。
如果PDF文档包含文档结构图,则分割后的PDF文档不包含文档结构图。
8.提取文本
从PDF文档提取全部或部分文本。即使文档设置密码,且禁止:打印文档、修改文档、复制文本、提取页面、添加批注。
选项菜单可选是否保存源文档的排版格式。
如果需要将整个PDF文档的文本转存为TXT文档,应该选择“PDF转TXT”操作;如果只是需要提取PDF文档的部分文本,则应该选择"提取文本"操作。
如下图所示,“打开”PDF文档,“保存”TXT文档,结果与“PDF转TXT”完全一致。但是,可以从编辑窗口中选择部分文本,通过右键菜单复制,然后粘贴到其他正在编辑的文档中。尤其是在加密文档无法复制文本的情况下,“提取文本”能够发挥独到的作用。
9.提取图像
从PDF文档中提取全部图像素材。即使文档设置密码,且禁止:打印文档、修改文档、复制文本、提取页面、添加批注。
图像文件名以“PDF文件名+序号”的格式命名。
前面的“图像转PDF”操作是将PDF文档的每一页,各保存为一个图像文件。而“提前图像”只是将PDF文档中的图像素材提取出来保存。
10.删除图片
删除PDF文档中的全部或部分图片。即使文档设置密码,且禁止:打印文档、修改文档、复制文本、提取页面、添加批注。
该操作删除整个PDF文档中的图片,保存后的PDF文档将保留原文档中的文本内容。
11.旋转页面
旋转PDF页面。即使文档设置密码,且禁止:打印文档、修改文档、复制文本、提取页面、添加批注。
如果PDF文档中的页面旋转一定角度后,更适合阅读,那么该操作就很有必要。它将另存一份旋转页面后的文档,并不会改变原始原档。
12.裁剪页面
裁剪PDF页面四周多余的部分。即使文档设置密码,且禁止:打印文档、修改文档、复制文本、提取页面、添加批注。
如果对PDF文档(尤其是扫描或拍照后制作的文档)的页边距不满意,“裁剪页面”功能可以发挥作用。如下图所示:
关于“位置”,默认为“中心”点,另可选四个角或四条边的中心点。下面的宽度和高度数值,是被裁剪后保留的矩形区域的宽度和高度,即小图中白色方形“示意”区域。
关于“单位”,默认为“像素”,此例中选择“毫米”,还可选“英寸”。经查看PDF文档属性,此例中的文档使用的是A4纸张大小,即210mm×297mm。裁剪设置的190mm×277mm,将页面四周10mm裁剪掉。
如果页面左侧空白处偏多,可以设置位置为“中心右侧”,实际是“右边中心点”;如果裁剪设置数值是190mm×297mm,即表示页面的高度不变,右边边距不变,左边被裁剪掉20mm宽度。
13.提取页面
提取PDF页面并保存为单独的PDF文件。即使文档设置密码,且禁止:打印文档、修改文档、复制文本、提取页面、添加批注。
下图所示,所有页面各作1个文档保存,共3个文档。文件名以“PDF文件名+序号”的格式命名。
下图所示“删除所选页面”应该翻译为“提取所选页面”。选择该项后,如果在文本框中输入“1,3”,表示从原文件中提取第1页和第3页,合并为新文件,名称为“PDF文件名1,3”。如果同时勾选“页面保存为独立的文件”,则文件名分别为“PDF文件名_1”和“PDF文件名_3”。
14.删除页面
删除PDF文档中的某些页面。即使文档设置密码,且禁止:打印文档、修改文档、复制文本、提取页面、添加批注。
如下图所示,新保存的文档中,原文档的第2页被删除。
15.添加水印
为PDF文档的全部或部分页面添加水印。即使文档设置密码,且禁止:打印文档、修改文档、复制文本、提取页面、添加批注。
如下图所示:水印分两种类型,一是图像水印,二是文本水印。有两种设置是通用的,或者说设置一次,对两种水印都起作用:一个是水印的图层位置(即下图中“添加符号文本”,这个翻译有误),默认没有勾选复选框,水印添加在文本之上;勾选复选框后,水印添加在文本之下。另一个是水印的页面位置,默认添加水印到所有页面,也可选添加水印到所选的某些页面。
需要特别注意的是,两种水印不可以同时添加。如果图像水印和文本水印同时设置,处理结果只能看到文本水印。
设置图像水印时,需要添加图像,需要指定图像水印在页面上的位置(9个位置可选),还可以设置左边距和右边距。而设置文本水印时,只能使用英文和数字(输入中文无效),只能设置英文字体,字号和颜色的设置没有限制,文本排列方向可选水平、垂直和对角。
16.文档加密
加密PDF文档,设置用户访问密码,禁止某些操作。如果PDF文档已经加密,则不可以重复加密。
如下图所示,默认状态下“权限”列表中的各项都没有选中,如果勾选某个复选框,则表示授予某项权限。例如勾选“打印”左侧的复选框,即表示该加密文档可以打印。但是,如果勾选“完全打印”左侧的复选框,则不支持打印;如果同时勾选“打印”和“完全打印”复选框,则又支持打印。此处的翻译存在问题。
17.文档解密
解密受保护的PDF,取消某些操作限制。输入PDF文档的原始密码后,得到未加密的文档,原文档的各项权限限制全部解除。因此,文档解密不是破解原文档的密码。
18.文档属性
添加、更新或删除有关PDF文档的个人信息。即使文档设置密码,且禁止:打印文档、修改文档、复制文本、提取页面、添加批注。
如下图所示,如果勾选“清除数据”复选框,则原PDF文档属性中的个人信息全部清除,例如标题、作者、创建时间、修改时间、PDF文档制作程序等。如果在“作者”等文本框中输入信息,则会替换原文档中相应的信息。
通常情况下,通过pdf阅读器查看所打开文档的属性,可以看到上述信息,因此本小节标题没有使用下图标题栏“元数据”的名称。
19.添加证书
为PDF文档添加PFX证书。百度百科介绍,PFX是一种Microsoft协议,使用户可以将机密信息从一个环境或平台传输到另一个环境或平台。使用该协议,用户就可以安全地将个人信息从一个计算机系统导出到另一个系统中。
软件特色
将多个PDF文档合并为单个PDF
按页数或文件分割PDF
将PDF转换为图像和PDF转换为图像
将Word DOC / DOCX转换为PDF
将PDF转换为RTF
从PDF文档中提取文本和页面
从PDF中提取或删除图像
删除,旋转或裁剪页面
添加水印并编辑元数据
加密/解密PDF文档
设置用户权限并签署PDF文档
阅读,查看和打印PDF
更新日志
PDF Shaper 15.0 2025年4月10日
新功能:
添加了“转换为PDF”工具,该工具整合了所有PDF转换器。
增强功能:
更新了翻译和安装程序。
提高整体项目绩效。
刷新主题和用户界面。
改进了与ARM系统的兼容性。
改进了PDF到图像的转换,以提高质量和效率。
增强了命令行处理,实现更可靠的自动化。
错误修复:
修复了影响TIFF图像转换为PDF的问题。
V14.2
增强功能
• 更新翻译。
• 改进 DOC/DOCX 转换。
• 改进 TXT 转 PDF 工具中的文本定位。
• 优化 DOC 转 PDF 工具中的表格渲染。
• 改进了与 Windows 11 最新版本的兼容性。













 chrome下载
chrome下载 知乎下载
知乎下载 Kimi下载
Kimi下载 微信下载
微信下载 天猫下载
天猫下载 百度地图下载
百度地图下载 携程下载
携程下载 QQ音乐下载
QQ音乐下载