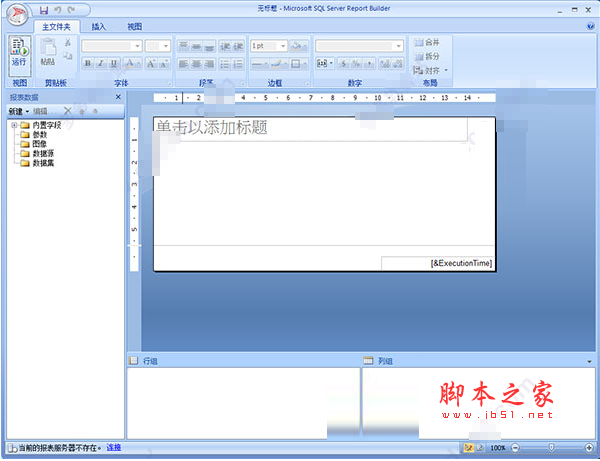
Report Builder(可视化报表设计工具) v3.0 官方中文安装版(附安装教程)
- 大小:32.1MB
- 分类:编程其它
- 环境:Windows
- 更新:2018-01-13
热门排行
简介
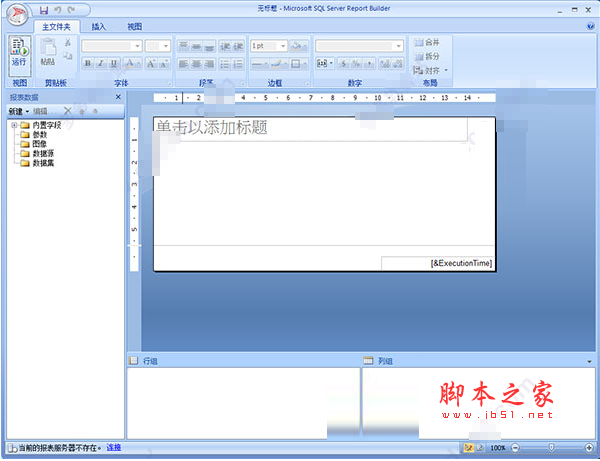
Report Builder(可视化报表设计工具)全称Microsoft SQL Server 2008 R2 Report Builder,是由微软官方出品的一款可视化报表设计工具,它能够为业务用户和超级用户提供直观的报表创作环境。支持SQL Server 2008 R2 Reporting Services 的全部功能。适用于喜欢在Microsoft Office环境下工作的业务用户。设计报表时,您可以指定在何处获取数据、获取哪些数据以及如何显示数据。当您运行报表时,报表处理器将获取您已经指定的所有信息,检索数据,并将数据与报表布局进行组合以生成报表。您可以在报表生成器中预览报表,也可以将报表发布到报表服务器或处于SharePoint集成模式下的报表服务器,让其他人可以运行它。
Report Builder 3.0引入了附加的可视化效果,包括地图、迷你图和数据条,它们可帮助您洞察新情况,而使用标准表和图表无法取得这样好的效果。报表部件库也包括在此版本中,通过使用户能够重复使用现有报表部件作为构造块来快速创建新的报表且具有“随时取用的”体验,将自助式报表提升到了一个新的高度。此外,通过对在服务器模式中使用报表生成器的能力的增强,用户会发现系统性能得到显著提高。这支持通过在设计和预览模式之间切换时缓存报表服务器上的数据集,大幅提高报表处理速度,有需求的用户欢迎下载使用!
软件特色
1、快速开始报表创建
使用由团队的其他成员创建的报表部件创建报表。报表部件是已单独发布到报表服务器或与报表服务器集成的 SharePoint 站点上的报表项。它们可以在其他报表中重用。表、矩阵、图表和图像等报表项可以作为报表部件发布。
使用由团队的其他成员创建的共享数据集创建报表。共享数据集是基于保存到报表服务器或与报表服务器集成的 SharePoint 站点上的共享数据源的查询。
使用表、矩阵或图表向导创建报表。选择数据源连接,拖放字段以创建数据集查询,选择布局和样式并自定义报表。
使用地图向导创建显示针对地理或几何背景的聚合数据的报表。地图数据可以是来自 Transact-SQL 查询或 Environmental Systems Research Institute, Inc. (ESRI) 形状文件的空间数据。还可以添加 Microsoft Bing 地图图块背景。
2、设计报表
创建具有表、矩阵、图表或自由格式报表布局的报表。为基于列的数据创建表报表,为汇总数据创建矩阵报表(如交叉表或数据透视表),为图形数据创建图表报表,为任何其他类型的数据创建自由格式报表。报表可以与基于 Web 的动态应用程序的列表、图形和控件一同嵌入其他报表和图表。
可基于各种数据源生成报表。使用具有 Microsoft .NET Framework 托管数据访问接口、OLE DB 访问接口或 ODBC 数据源的任何数据源类型的数据生成报表。可以创建使用 SQL Server 和 Analysis Services、Oracle、Hyperion 及其他数据库中的关系数据和多维数据的报表。您可以使用 XML 数据处理扩展插件从任何 XML 数据源检索数据。可以使用表值函数来设计自定义数据源。
修改现有报表。使用报表生成器,您可以自定义和更新在 Business Intelligence Development Studio 报表设计器中创建的报表。
修改数据,通过筛选数据及将数据分组和排序或通过添加公式或表达式来修改数据。
添加图表、仪表、迷你图和指示器,以直观的形式汇总数据,使大量聚合信息一目了然。
添加交互功能,如文档结构图、显示/隐藏按钮以及指向子报表和钻取报表的钻取链接。使用参数和筛选器可以筛选自定义视图的数据。
嵌入或引用图像以及其他资源,包括外部内容。
3、管理报表
将报表的定义保存到计算机或报表服务器,您可以在其中管理报表定义,还可以与他人共享。
选择显示格式,可以在打开报表时选择,也可以在打开报表后选择。您可以选择面向 Web 的格式、面向页的格式及桌面应用程序格式。这些格式包括 HTML、MHTML、PDF、XML、CSV、TIFF、Word 和 Excel。
设置订阅。 在将报表发布到报表服务器或处于 SharePoint 集成模式下的报表服务器之后,您可以将报表配置为在特定时间运行、创建报表历史记录并设置电子邮件订阅。
生成数据馈送,使用 Reporting Services Atom 呈现扩展插件从报表生成数据馈送。

Report Builder 3.0新功能:
1、协作和重用
①报表部件
报表部件是您在报表服务器或与报表服务器集成的 SharePoint 站点上存储的报表项。您可以在多个报表中重复使用报表部件,也可以在服务器上更新它们。
您添加到报表中的报表部件将按唯一 ID 维持与站点或服务器上报表部件实例的关系。在您将报表部件从站点或服务器添加到报表后,可以对这些报表部件进行修改,而与站点或服务器上的原始报表部件无关。您可以接受他人对站点或服务器上报表部件的更新,并且可以将修改后的报表部件保存回站点或服务器,以及添加新报表部件或改写原始报表部件。
通过报表部件,工作组可以充分利用其团队成员的不同特长和角色。例如,一个人可以创建图表并将它们另存为他人可以在其报表中重复使用的报表部件。
②共享数据集
共享数据集是一种新的报表服务器项类型,可以从连接到外部数据源的共享数据源检索数据。共享数据集提供可共享查询的方法,以便为多个报表提供一组一致的数据。数据集查询可以包括数据集参数。您可以配置共享数据集,以便在首次使用时或通过指定计划为特定的参数组合缓存查询结果。您可以将共享数据集缓存与报表缓存和报表数据馈送结合使用,以便管理对数据源的访问。
与报表部件的相似之处是,添加到报表的共享数据集将保持与报表服务器上数据集定义的关系。与报表部件的不同之处是,在更改定义时,您无需接受更新。具有关系的所有报表始终使用报表服务器上的共享数据集定义。
2、数据源
Reporting Services 支持三种新数据源类型:Microsoft SQL Azure、Microsoft SQL Server Parallel Data Warehouse 以及 Microsoft SharePoint 列表。
①SharePoint列表数据扩展插件
通过 SharePoint列表数据扩展插件,您可以将 SharePoint 列表指定为数据源。在您的报表中,可以包括来自以下版本的 SharePoint 站点的 SharePoint 列表的数据:SharePoint Foundation 2010、SharePoint Server 2010、Windows SharePoint Services 3.0 和 Office SharePoint Server 2007。关联的 SharePoint 列表查询设计器提供一个图形界面,可供您从列表及其字段的层次结构视图中选择所需的数据。
②Microsoft SQL Azure
Microsoft SQL Azure 数据源类型以云方式连接到 SQL Server 数据库,并允许报表从 SQL Azure 数据库检索和呈现报表数据。有关详细信息。
③Microsoft SQL Server Parallel Data Warehouse
Microsoft SQL Server Parallel Data Warehouse 数据源类型连接到 Microsoft SQL Server Parallel Data Warehouse,并允许报表从 SQL Server 数据库检索和呈现报表数据。
3、数据可视化
①地图
Report Builder 3.0 提供地图向导和地图层向导来向报表添加地图和地图层,帮助将与地理背景有关的数据可视化。地图层基于来自以下位置的空间数据显示地图元素:地图库中的地图、返回 SQL Server 空间数据的 SQL Server 查询或 Environmental Systems Research Institute, Inc. (ESRI) 形状文件。地图元素可以是表示形状或区域的多边形、表示路径或路线的线条或者表示商店或城市等位置的点。还可以添加显示 Bing 地图图块的背景。
将地图元素与报表数据关联后,可以为每个层上的地图元素指定规则来控制颜色、大小、宽度或标记类型。例如,可以添加一个气泡地图,使每个商店位置的气泡大小随着销售额不同而变化,或者添加一个颜色分析地图,显示地理区域的客户人数情况。
可以添加多个标签、图例和标题以及一个色阶和一个距离刻度,帮助用户解释地图显示内容。可以添加一些交互功能(如工具提示和钻取链接),或提供一些参数,使用户可以通过交互方式控制每个层的可见性。
②配置地图层
在地图报表中,您可以使用地图向导配置现有地图层。您可以更改地图的类型或数据可视化规则,并且可以更改指定空间数据和分析数据之间的关系的匹配字段。“为空间数据和分析数据指定匹配的字段”向导页显示来自空间数据源和分析数据源的数据,以便帮助您选择要匹配的字段。
默认情况下,将 Bing 地图显示为背景的报表使用 HTTP 连接。您还可以指定是否使用安全套接字层 (SSL) 连接来连接到 Bing 地图 Web 服务器。
③迷你图和数据条
迷你图和数据条是简单图表,它们可以在很小的空间中传递很多信息,并且常常与文本并排。迷你图和数据条通常用于表和矩阵中。仅当将它们一起进行查看并且能够快速对它们进行比较(而不是单独查看它们)时,才能发挥它们的影响力。这样可以便于您发现离群值。每个迷你图通常表示一段时间中的多个数据点。数据条可表示多个数据点,但通常只说明一个。每个迷你图通常展示单个序列。不能将迷你图添加到表的详细信息组中。因为迷你图显示聚合数据,所以它们必须处于与某一组相关联的单元中。
迷你图和数据条具有类别、序列和值的相同基本图表元素,但没有图例、轴线、标签或刻度线。
④指示器
指示器是以直观的形式提供单个数据值的状态的最小化仪表。表示指示器及其状态的图标在外观上有效,即使在以小尺寸使用时也是如此。指示器可单独用于面板或自由格式的报表中,但它们最常用于表或矩阵中以便形象地展现行或列中的数据。
指示器可以通过使用方向图像(例如箭头)显示趋势;通过使用增量图标(例如星形)显示等级;通过使用交通灯或复选标记之类的图像显示状态。在 Report Builder 3.0 和报表设计器中提供了指示器。
4、聚合和表达式
①计算聚合的聚合
您可以创建用来计算聚合的聚合的表达式。例如,在某一单元中,行组标题与基于年份的某一组相关联,您可以通过使用表达式 =Avg(Sum(Fields!Sales.Value,"Month"),"Year") 来计算年份的每月平均销售额。
通过将此功能用于在表中嵌套的图表和仪表,您可以为图表对齐水平轴和垂直轴,为仪表对齐刻度。您可以通过计算聚合值的最大值和最小值来执行此操作,以便嵌套项使用相同的范围。
②对表达式的增强的支持
此版本中为报表变量引入了新的全局属性和新属性。
以下附加项已添加到内置的全局集合中。
(1)OverallPageNumber 和 OverallTotalPages 支持对呈现的整个报表的页码编号。与分页符相关的新属性控制对在报表项上设置的分页符如何进行页码编号。
(2)PageName 支持命名页。
(3)RenderFormat 支持为呈现器指定的信息。
报表变量现在具有在默认情况下设置的只读属性。高级的表达式编写者可以清除此选项以便在整个报表会话中保留报表变量的值。这相当于在 RDL 中为报表变量设置 Writable 属性。报表变量仍计算一次,然后在每次重新处理该报表时重新计算。此属性提供一种方法,在报表呈现、页更改和某些类型的用户交互之间保持数据。在重新处理报表时设置该变量的值,但在当前会话中保持该变量的值。在自定义代码中,您可以使用 SetValue 函数指定变量值。
5、报表布局和呈现方式
①命名 Excel 工作表选项卡
报表和分页符的属性使您可以在将报表导出到 Excel 时生成工作表选项卡的名称。您可以提供可作为工作表选项卡的默认名称导出的报表的初始页名称,或者可以使用分页符和页名称来为每个工作表选项卡提供不同的名称。
②将报表呈现给数据馈送
Atom 呈现扩展插件将报表数据作为与 Atom 兼容的数据馈送呈现。根据您的报表的布局,Atom 呈现扩展插件创建一个或多个数据馈送。数据馈送可由可使用 Atom 兼容数据馈送的应用程序进行交换和读取。例如,PowerPivot 客户端可以使用从报表生成的与 Atom 兼容的数据馈送。
将报表数据作为数据馈送,为您在以下情况下提供了另一种方式向应用程序提供数据:当数据不易通过客户端数据访问接口访问时,或者您更喜欢隐藏数据源的复杂性以使数据的使用更为简单时。您可以从报表管理器或者与 Reporting Services 集成的 SharePoint 站点来作为与 Atom 兼容的数据馈送生成。
③报表分页
Tablix 数据区域(表、矩阵和列表)、组和矩形上的分页符使您可以更好地控制报表分页。由分页符分隔的报表页可以具有不同的页名称和重置页码编号。通过使用表达式,可以在报表运行时动态更新页名称和页码。您还可以完全禁用分页符,或基于表达式值禁用分页符。
6、报表创作工具
①可以更轻松地设计和编辑报表
在报表的数据源属性中指定的运行时凭据对于一些设计时任务(如创建查询和预览报表)可能无效。Report Builder 3.0 提供了一个用户界面,用于在无法连接到数据源时更改凭据。
②旋转文本 270 度
文本框现在可以旋转 270 度。报表表头或表尾中的独立文本框、表体中的独立文本框或者表和矩阵的单元中的文本框现在可以显示竖直书写和从下到上书写的文本。此旋转可帮助您创建更具可读性的报表,在具有固定页面尺寸的打印报表上放置更多的列,以及创建具有更吸引人的图形外观的报表。
③预览报表
Report Builder 3.0 提供了更好的预览体验。编辑会话的引入使得在预览报表时可以重用缓存的数据集。这意味着使用缓存的数据集时可以更快地呈现报表。将编辑会话绑定到报表,这样就可以在报表中使用相对引用和子报表引用。
④关系查询设计器
更新的图形查询设计器用于创建从 Microsoft SQL Server、Microsoft SQL Azure 以及 Microsoft SQL Server Parallel Data Warehouse 数据库检索报表数据的查询,该设计器提供的用户界面可在相关和不相关的表之间创建自定义关系。查询设计器也为在查询中包含用于汇总数据的聚合和分组提供了便利。
Report Builder 3.0简易教程
1、单击“开始”,依次指向“程序”、“Microsoft SQL Server 2008 R2 报表生成器”,再单击 Report Builder 3.0。此时将显示“入门”对话框。
注意:如果未显示“入门”对话框,请从“报表生成器”按钮中单击“新建”。

2、在左窗格中,确认已选择“报表”。
3、在右窗格中,单击“图表向导”,然后单击“创建”。
4、在“选择数据集”页中,单击“创建数据集”,然后单击“下一步”。

5、在“选择数据源的连接”页中,单击“新建”。此时将打开“数据源属性”对话框。

6、可以将数据源命名为任何名称。在“名称”框中,键入 MyPieChart。
7、在“选择连接类型”框中,单击 XML。

8、单击“凭据”选项卡,选择“使用当前 Windows 用户。可能需要 Kerberos 委托”,然后单击“确定”。

9、在“选择数据源的连接”页中,单击 MyPieChart,然后单击“下一步”。

10、复制以下文本,并将它粘贴到“设计查询”页中心的大框中。

11、(可选)单击“运行”按钮 (!),查看要用于图表的数据。

12、单击“下一步”。
13、在“选择图表类型”页中,单击“饼图”,然后单击“下一步”。

14、在“排列图表字段”页中,在“可用字段”框中双击 Sales 字段。
注意,它将自动移动到“值”框,因为它是数字值。

15、将 FullName 字段从“可用字段”框拖到“类别”框(或双击它,它将转到“类别”框),然后单击“下一步”。

16、在“选择样式”页中,默认情况下“海洋”为选中状态,单击其他样式查看其外观。

17、单击“完成”。
现在,将在设计图面上看到新饼图报表。看到的内容很有代表性。图例读取 Full Name 1、Full Name 2 等,而不是销售人员的名字,并且饼图切片的大小不准确,这只用于展示报表的外观。
18、若要看见实际的饼图,请在功能区的“主文件夹”选项卡上单击“运行”。

Report Builder3.0安装教程:
1、双击下载下来的文件 ,运行文件


2、查看安装信息,同意条款,点击下一步


3、选择软件安装路径,下一步

4、选择报表服务器路径,如果还没有配置服务器,可以先下一步

5、最后的安装















 chrome下载
chrome下载 知乎下载
知乎下载 Kimi下载
Kimi下载 微信下载
微信下载 天猫下载
天猫下载 百度地图下载
百度地图下载 携程下载
携程下载 QQ音乐下载
QQ音乐下载