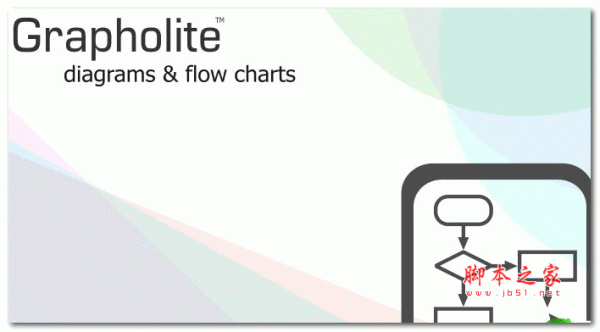
Grapholite(流程图制作软件) v5.5.4 官方特别版
- 大小:28MB
- 分类:图像处理
- 环境:Windows
- 更新:2021-03-14
热门排行
简介
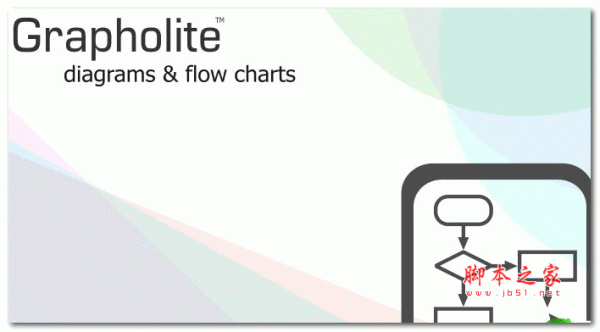
grapholite是一款简便易用的制图设计软件,能支持制作包括流程图、平面图、办公室布局、思维导图、bpmn图表、技术图纸、网络布局以及用户界面模型等在内几乎大部分类型的业务图形,而其简单而富有层次性的界面功能可让使用者迅速制定出一个完善的图形草稿以方便随时记录下自己忽闪的灵感,同时该软件该拥有先进的智能算法也能帮助你在图表元素之间自动连接,并在许多细节处都会有一点微小的计算变化以帮助使用者更加便捷的改善图形,欢迎免费下载。
PS:本页提供下载的是grapholite破解版,软件包内附带可完美解除软件使用限制的破解补丁,破解步骤只需按下文操作即可。

grapholite破解安装说明
1、下载解压软件包,得到安装源文件与注册机,而后运行exe文件安装软件,安装步骤只需默认下一步即可。

2、安装完成后将之前得到的注册机复制到软件安装根目录下并运行,运行之后点击注册机界面中的patch按钮即可注册软件。

3、运行软件后可在界面右上角的看到guest字样,原本未破解时是显示regist注册按钮,说明破解成功。

软件特点
1、最先进的图表编辑器
适用于桌面,iPad,Android和Windows 10平板电脑
Grapholite是一个易于使用,触摸友好,价格低廉,但功能强大的替代Visio,可用于所有类型的业务图形:流程图,平面图,办公室布局,uml图,组织结构图,思维导图,维恩图表, bpmn图表,网站结构和线框,技术图纸,网络布局,用户界面模型等等。

2、简单的创作和造型
创建漂亮的绘画不需要设计技巧,这要归功于内置的主题和样式,工具箱上的数百个随时可用的形状,动态网格,捕捉线和智能形状。独特的“草图”模式允许任何图形的造型,就像手绘草图一样。

3、智能算法
使用Grapholite,您将能够通过几次点击、敲击来设计最复杂的图表。连接器布局的智能算法可以帮助您尽可能巧妙地在图表元素之间自动连接。最小交叉点,在连接可能重叠的地方有一点线的移动,在这些连接的交叉点有一个循环:所有这些细节似乎都不重要,事实上它们非常有用,使您的流程图更加专业和可读。最小的手工工作是必需的。

4、所有图表类型在单个包中
支持有流程图、组织结构图、组织结构图、思维导图、网站地图等多种图表类型。

5、共享、打印、出口不费力气
将您的工作导出为高分辨率位图(png、jpeg),pdf、Visio(vdx)或矢量绘图(svg)。

软件功能
1、绘制和识别工具
2、选择工具
3、形状编辑器工具
4、编辑连接点工具
5、吸管工具
6、插入图片工具
7、设计流程图
8、创建平面图

使用简介
一、界面简介
1、Grapholite文件菜单包括常用的应用程序命令:
(1)新建:创建一个新的图表
(2)打开:从本地存储或OneDrive打开现有图表
(3)保存:保存当前图
(4)另存为:允许将图保存到选定的位置
(5)另存为模板:将当前图保存为模板。 您可以使用此功能来保存页面大小,网格步骤和测量单位等页面设置,以供进一步使用以创建新文档。更复杂的模板可能包括公司徽标或水印
(6)打印:提供打印设置的访问权限,并允许将创建的图表发送到硬拷贝
(7)导出:将创建的图导出为外部格式以供进一步使用:PDF,PNG,JPEG,SVG,VDX Visio绘图
(8)共享:允许共享一个图表到其他应用程序
(9)参考:打开应用程序的用户指南
(10)反馈:允许用户联系Grapholite团队

2、Grapholite Diagrams最初是为混合设备开发的,其界面的设计考虑到大多数控件和UI元素应该同样便于使用任何界面和输入工具(鼠标,键盘,触控笔和触摸屏)进行管理。我们尽量减少不同设备和输入模式下的UI差异它有助于减少应用程序的学习曲线,并提供在输入模式之间切换的能力,而无需重新启动应用程序,甚至同时使用所有输入工具。
(1)使用触摸屏时会隐藏一些UI元素(例如滚动条)
(2)缩放工具只有在使用键盘界面时才可见,因为在触摸屏上该命令有特殊的手势
(3)右键菜单显示。在触摸模式下,您需要长时间点击以调用上下文菜单。
(4)除了工具栏和角落里的一个按钮之外,所有面板都会自动隐藏当使用小型触摸屏时,这是有意义的。当用户在桌面上工作时,也可以固定更适合的控制面板。
(5)所有经常使用的命令都可以通过热键或上下文菜单调整为触摸界面
(6)默认操作根据使用的界面而改变。

二、鼠标的图纸提示和技巧
1、平移
在屏幕左侧的工具菜单中选择平移工具。按住鼠标左键并移动文档。或者您可以按住空间键盘按钮并用鼠标指针平移图表。
触摸屏:您可以随时平移文档,而无需切换工具。这是触摸屏模式下的默认选项。只需触摸屏幕(任何图表位置,除了选定的图表元素)并移动文档。您也可以用两个手指在任何地点和任何模式下平移文档。
2、文本
向图表元素添加文本标签非常简单:选择一个元素,然后使用键盘输入文本;选择一个元素并再次单击以访问文本输入窗口,而后确认更改并添加文本即可。

3、添加图表元素:
在Stencils库中,通过单击鼠标就可以将图元添加到文档中。您也可以将元素拖放到图的特定部分。
4、编辑模具:
为了编辑模具,您需要切换到Manipulate工具。单击形状即可进行选择,选定的形状具有多个控制点,可以帮助您管理元素的大小和形状,经常使用的选项可通过相应的图标获得:删除、创建连接、重复、旋转、更多的可用选项。

5、滚动
滚动鼠标滚轮或使用滚动条垂直滚动文档。Shift +鼠标滚轮将水平滚动文档。
6、放大:
在屏幕左侧的工具菜单中选择缩放工具。一个小飞出菜单将出现。它包含以下选项:页面宽度,100%,文档。屏幕左侧还有可用的缩放按钮。即使选择了其他工具模式,也可以使用它们进行放大和缩小。Ctrl +鼠标滚轮也会缩放文档。













 chrome下载
chrome下载 知乎下载
知乎下载 Kimi下载
Kimi下载 微信下载
微信下载 天猫下载
天猫下载 百度地图下载
百度地图下载 携程下载
携程下载 QQ音乐下载
QQ音乐下载