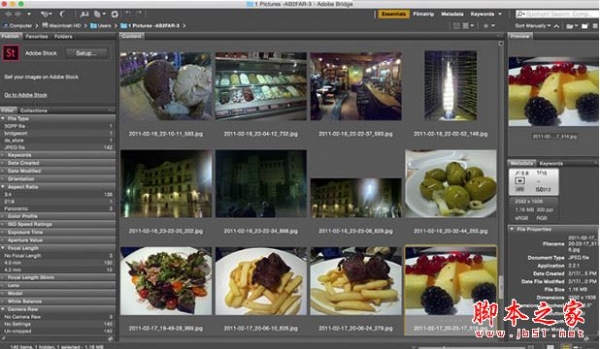
Adobe Bridge CC 2018 for Mac v8.0 苹果电脑版
- 大小:917.4MB
- 分类:图像处理
- 环境:Mac
- 更新:2017-10-21
热门排行
简介
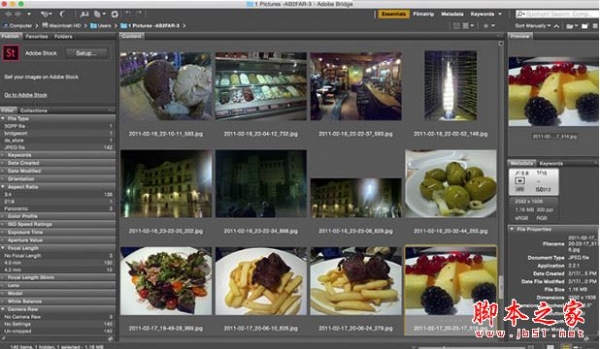
Adobe Bridge CC 2018Mac是一款专业的数字资产管理软件,软件可以集中访问您的创意项目所需的文件和资源,对项目进行管理,包括批量编辑、添加水印、设置集中式颜色首选项等,大大简化工作流程,新版本引入了搜索Adobe Stock功能,使用起来更加方便,需要的朋友快来下载使用吧!
基本信息:
今年2017年月18日 Adobe 公司推出了新版的 CC 软件
此版本为最新版 Adobe Bridge CC 2018 V8.0.0
软件界面语言:中文,英文,韩文,日本等多国语言
Adobe Bridge CC 2018功能特色
本机 PDF 输出模块
支持 Retina 和 HIDPI 显示屏并具备缩放功能
自动化缓存管理
发布到 Adobe Portfolio 以构建您的个性化网站
能够快速整理并堆叠全景图像和 HDR 图像
按需生成缩略图和元数据
可以选择在 Mac OS 上导入移动设备或数码相机中的照片和视频
支持 CEP HTML5
灵活的批量处理功能
灵活地拖放文件
集中式颜色设置
Bridge CC 2018使用说明
界面介绍
Adobe Bridge 工作区由包含各种面板的三个列(或者说窗格)组成。您可以通过移动或调整面板的大小来调整 Adobe Bridge 工作区。您可以创建自定工作区或从若干预配置的 Adobe Bridge 工作区中进行选择。
A. 应用程序栏 B. 路径栏 C. “收藏夹”面板和“文件夹”面板(选项卡) D. “收藏集”面板 E. “筛选器”面板 F. 所选项目 G. 缩览图滑块 H. 视图选项 I. “元数据”面板 J. “关键字”面板 K. “预览”面板 L. “发布”面板 M. “快速搜索”框 N. 标准工作区 O. “内容”面板
下面是 Adobe Bridge 工作区的主要组件:
应用程序栏提供执行基本操作的按钮,例如发布到 Adobe Stock 和 Adobe Portfolio、创建 PDF 联系表、导航文件夹层次结构、切换工作区和搜索文件。
路径栏显示您正在查看的文件夹的路径,让您能够导航到该目录。
收藏夹面板允许您快速访问经常浏览的文件夹。
文件夹面板显示文件夹层次结构。使用它可浏览文件夹。
“筛选器”面板允许您排序和筛选“内容”面板中显示的文件。
“收藏集”面板允许您创建、查找、打开收藏集和智能收藏集。
“内容”面板显示由导航菜单按钮、路径栏、“收藏夹”面板、“文件夹”面板或“收藏集”面板指定的文件。
“发布”面板您可以从 Bridge CC 中将内容上传到 Adobe Stock 和 Adobe Portfolio。
要在任何工作区中查看此面板,请选择窗口 > 发布面板
“预览”面板显示所选的一个或多个文件的预览。预览不同于“内容”面板中显示的缩览图,并且通常大于缩览图。您可以通过调整面板大小来缩小或扩大预览。
“元数据”面板包含所选文件的元数据信息。如果选择了多个文件,则会列出共享数据(如关键字、创建日期和曝光度设置)。
“关键字”面板帮助您通过附加关键字来组织图像。
“输出”面板包含用于创建 PDF 联系表的选项。在选中输出工作区时显示。
调整面板
您可以通过移动面板和调整面板的大小来调整 Adobe Bridge 窗口。但您不能将面板移动到 Adobe Bridge 窗口之外。
执行以下任一操作:
通过拖动面板的标签将其拖动到另一个面板。
拖动面板之间的水平分隔栏,使面板更大或更小。
拖动各面板之间的垂直分隔栏和“内容”面板可调整各面板或“内容”面板的大小。
要显示或隐藏除中心面板之外的所有面板,请按下 Tab 键(中心面板因所选工作区而异)。
选择“窗口”,然后选择您想要显示或隐藏的面板的名称。
右键单击 (Windows) 或按下 Control 键单击 (Mac OS) 某个面板标签,然后选择要显示的面板的名称。
选择并管理工作区
Adobe Bridge 工作区是面板的一种特定配置或版面。您可以选择预配置的工作区或以前存储的自定工作区。
通过存储各种 Adobe Bridge 工作区,您可以在不同的版面中工作(并且可以快速切换)。例如,您可以使用一个工作区来排序新照片,并使用另一个工作区处理来自 After Effects 排版的素材文件。
Adobe Bridge 提供了以下几种经过预先配置的工作区:
元数据以“列表”视图显示“内容”面板,并显示收藏夹、元数据和筛选器面板。
必要项显示收藏夹、文件夹、筛选器、收藏集、内容、预览、元数据和关键字面板。
胶片在滚动的水平行内显示缩览图(在“内容”面板中),并显示当前所选项目的预览(在“预览”面板中)。也显示收藏夹、文件夹、筛选器和收藏集面板。
关键字以详细信息视图显示内容面板,并显示收藏夹、关键字和筛选器面板。
预览显示大型预览面板,以缩览图视图显示垂直的窄内容面板,并显示收藏夹、文件夹、筛选器和收藏集面板。
看片台仅显示“内容”面板。以“缩览图”视图显示文件。
文件夹以缩览图视图显示内容面板,并显示收藏夹和文件夹面板。
要选择工作区,请选择“窗口”>“工作区”,然后选择所需的工作区。或者,单击 Adobe Bridge 应用程序栏中的某个工作区按钮。
注意:
将垂直栏拖动到工作区按钮左侧可以显示更多或更少的按钮。拖动按钮以重新排列其顺序。
要将当前版面另存为工作区,请选择“窗口”>“工作区”>“新建工作区”。在“新建工作区”对话框中,输入工作区的名称,指定某些选项,然后单击“存储”。
要删除或恢复自定义工作区,请选择“窗口”>“工作区”,然后选择以下某个命令:
删除工作区删除已保存的工作区。从“删除工作区”对话框的“工作区”菜单中选择该工作区,然后单击“删除”。
重置工作区将当前所选已保存的工作区还原为其默认设置。
重置标准工作区将 Adobe 预定义的工作区(“必要项”、“输出”等)恢复为默认设置
调整亮度和颜色
在“常规”首选项中使 Adobe Bridge 背景变得更亮或更暗并指定突出颜色。要打开首选项,请选择“编辑”>“首选项”(Windows) 或“Adobe Bridge”>“首选项”(Mac OS)。
要使背景变亮或变暗,请转到“首选项”对话框的“常规”面板,然后执行以下操作:
拖动“用户界面亮度”滑块以使 Adobe Bridge 背景变暗或变亮。
拖动“图像背景”滑块,以使幻灯片放映背景、“内容”和“预览”面板背景变暗或变亮。
要指定突出颜色,请转到“首选项”对话框的“常规”面板,然后从“突出颜色”菜单中选择一种颜色。
管理颜色
如果您使用 Adobe Creative Cloud,则可以使用 Adobe Bridge CC 在各应用程序间自动同步颜色设置。这种同步确保了颜色在所有使用了色彩管理的 Adobe 应用程序中看起来都一样。
如果没有同步颜色设置,则在每个应用程序中的“颜色设置”对话框中显示警告消息。Adobe 建议您在处理新的或现存的文档之前同步颜色设置。
执行以下操作之一:
选择编辑 > 颜色设置。
按 Control+Shift+K (Windows) 或 Command+Shift+K (macOS)。
从列表中选择一个颜色设置,然后单击应用













 chrome下载
chrome下载 知乎下载
知乎下载 Kimi下载
Kimi下载 微信下载
微信下载 天猫下载
天猫下载 百度地图下载
百度地图下载 携程下载
携程下载 QQ音乐下载
QQ音乐下载