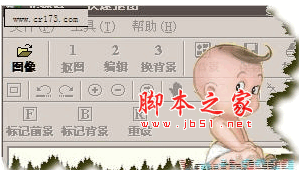
ps快速抠图工具 V1.12 官方绿色免费版
- 大小:2MB
- 分类:图像捕捉
- 环境:Windows
- 更新:2017-10-16
热门排行
简介
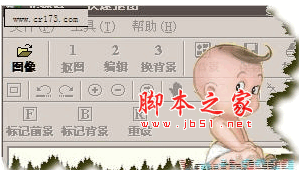
ps快速抠图工具是由官方专门针对ps用户打造的一款功能强大且界面简洁的抠图工具。只需几下就可以快速的将需要的图片扣取出来,工作流程是快速抠图、编辑选择区、换背景、保存和打印、最佳抠图效果,非常简单好用,软件绿色免安装,下载就可使用,小编还提供了使用教程,需要的朋友可以来下载ps快速抠图工具官方版!
软件功能
1、快速抠图:自动识别图片边界,不要求背景是单色,也不要求前景、背景对比分明
2、手工调整:手动调整图片边界,抠图更加准确一些
3、换背景:把图片原来的背景替换掉
使用教程
一、快速抠图
运行程序,按“图像 ”按钮打开一幅图像,界面显示如下,这时,可看到这幅图像的背景是相当差的:
选择“标记前景 ”按钮,用鼠标在前景(小孩)上随便划拉几下,
选择“标记背景 ”按钮,用鼠标在背景上随便划拉一下,当放开鼠标时,程序就自动地把前景抠出来了,
注意到前景的头部抠得还不够准确,再次选择“标记前景 ”按钮,然后在不够准确的部份再划拉一下,当放开鼠标时,程序自动抠图
二、编辑选择区
点击“编辑”按钮就进入编辑选择区阶段。选择第二排工具条中的减按钮(表示减模式),然后用多边形选择工具 把不是前景的部份框起来,这部份中的选择区就会被减去,如下图中的蓝线包围起来的部份;接着选择加按钮(表示加模式),然后用多边形选择工具 把属于前景但还没有加到选择区中的部份框起来(如眼睛部份),这部份中就会被加进选择区中:
三、换背景
按“换背景”按钮,这时前景被抽取出来放到新的背景上:
选择“背景-->背景图像”可以把背景换成一幅新的图像,如下图所示。也可以选择“背景-->背景颜色”把背景换成别的颜色:
四、保存和打印
最后是把结果保存成新的图像或者打印出来了。按“保存 ”或“打印 ”按钮,就弹出“图像输出”对话框,拉动矩形框选好要输出的部份,再按“保存”或“打印”按钮,就可以保存或打印选择的部份了。
五、最佳抠图效果
对于一些前景、背景的边界比较分明的图像,按第一步的说明使用,就能取得比较好的抠图效果。但对于一些前景、背景的边界比较模糊的图像,程序需要更多的前景、背景的提示。这时,就需要用多边形来标记前景、背景,以取得最佳的抠图效果。
运行程序,按“图像 ”按钮打开一幅图像,
选择“标记前景 ”按钮,在第二排的工具条中选择多边形 按钮,用鼠标沿着前景的内侧的边缘进行标记,不需要准确地标记在边缘上,只需要粗略地标记就可以了。如下图所示,红色的多边形框起来的部份是前景。(多边形的用法是:用鼠标左键点击,然后放开鼠标,移到另一个点的位置,再用鼠标左键点击,然后放开鼠标,再移到另一个点的位置......,最后双击鼠标左键结束。)
选择“标记背景 ”按钮,用鼠标沿着前景的外侧的边缘标记左侧的背景,同样不需要准确地标记在边缘上,只需要粗略地标记就可以了。当双击鼠标结束标记背景过程时,
用鼠标沿着前景的外侧的边缘标记右侧的背景。当双击鼠标结束标记背景过程时,













 chrome下载
chrome下载 知乎下载
知乎下载 Kimi下载
Kimi下载 微信下载
微信下载 天猫下载
天猫下载 百度地图下载
百度地图下载 携程下载
携程下载 QQ音乐下载
QQ音乐下载