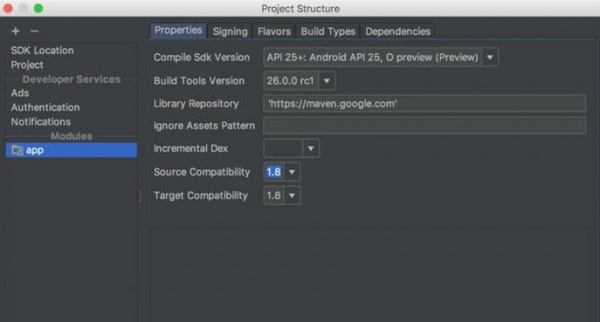
Android Studio 3.2 金丝雀版 官方最新版(android集成开发环境)
- 大小:921MB
- 分类:编程工具
- 环境:Windows
- 更新:2018-05-09
热门排行
简介
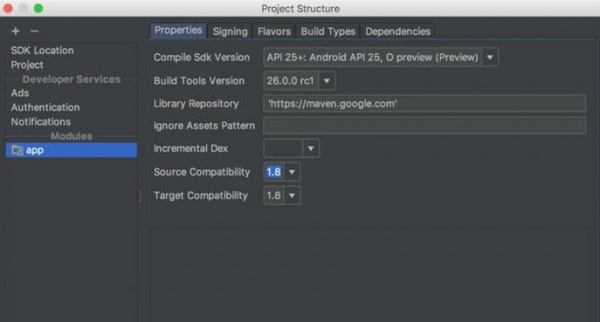
Android Studio 金丝雀版目前已经正式发布了,这是由google为android开发者打造的集成开发环境,小编发现谷歌的一些版本命名都喜欢以鸟名命,这个Android Studio 3.0带来了全新的功能,包括了全新的应用性能分析工具,可以方便开发者快速检测相应的性能问题,同时还对增强了对Kotlin编程语言的支持,可以大大地提高安卓开发者的效率,有从事android开发的朋友快快下载吧。
Android Studio 3.2 引入了 Android Jetpack 支持工具,包括一款视觉导航编辑器以及全新代码重构工具。金丝雀版本同时还包含了可用于创建全新的 Android App Bundle 格式的构建工具、用于快速启动 Android 模拟器的快照功能 (Snapshot)、给下载及安装包瘦身的新 R8 优化器、以及用于测量应用对电池续航影响的新电量分析工具 (Energy Profiler) 等等。
开发
Kotlin 编程语言 - 应广大开发者的热切呼声,Android Studio 3.0 现在包含对 Kotlin 的支持。凭借对此新语言的支持,您可以在现有 Android 应用代码的旁边无缝添加 Kotlin 代码,还可访问 Android Studio 中提供的所有优秀开发工具。您可以选择使用 Code → Convert Java File to Kotlin File 中提供的内置转换工具将 Kotlin 添加到您的项目,也可以选择使用 New Project 向导创建启用 Kotlin 的项目。详细了解 Android 和 Android Studio 中的 Kotlin 语言支持。
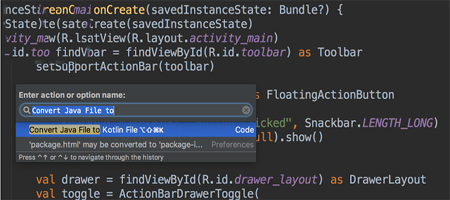
Java 8 语言功能 - 我们继续完善对 Java 8 语言功能和 API 的支持。由于最近弃用 Jack 工具链并迁移到基于 javac 的工具链,对于使用 Java 8 语言功能的项目,您可以在 Android Studio 中访问许多新功能,例如 Instant Run。要更新您的项目以支持全新 Java 8 语言工具链,只需在 Project Structure 对话框中将您的 源代码 和 目标代码 兼容性级别更新至 1.8。
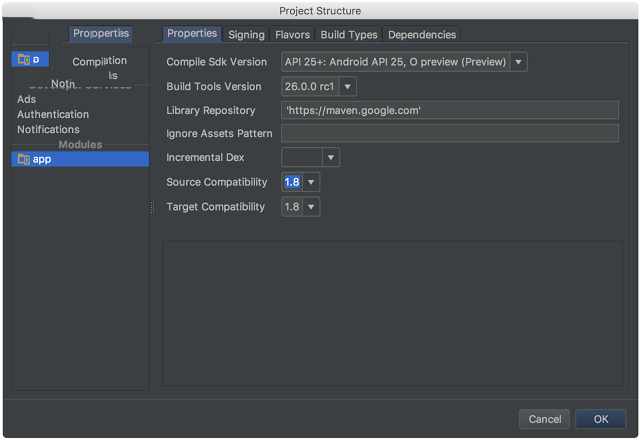
布局编辑器 - 在此版本 Android Studio 中,您会发现针对布局编辑器的更多增强功能。我们更新了组件树,提供更好用的拖拽式视图插入功能以及全新的错误面板。为配合对 ConstraintLayout 的更新,布局编辑器还支持创建视图 Barrier 和 Group,并增强了链创建功能。
Adaptive Icon 向导 - Android O 引入了自适应启动器图标,其可以在不同的 Android 设备上显示为不同的形状。全新 Adaptive Launcher Icon 向导可创建新旧两种版本的启动器图标资源并可预览自适应图标在不同启动器屏幕图标蒙版上的外观。创建新资源的方法是:右键点击项目中的 /res 文件夹,然后导航至 → New → Image Asset → Launcher Icons (Adaptive and Legacy)
XML 字体和可下载字体 - 现在,使用 Android Studio 中的 XML 字体预览和字体选择工具可以为您的应用(针对 Android O 的应用)更轻松地添加自定义字体。您也可以为您的应用创建可下载的字体资源。使用可下载的字体,您将可以在应用中使用自定义字体,同时又不需要在 APK 中捆绑字体资源。要使用可下载字体,请确保您的设备或模拟器运行的是 Google Play 服务 11.2.63 版或更高版本。
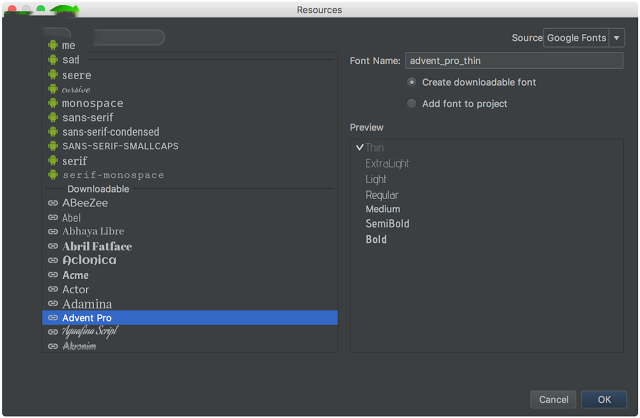
Android Things 支持 - 借助于 Android Studio 3.0,您可以使用 New Project 向导和 New Module 向导中的一组新模板来开始开发 Android Things。Android Things 允许您将自己的 Android 开发知识拓展到物联网 (IoT) 设备类别。

Android Studio功能
基于 Gradle 的构建支持
Android 专属的重构和快速修复
提示工具以捕获性能、可用性、版本兼容性等问题
支持 ProGuard 和应用签名
基于模板的向导来生成常用的 Android 应用设计和组件
功能强大的布局编辑器,可以让你拖拉 UI 控件并进行效果预览
Android Studio常用快捷键
1. Ctrl+D: 集合了复制和粘贴两个操作,如果有选中的部分就复制选中的部分,并在选中部分的后面
粘贴出来,如果没有选中的部分,就复制光标所在的行,并在此行的下面粘贴出来。
2. Ctrl+空格: 输入代码时按此组合键会列出与之相匹配的类、方法名、成员变量等,起智能提示的作用。
在编辑XML文件一样有用。
3. Ctrl+向下箭头 或Ctrl+向上箭头:在有自动匹配下拉列表时,此快捷键会自动关掉下拉列表,
光标移动到下/上一行。
4. 自动匹配下拉列表的排列方式的切换:在自动匹配下拉列表的右下角有个“π”图标,点击后可选
是按:实用性、字母两种排列方式。
5. Ctrl+斜杠 、Ctrl+shift+斜杠:
Ctrl+斜杠:注释或取消注释当前行或选中的代码块,以双斜杠的方式即“//”
Ctrl+shift+斜杠:注释或取消注释选中的代码块,以“/*……*/”方式注释,
6. Ctrl+shift+Enter:自动匹配相对应的语法结构,比如if,do-while,try-catch等结构。
7. Ctrl+F:搜索
8. Ctrl+句点:在自动匹配下拉列表中,选中第一个item
9. 感叹号:在自动匹配下拉列表中,上下键选中一个返回结果为boolean的item,按感叹号会自动取反:
10. Ctrl+Enter :在自动匹配下拉列表中,在没有选中的item时,默认选中第一个item。
11. Ctrl+shift+A:快速查找android studio中的菜单。
12. Ctrl+N:快速查找类名、文件
13. Ctrl+B:直接跳转到类、方法、成员变量定义的地方。与Ctrl+鼠标左键效果一样
14. Ctrl+Alt+B:查询有哪些类实现了光标所在的接口。
15. Ctrl+Alt+shift+I:检测代码,比如检测一些定义了,但没有使用过的变量或方法。检测的目的是为了提高代码效率。
16.Ctrl+Alt+shift+N :快速打开输入的方法或变量。
17.Ctrl+shift+F7:以高亮的形式标志处一些相关的东西,这里主要由三种情况:1.光标的位置在implement时,
会把类实现了接口的方法名给标志出来;2.光标的位置在return时,会标志出方法的所有退出的地方;
3.光标在try或者throws关键字处时,会标志出会产生异常的语句。
18.shift+鼠标滚动:可实现编辑界面的横向滚动。
19.Ctrl+Alt+V:调用方法时传入的参数是比较复杂的表达式时,可用此组合键重构变量,以简化代码的复杂度。
在组合键之前要先选中表达式。
20. Ctrl+D:比较两个jar文件,在同一工程中,选中两个jar文件,按此组合键
21.Ctrl+O:子类想重写父类的方法时,按此组合键可显示所有父类的方法。接口对应的组合键时Ctrl+I。
22.Ctrl+shift+I:快速查看方法体,想查看一个方法是如何实现的,可把光标移至方法处,按此组合键。
23.Ctrl+Q:把光标移至方法处,按此组合键可快速查看方法的说明文档。
24.Ctrl+~:切换编辑界面的风格,快捷键设计
25.Alt+shift+C:查看工程的最近修改。
26.Ctrl+E:快速查看最近打开打开过的文件。
27.shift+F6:可对类、方法、变量进行重命名,使用的地方会自动更新名字。
28.Alt+F1:快速打开project view、structure view 等查看相应的元素。
29.Ctrl+Alt+F7:查看一个类、方法、成员变量在整个工程中的使用情况。
30.Ctrl+shift+空格:在赋值或者是在方法中要传入参数时,列出类型匹配的方法名、成员变量名。
31.Ctrl+Alt+T:选中一块代码,按此组合键,可快速添加if 、for、try/catch等语句。
32.Ctrl+Tab:打开界面切换窗口,保持按住Ctrl键,选中相应的要打开的窗口。
33.Ctrl+W:选中光标所在的所在的单词(一个成员变量或者是一个方法名),多按一次会选中所在的语句,
再多按一次会选中所在的代码块。。。依次类推,每增加一次会扩大一级选中的范围。
安装说明
安装预览版 Android Studio
如果您希望抢先体验下一版 Android Studio,您不必替换掉现有的稳定版。 您可以在安装有稳定版的同时安装 Android Studio 预览版并在这两个版本中开发同一应用。
之所以能够实现这一点,是因为 Android Studio 将每个安装版本的设置存储在该版本特定的文件夹中。 例如,如果您在 Windows 上安装了 Android Studio 2.3 稳定版和 Android Studio 2.4 预览版,那么,每个版本的设置分别存储在类似下面这样的目录中:
C:\Users\Jamie\.AndroidStudio2.3\
C:\Users\Jamie\.AndroidStudioPreview2.4\
在 Mac 上,这些目录位于 ~/Library/Preferences/ 和 ~/Library/Application Support/ 中。 在 Linux 上,这些目录位于您的主目录中。
默认情况下,所有 Android Studio 安装的 Android SDK 工具均存放在 SDK Manager 中指定的同一位置,因此,对其他 SDK 工具的更新也可用于所有版本的 Android Studio。
注:新版本的 Android Studio 可能会更改项目中的某些配置数据(例如 .idea 文件中的代码样式设置),这些配置可能与旧版本 Android Studio 不兼容。
与您的稳定版一起安装
在您下载 Android Studio 预览版之后,只需按照下述方法将此应用与其他任何版本的 Android Studio 一起保存即可。
Windows:
解压缩 ZIP 文件。
将生成的文件夹重命名为类似 “Android Studio Preview” 这样的唯一名称。
将此文件夹移动到某个永久性位置,例如 C:\Program Files\Android\ 中现有 Android Studio 安装的旁边。
在 C:\Program Files\Android\Android Studio Preview\bin\ 内,启动 studio64.exe(或者,如果您运行的是 32 位计算机,则启动 studio.exe)。
为了能够在“开始”菜单中访问预览版,请右键点击 studio64.exe 并点击固定到开始菜单。
Mac:
解压缩 ZIP 文件。
注:如果您下载的是版本 2.3 或更低版本,则应用名称不包含版本号,因此,在将新版本移动到应用目录中之前,您必须先重命名该文件。否则,您可能会覆盖现有版本的 Android Studio。
将应用文件拖放到 Applications 文件夹中。
现在启动该应用。
Linux:
解压缩 ZIP 文件。
将生成的文件夹重命名为类似“android-studio-preview”这样的唯一名称。
将该文件夹移动到您安装有稳定版的位置,例如 /usr/local/ 中(对于用户个人资料)或者 /opt/ 中(对于共享用户)。
打开终端,导航至 android-studio-preview/bin/ 并执行 studio.sh。
要使预览版出现在您的应用列表中,请从 Android Studio 菜单栏中选择 Tools > Create Desktop Entry。













 chrome下载
chrome下载 知乎下载
知乎下载 Kimi下载
Kimi下载 微信下载
微信下载 天猫下载
天猫下载 百度地图下载
百度地图下载 携程下载
携程下载 QQ音乐下载
QQ音乐下载