
三维建模渲染软件The Foundry MODO v17.1v1 Mac免费直装版 64位
- 大小:671MB
- 分类:动画制作
- 环境:Mac
- 更新:2024-11-28
热门排行
简介
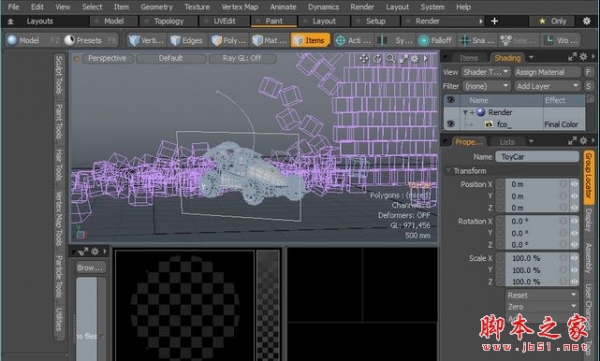
The Foundry MODO是一款高级多边形细分曲面,建模、雕刻、3D绘画、动画与渲染的综合性3D软件。由Luxology, LLC设计并维护。该软件具备许多高级技术,诸如N-gons(允许存在边数为4以上的多边形),多层次的3D绘画与边权重工具,Modo 17版本包括新功能、错误修复和已知问题,需要的朋友可以下载试试!
软件特点
工作流程
modo的工作流程迥异于绝大多数三维软件,他的基本设计原则是简明、灵活、清晰、直观。不同于Maya或是3ds Max那种需要学习并面对大量的边栏工具与参数的主流软件,modo艺术家们往往会奇异的使用更加小巧的工具进行组合,例如将工具命令(Tool)、动作 中心(Action Center)、应用范围(Falloff)、捕捉(Snap)等进行叠合,形成高度变化而灵活的独创工具(Tool Pipe)。与此特征相适应的,就是modo可以高度自定义所有的界面UI,所有的快捷键,并允许高度自由的组合,以便适应用户的工作习惯。
三维绘画
modo允许艺术家直接在三维物体上或是其代理物体上的进行表面绘画。绘画系统也由多种工具组合而成,例如喷笔(Airbrush)、克隆笔刷 (Clone)、涂抹(Smudge)、模糊笔刷(Blur)等,也可以进一步订制各种笔刷形状(例如,软边、硬边或是程序纹理等等)。最近的版本还加入 了墨ink的功能——最有趣的当属以图片作为墨——意味着你可以将图片直接划到3d模型上。并且完全支持压感笔绘画。绘画的成果可以存成像素图片并直接加 入到modo的渲染所用的Shader Tree(明暗器树)中。因此,你可以直接画一个贴图将其定义为凹凸纹理(Bump),并在工作视图中实时看到其效果。

使用说明:
安装完成后,打开安装包下的“crack”注册机文件夹,运行注册机(名称随便),点击“Generate”,程序会自动在注册机目录下生成一份许可文件
或者解压“rlm.foundry_mac64_cracked.7z”将得到一个rlm.foundry破解文件
将rlm.foundry复制到/Applications(应用程序)/TheFoundry/LicensingTools7.1/bin/RLM/rlm.foundry,然后按提示点击替换
然后打开终端,输入chmod 755加空格,然后将rlm.foundry拖到终端上,然后按回车,rlm.foundry变为黑色即成功

用文件编辑器编辑xf_foundry.lic然后使用本机Mac地址及端口好替换掉HOST_NAME MAC_ADDRESS port保存,再将xf_foundry.lic复制到 /Library(资源库)/Application Support/TheFoundry/RLM/即可
功能介绍
【建模】
The Foundry MODO 14提供了同类软件中最佳的直接建模工具的独特组合,它与高度鲁棒和灵活的程序建模系统携手并进。 此外,Modo还拥有屡获殊荣的MeshFusion布尔工具,集成雕刻和重建功能。
【UV工作流程】
完成这种乏味的UV创建任务,需要使用一个高效的内置工具集,提供许多自动化选项,支持UDIM工作流,并且与一些其他3D内容创建工具不同的完全集成建模和选择工作流程。
【雕刻】
将艺术表现带入3D建模,Modo集成的基于笔刷的雕刻工具能直观地做出大致造型,并能快速添加多层次的精密细节。
【底纹】
使用快速、灵活的基于层和节点的阴影系统简化您的工作流程,轻松构建复杂、令人信服的材料。 拖放预设让您快速开发所需的外观,或者从一个庞大的高度逼真的物理材料库中进行选择。
【纹理】
以惊人速度和无限分辨率享受照片级渲染,甚至是免费的网络渲染。 Modo基于物理的能进行生产验证的渲染器提供了速度和质量的罕见结合。
【渲染】
烘焙时您可以检查纹理并看到优化过程。Modo还允许您调整设置和更改表面,而无需等待最终渲染,它能准确地烘焙到Unity或Unreal标准,而无需额外工具。
【装配】
具有非破坏性,非线性工具集和完全集成的模块化工作流程,Modo的灵活的基于节点的索具系统可以帮助您可以轻松创建,编辑,管理和重复使用复杂字符钻机。
【动画】
以创新方式应用的传统动画技术,Modo的3D动画框架可以高度定制化,以满足最苛刻的创作挑战。
【效果】
Modo基于规则的可定向粒子与完全集成的刚体和软体以及程序碎片一起工作,让您在更短的时间内创建引人注目的动态模拟。
【头发和毛皮】
Modo允许您创建和操作真实的头发、毛皮、草、羽毛和其他基于纤维的效果,作为可以直接在场景中雕刻、添加阴影和直接渲染的实际几何体。
使用说明
1、动画的模型设置
对对象建模并为其创建曲面后,将其设置在场景中并添加灯光。下一步是通过动画实现它。为了确保Modo中最流畅的动画工作流程,您应该先了解一些基本概念,然后再继续。第一个也是最重要的是组件和项目之间的区别。Modo有许多用于编辑网格的选择模式:顶点,边和多边形。当没有启用其他选择模式时,项目选择模式会自动激活。在大多数默认布局中,这些模式显示在屏幕顶部的菜单栏下方。
2、Modo模式
按键盘上的空格键可切换前三种模式:“ 顶点”,“ 边 ”和“ 多边形”。这三个是组件模式以及如何构建几何体。在这些模式下编辑构成网格图层的原始几何体,并应用任何类型的变换操作(位置,旋转或缩放)。无论您在图层中的几何图形位置如何,“ 属性”面板中该项目的中心位置始终对每个轴都显示为0。这表示组件编辑会修改图层的内容。如果选择项目模式并应用相同的变换,您可以看到在整个图层变换时属性值发生变化。这是一个项目级别的变换,您可以在其中设置动画(和位置*)对象。您可以使用相同的工具(移动,缩放和旋转)来转换组件和项目模式中的项目,但是,如果您跟踪您所处的模式,使用这些工具将成为第二天性。
3、网格图层作为项目
在对对象建模时,将网格项视为图层。(某些工具,如布尔值,使用背景/前景分层概念进行操作。)您可以使用图层来应用具有背景约束的重新拓扑。)您可能希望将每个元素保留在自己的图层中,并使用“ 项目”列表中的分组来保持组织有序。或者,您可以合并元素以将所有内容保存在单个图层中。无论您喜欢工作,Modo都很灵活,但每个单独的网格层都是Modo中自己的对象。每个都在“ 属性”面板中有自己的设置和控件,它们自己的中心和轴点以及它自己的一组顶点贴图。(已禁用的图层不会显示在列表中viewport。)任何需要独立于另一个项目移动的东西都需要有自己的项目层。例如,考虑一个汽车模型。车身需要是一层,四个车轮都需要是自己独立的层。根据您想要的详细程度,您还可以为门,引擎盖和行李箱对象制作图层。当这些项目是独立的时,您可以与模型的其余部分分开打开它们。
4、变换项目
Modo使用分层方法处理项目转换,与传统系统相比具有多种优势。通道定义任何项目的旋转,位置和比例属性。首次创建新的“网格物体”时,在对其应用任何变换之前,可以切换到“ 通道”视口,并查看不存在变换通道。输入字段在“ 属性”面板中可见,但在分配值之前,通道不存在。您看到的是选项:添加位置,添加旋转和添加比例。您可以手动添加它们,但无论何时转换项目,Modo都会自动创建通道。
当您添加多个转换时,Modo会按照它们在“通道”视图中从下到上列出的顺序实现其他转换。因此,您可以控制Modo如何根据其转换项的顺序放置,定向和调整场景中项目的大小。该系统非常灵活,您可以通过分配一些额外的转换项来应用复杂的运动。
Modo仅添加必要的通道。对于具有数千个项目的场景,通过不使用任何不必要的通道数据,这样做可以显着节省文件大小和处理时间(和功率)。有了这个,Modo保持Items列表清洁,因为所有转换都在单个项目下。(在传统系统中,只能通过将多个空项共同生成并单独为每个项设置动画来实现相同的结果,这会产生额外的不必要项。)
5、层次结构
以前的汽车示例中有单独的Mesh Items,如何在场景中移动整辆车?在视口或项目列表中选择每个单独的项目过于繁琐。此外,这种方法容易出错。为了确保在移动此车时所有元素保持在一起,您可以创建层次结构。层次结构是一组项目,用于定义每个元素与其他元素的关联方式。有关创建层次结构的详细信息,请参阅项目列表和动画设置文档。
最基本的Modo层次结构是一个组。通过汽车示例,您可以选择汽车的所有元素。通过使用键盘快捷键Ctrl + G,然后将所有网格项目放入一个组(在项目列表中看作文件夹图标)。要移动整个汽车并按照其各个部件进行操作,请选择顶部的组项目并对其应用变换。该组中的所有相关项目都遵循。创建层次结构的另一个好处是它组织了Items列表。在构建复杂场景时,这一点尤为重要。
6、中心和枢纽
Modo提供了两种方法来设置项目旋转和缩放的点:中心和枢轴。在Modo中,您可以使用与其他应用程序相同的方式使用pivot 。但是,Modo还提供了在许多情况下使用的中心,而不是枢轴。所有视口都看不到枢轴和中心。(这是每个视口设置。)要查看中心和枢轴,请将指针移到目标视口上,然后按下O以查看视口的“ 绘图”和“可见性”选项。在弹出窗口中,单击“ 可见性”子选项卡。
在“ 显示中心”和“ 显示枢轴” 列表中,指定“ 选定”以在“ 项目”列表中选择关联中心或枢轴的任何图层。如果选择全部,则无论选择如何,Modo始终显示它们,但对于包含许多项目的场景,显示它们可能会让人不知所措。
中心:这是模型的本地原点以及项目变换所围绕的默认位置。当所有项目变换都处于默认值时(如果您未在项目模式下移动,旋转或缩放项目),它就位于World Origin(0,0,0)处。您无法相对于它们所代表的元素设置中心动画,但您可以调整它们的位置以设置项目旋转和缩放的点。
Pivot:Pivots还提供指定项目旋转和缩放的位置的功能。枢轴是偏离中心的偏移量。(调整后,您会在中心和枢轴之间看到一条小虚线作为提醒。)您可以使用枢轴为某个位置设置动画(例如,让一个立方体在地板上滚动,旋转点会跳到每个边缘因为它不能为中心设置动画。一旦枢轴移动(定义偏离中心的偏移),Modo就会旋转并围绕此位置而不是中心进行缩放。
枢轴和中心之间的主要区别在于枢轴可以动画,中心不能。(枢轴相对于中心动画,因为枢轴偏离中心。)在大多数情况下,动画项目的中心很好,这就是它们是默认方法的原因。
再次,使用汽车示例,如果整个对象在单个图层中建模,则可以通过从一个层复制和粘贴到轮胎和门的新图层来创建单独的网格物品。在这种情况下,每个项目都有自己的中心,但每个项目的默认位置都位于World Origin的相同位置。如果您尝试为汽车的轮胎设置滚动动画,您会发现它们没有按预期旋转。它们可能从原点位于车辆中心下方的点旋转,从而将轮胎送出意外的圆圈。中心不默认为几何边界框的中心。因此,您需要将中心本身定位到相对于轮胎的正确位置。在这种情况下,您可以将轮胎与原点上的汽车分开建模,Modo不关心如何创建项目,您可以独立地重新定位中心点而不影响几何体本身。
7、中心图标
如果右键单击项目选择模式按钮,则可以查看其他模式选择。通过单击“ 中心”,您可以编辑中心位置的位置,而不会以任何方式影响原始几何体的位置。因此,在示例中,通过确保在“ 项目”列表中选择轮胎“网格物体” ,您可以看到一个小圆圈,其中有三条线从中出来。此圆圈表示项目图层的中心。通过单击中心图标(白色圆圈),它将变为橙色。选择中心后,移动(W)和旋转(E)变换工具会影响中心点。你可以将它移动到方向盘的中心。
或者,您可以使用更精确的工作平面技巧。暂时切换回多边形选择模式,您应该看到一个可以表示轮子应该旋转的位置的选择。选择此选项并应用“ 编辑”>“工作平面”>“与选择对齐”命令。现在,切换回中心模式并再次选择中心。在“ 动画和设置”界面选项卡中,单击“ 设置为工作平面”。这样做会将中心移动到工作平面的原点,该工作平面与前一个多边形选择的中心精确对齐。按End键重置工作平面键。中心精确定位后,一切恢复正常。(有关详细信息,请参阅使用工作平面主题。)现在,当您为轮胎设置动画时,它会围绕正确的位置旋转。
就像在建模中一样,有一个获得最佳结果的过程,动画需要一些设置。一旦理解了基本的设置技术,它最终变得快速而简单。
8、动画工作流程
一旦设置了模型(对于更复杂的设置也称为绑定),您就可以开始设置动画了。为了使任何事情发生,Modo需要一个关键帧。关键帧为元素及时设置特定值:位置,曲面设置或其他参数。您可以在Modo中对几乎任何设置进行关键帧设置以随时间变化。在传统的2D卡通动画中,艺术家为动画序列绘制重要的姿势。然后,另一位名为in-betweener的艺术家绘制了从一个姿势过渡到下一个姿势的所有后续帧。3D动画非常相似。您可以设置关键姿势,位置或设置,但与传统动画不同,Modo会为您创建中间帧。
使用Modo的常规工作流程,您可以选择要使用的元素类型,然后使用工具或应用影响您选择的命令。例如,您可以选择顶点,激活“移动”工具,然后移动顶点。关键帧在Modo中类似。在这种情况下,您使用通道,这些通道是为任何项目设置动画的属性。
当按下键(或按钮小号在项目模式),Modo的确定在其上信道来创建密钥。它通过使用频道选择来实现。Modo遍历每个选定的通道,并在当前时间在该通道上创建关键帧。您可以通过两种方式选择通道:在“ 通道”视口中单击它们,或者单击“ 属性”视口(“ 属性”面板中属性前面的小灰色圆圈)上的控件标签。如果单击该点,它将从灰色变为红色,表示在该属性的该时间点设置了关键帧。
不断选择添加关键帧的频道可能很繁琐,因此Modo提供了一些自动键行为来帮助解决这个问题。这些是使用动画界面布局底部的“ 自动关键点”菜单中的命令设置的(在传输控件旁边)。默认设置为“ 动画”。启用此功能后, 只要通道值发生变化,Modo就会自动在已设置动画的通道上创建关键帧(之前在通道上至少有一个键集)。您可以使用变换工具,使用迷你滑块或在Forms控件上键入值来更改频道。如果您对尚未键入的频道进行更改,则为Modo 仍然应用更改但不生成关键帧。
如果选择“ 全部”,则只要通道的值发生更改,Modo就会在当前时间在任何通道上创建关键帧。使用此设置时,您必须知道您是否处于动画模式。(当不想要它们时,可以很容易地创建动画值。)
最后一个设置是None。有了这个,Modo永远不会自动为您创建关键帧。要创建密钥,只要进行了更改,就必须使用“ 密钥”按钮。
您使用哪种设置完全取决于您以及您希望如何为模型设置动画。有些人喜欢自动键控; 有些人没有。建议的设置是动画,因为它提供了两个极端开启和关闭之间的工作流程。要事先正确使用它,可以在要设置动画的项目的通道上创建关键点。
Modo试图帮助设计关键帧的另一个领域是自动选择频道。自动键控仅在通道值更改时有效。如果需要为通道创建一组键而不更改当前值,则可以使用“ 键”按钮(需要选定的通道)或单击“ 属性”表单上的各个通道按钮。为此,Modo会在您使用“变换”工具时自动为您选择频道。例如,如果激活“移动”工具,Modo将选择位置通道。
更新日志
发布日期
2024年11月26日
新功能和增强功能
工具更新
对“径向对齐”、“线性对齐”和“基本体生成器”进行了增强,以改善弯曲和圆形几何体的形状。径向对齐和基本体生成器具有新的指数选项,线性对齐具有新的保留原始曲线选项。此外,立方体、圆锥体、圆柱体和胶囊基本体都有一个添加的“凸出”选项。
“滑动”工具已整合为一个用于“边”和“顶点”组件模式的工具,并具有新的自适应控制柄。
“弯曲”工具中添加了“两侧”选项,该选项会使脊椎矢量的正侧和负侧变形。
程序网格的网格清理
添加了网格清理的网格操作符版本,用于处理程序网格。
UI刷新
将调色板更改为较深/较平的灰色,删除圆角和按钮背景,使Modo的UI现代化。
改进集成
OctaneRender Prime插件功能现在可以直接在Modo布局中使用。此外,GoZ套件允许在ZBrush和Modo之间轻松转移资产,该套件已更新并与Modo 17.1捆绑在一起。
时间线和动画工具
自动字符系统(ACS)现在与Modo捆绑在一起。已经完成了将Modo的装配和动画功能更无缝地整合到Modo中的工作。这包括更新Modo布局以包含高级动画工具、时间线中的ACS工具栏、新的“装配”垂直选项卡、“装配”菜单和ACS帮助选项。
导航和可见性
添加了一个新的鼠标输入设备设置,称为混合模式,该模式利用鼠标样式进行拖动操作,利用平板电脑样式进行任何视口导航。此外,当视口设置为“摄影机视图”时,还有查看摄影机取景区域的新选项。
演出
对绘图缓存、权重绘制和多线程绘图的性能进行了改进。可以在首选项中启用多线程绘图,这允许视图对象处理利用多个后台线程。













 chrome下载
chrome下载 知乎下载
知乎下载 Kimi下载
Kimi下载 微信下载
微信下载 天猫下载
天猫下载 百度地图下载
百度地图下载 携程下载
携程下载 QQ音乐下载
QQ音乐下载