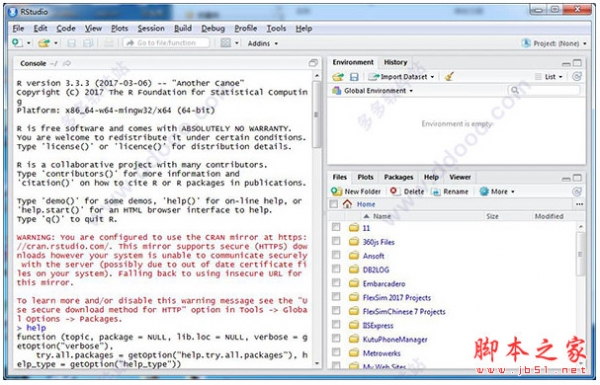
Rstudio(R语言开发工具) v1.4.1106 官方安装版(附安装方法)
- 大小:148MB
- 分类:编程工具
- 环境:Windows
- 更新:2021-05-08
热门排行
截图
滑动图片可查看更多>>
简介
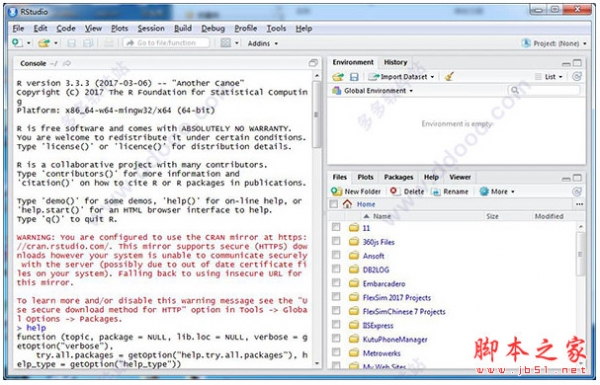
RStudio是一款很受欢迎的代码编写工具,它不仅支持创作HTML、PDF、Word文档和幻灯片,还可以快速跳转到函数定义。
RStudio界面分为控制台、文件查看器、工作区管理器和绘图区。创建项目后,您可以直接输入控制台,也可以使用各种可用工具编辑文本。此外,程序支持提取功能/变量、重新编译行、添加注释、运行特定行或打开源文件。
功能特色
支持语法高亮、代码完成和智能缩进
直接从源代码编辑器执行R代码
快速跳转到函数定义
集成R帮助和文档
使用项目轻松管理多个工作目录
工作区浏览器和数据查看器
交互式调试器快速诊断和修复错误
广泛的软件包开发工具
用Sweave和R Markdown创作
RStudio集成支持Git和Subversion
支持创作HTML、PDF、Word文档和幻灯片
支持与Shiny和ggvis的交互式图形
软件特征
1.可分离的窗格
用户可以将数据窗格和代码窗格从主界面中拆分出来,以减少在窗格之间的频繁切换。尤其是如果你有多个显示器,可以将不同的窗格拖动到不同的显示器窗口,逼格尽显。具体怎么用?直接按住窗格的名字来拖拽试试,更方便的是窗格的名字下方有个小图标,猛击它就可以直接拆分与还原。
2.历史命令检索
与很多命令工具一样,在R的控制台里面按向上箭头,可以召唤出之前使用过的命令语句,按一次出一句,如果命令太久远,真的会按到手酸。其实只要略加修改,使用Ctrl+↑,就可以直接显示出历史命令的列表,然后从中选择需要的语句来执行。更贴心的是,RStudio会基于当前控制台中已经输入的起始字符来自动筛选出符合条件的候选命令,再次简化了操作步骤。
3.历史记录窗格
历史记录窗格中显示了历史上执行过的命令列表(并且可以对其进行搜索)。选中的命令段可以直接写入控制台或代码窗格。从此再也不用从控制台中复制命令再粘贴到代码文件中啦。
4.批量重命名
顾名思义,就是同一个变量名在代码的很多位置重复出现,如果写着写着发现需要换个更合适的名字,就不用一个一个去编辑了(也不用Ctrl+F然后再按好多次回车键),而只需要选中需要修改的变量,然后在菜单栏中依次点击Code -> Rename in Scope(默认快捷键是Ctrl+Alt+Shift+M),就可以批量地进行重命名了。这个工具考虑了上下文,因此把变量a1修改为baoge并不会把变量a11误杀为baoge1。
5.notebook里的画廊视图和卫星视图
听起来很神秘?这是当notebook中的代码块产出多幅图形时会使用的展现模式。默认会使用画廊模式(注意不是发廊),即一行缩略图,在缩略图之间切换以查看大图。画廊可以再扩展成一个新的卫星窗口,以便进行更细致的浏览。(这个功能其实挺符合直觉的,感知不大强烈。)
6.代码大纲
如果代码很长,要滚动浏览就会有点花时间了。RStudio针对代码提供了一个大纲视图,适用于notebook的Rmd以及传统的R脚本。在代码窗格菜单栏的最 右边按钮点击就可以展开大纲视图(或者使用快捷键Ctrl+Shift+O)。在大纲视图中点击分段标题,就可以导航到相应位置。如果是notebook,Rmd里面的段落标题就定义了大纲的分段;而对于传统的R脚本,则需要用段落注释来定义分段(在菜单栏中依次点击Code -> Insert Section,快捷键是Ctrl+Shift+R)。
7.预设代码块
有些常用代码已经成为了模板,可以利用预设代码块进行快捷的插入(就像预设的短信回复模板一样)。例如,输入fun,按Tab键,就会插入一段用于定义函数的代码框架。此时再按Tab键,还可以依次修改其中的关键元素。RStudio内置的代码模板已经挺多了,当然用户也可以自定义一些个性化的模板。
8.文件导航
大家都知道RStudio里通过Tab键就可以召唤出对函数和参数进行补全的各种选项。其实Tab键还可以帮助列出文件名,咱们就不用手动敲入那些冗长的文件路径了。这个技巧用起来也很自然,在一对双引号中间按下Tab键,就会打开一个简易的文件搜寻下拉框。
安装说明
1.打开解压后的安装文件,找到“RStudio-1.0.136.exe”,双击运行,进入安装界面,点击下一步。
2.选择安装位置,这里小编将Rstudio安装到D盘,然后点击下一步。
3.正在安装中,安装还是很快的,请耐心等待。
4.安装完成,打开开始菜单,找到“Rstudio”,左键单击启动。
5.启动的时候会要求我们选择一个已经存在的R文件,这里我们选择之前安装的R文件的安装路径。如果你没有安装的话,可以下载本站提供的R for Windows。
6.成功打开。
使用方法
1.打开R界面,可以看到,R的界面非常简洁,只有一个菜单栏,和一个默认新建的R Console 控制台。
2.可以在R Console 控制台内输入脚本进行运算、绘图和分析、如我们输入运算:1+2,按回车键系统在下一行内弹出了一个3,有点类似于cmd的操作。
3.也可以对编辑脚本,打开文件--新建--new script,可以在弹出的R编辑器--R Editor中进行编辑录入脚本的操作,编辑完毕可以进行保存和读入等一系列操作。
3.单单使用R自带的gui界面,难以进行方便快捷的操作,因此我们需要使用到R的辅助UI软件RStudio。同样地我们安装好并打开它。我们看到RStudio界面比R自身内容丰富很多,整个界面切成多个模块进行同步操作显示,脚本区、控制台区、文件区非常清晰易用。
4.操作1+2、1+3的运算,可以在脚本区编辑录入1+2,回车下一行继续录入1+3,这时我们看到编辑区有两行代码,证明这个区域与运行区是分离的,可以方便我们自由地编写修改脚本。
5.如果我们需要运行刚才编辑的两行脚本,我们可以选中它,按Ctrl+回车即可进行运行,选中1行则执行一行,选中全部则执行全部。这里操作运算了3次,对应不同的运算结果显示在了编辑区下方的控制台Console 区域。同样地,我们可以对这类脚本进行保存、打开重编辑、运行等一系列操作。
更新日志
主要更新内容:
Python and Notebooks
通过 reticulate 使用共享 Python 会话,以执行 Python 块
简单绑定,以从 Python 块访问 R 对象
显示 Python 块发出的 matplotlib 图
Keyring
通过调用 rstudioapi :: askForSecret() 通过密钥环安全地存储密码和机密
直接从对话框提示安装密钥环
D3
在 RStudio 中创作 D3 可视化并在“查看器”窗格中预览
在 R Notebook 块中使用 r2d3 D3 可视化
SQL
在 RStudio 中编写 SQL 查询并在“SQL 结果”窗格中进行预览













 chrome下载
chrome下载 知乎下载
知乎下载 Kimi下载
Kimi下载 微信下载
微信下载 天猫下载
天猫下载 百度地图下载
百度地图下载 携程下载
携程下载 QQ音乐下载
QQ音乐下载