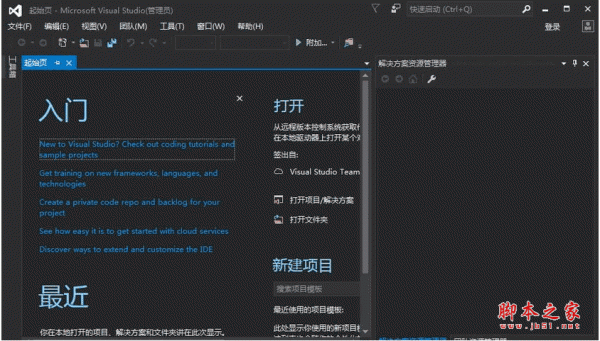
ReSharper Ultimate 2016 v2.2 中文安装免费版(附激活码)
- 大小:132MB
- 分类:编程工具
- 环境:Windows
- 更新:2016-11-29
热门排行
简介
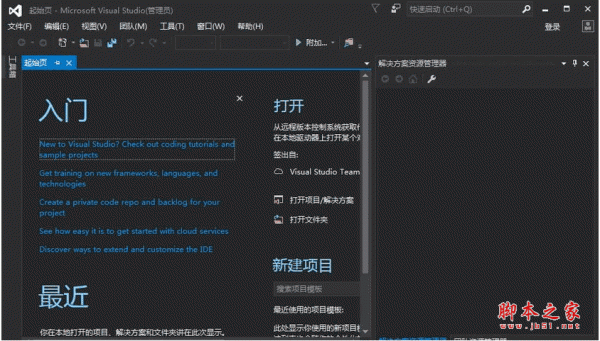
ReSharper Ultimate 2016.2.2是一款非常好用且功能强大的集成开发环境工具,软件支持30多种代码的编辑、调试等操作,包括C#, VB.NET, ASP.NET, XML, 和 XAML等,使用该工具可以大大地提高开发者编写代码的效率,并拥有单元测试工具、快速代码检索、一键格式化代码、自动生成代码等功能,需要此款工具的朋友们就来下载使用吧。
ReSharper Ultimate 2016功能
分析代码质量
动态代码质量分析是可用在c#中,VB。净,XAML,ASP。净,ASP。净MVC,JavaScript,打印稿,CSS,HTML和XML。马上你就会知道如果您的代码需要改善。
消除错误和代码味道
ReSharper不仅提醒你当在代码中有一个问题但是它提供了数以百计的自动快速修正来解决问题。在大多数情况下,你可以选择最好的权宜之计的各种各样的选项。
安全地改变代码库
安全自动化solution-wide代码重构帮助改变你的代码库。你是否需要振兴遗留代码或把你的项目结构,你可以依靠ReSharper。
遍历整个解决方案
你可以立刻导航和搜索在整个解决方案。跳转到任何文件、类型或类型成员,或从特定导航象征用法,基地和派生的符号,或实现。
享受代码编辑助手
多个代码编辑助手包括扩展的智能感知,数以百计的即时代码转换,auto-importing名称空间,重新整理代码和显示文档。
编码标准的遵守
代码风格和格式与细粒度功能,特定于语言的设置将帮助你摆脱未使用的代码,创建一个共同编码标准为你的团队。
更新说明
ASP.NET Core 1.0 RTM
ReSharper 2016.2中新增了ASP.NET Core 1.0 RTM支持。ReSharper现在可以正确的 解决此类型项目并提供其核心功能,包括重构、代码检查和导航。而不支持运行.NET核心单元测试将在未来更新中解决。

结构性导航选项卡
ReSharper现在可使用Tab和Shift + Tab键跳转于代码逻辑块之间,类似于在web浏览 器中导航。

用于文本搜索的Go to Text
Go to Text (Ctrl+T,T,T)可以让您快速搜索找到在解决方案中的任何文本和源文件 。相似与其他导航命令,如果有太多的匹配项,可以点击“+”(小键盘)来浏览所搜索到的结果窗口。

solution-wide分析警告
从2016.2版本开始,可以让指示器在解决方案包括任何还未解决的警告之前保持橙色,您也可以右键点击状态栏进行指标配置。

更多的C# typing assistants
在ReSharper 2016.2中引入了一组新的C# typing assistants功能。例如,如果你输 入MethodName(.),将会自动替换成MethodName()。让你无需进入调用链处理无效的语法。

新增快速修改上下文操作
新增的Alt + Enter命令帮助简化字符串值的插入、恢复、迭代循环等。同时也修复 了使用方法的非同步,让空内容变成了使用任务。

XML文档继承
ReSharper 2016.2支持< inheritdoc / >标签在XML文档的注释:
新增< inheritdoc / >继承类型。
使用 生成丢失成员以及重写成员。
Quick Documentation现在可以正确工作于成员间了。

更安全的优化重构引用
基于当下热门的需求,新增了在运行时使用的引用标记方法。如果你依赖于注入框架 则这会显得十分重要。

成员类型间的移动
重构提取部分成员,帮助您快速地移动不同部分间的类型成员。根据输入,重构现有 或者新创建的类型部分。

修订环绕模板
如需围绕一段代码模板,现在可以选定代码,在代码的名称和类型上不需要额外的路 径了。

HTML和RegEx注入
现可以利用HTML代码分析.cs, .js,和 .ts文件。

JSON值助手和架构目录
JSON value helpers允许告知ReSharper来提供代码或者验证自己的JSON文件。也可 以添加一个辅助的JSON值助手选项页面,根据文件名匹配或者模式匹配。自定义JSON架构目录也可以添加在JSON选项里面。

CSS 自定义属性
ReSharper的代码检查,快速修正,代码完成、导航、搜索和重构现在可用CSS自定义属 性了。

TypeScript 2.0支持
ReSharper 2016.2现在在TypeScript 2.0.0中完美支持语言功能了,如抽象属性功能 ,可选类成员以及从来没有过的类型。

更多的JavaScript 以及 TypeScript改进
生成 TypeScript代码
在bower.json manifest文件中完成包版本
改进union 和intersection类型的用法以及重命名
新的失踪应急抽象成员 ·正确类型的别名的声明和用法发现
当重命名JavaScript参数函数式,ReSharper会更新相应的JsDoc项

组装依赖图
增加了组装依赖图的家庭依赖分析工具。

进程资源管理器
现在可以选择显示和隐藏本机流程和模块或者打开流程层次结构视图。可在过滤器列 表中找到一个模块然后添加其到 Explorer中进行进一步分析。

ReSharper一些其他更新:
使用字符串穿插值建议,可在VB.NET中快速修改上下文操作。
扩展了c#格式化程序与新选项。
帮助重新整理了3种以上的插入字符串中表达式的操作。
使用IL代码显示是更具有可读性:类型、成员、类型参数间不同的用不同的颜色高
亮显示等等。

常用快捷键
Alt + F7 查找引用
Ctrl + N Go To Everything 定位到任何,非常强大
Ctrl + Shift + N Go To File 定位到文件
Ctrl + F12 Go To File Member 在当前类中查找
F2 重命名,重构利器
Ctrl + Tab 活动文件,当前打开的所有文件
Ctrl + Shift + Alt +向上/向下 上下行代码交换位置
Ctrl + W 选中整个/一块单词
Ctrl + Alt + F Clean Code
Ctrl + Alt + J Sorround with Template,快速添加语句块,如if,for,try catch,using,#region
Ctrl + Q 快速文档
Alt + F12 显示下一个Error
Ctrl + E 显示最近编辑的文件
Alt + F8 Inspect This(需要自定义键盘) 查看字段或属性在那儿被赋值
注意事项
Resharper安装后,会做几件事情,这几件事情对于初次使用者,比较麻烦,因此归纳总结一下,以供参考。
1、工具 - 选项 - 文本编辑器 - C# - 常规 - 自动列出成员 勾选这个选择框。如果不勾选当你使用某个方法的时候,便不会提示参数,是一个很郁闷的事情。可以手动勾上。(PS:vs2015+resharper10 此问题已解决)

2、工具 - 选项 - 文本编辑器 - C# - 高级 - 显示实时语义错误 / 在编辑中用下划线标识错误 如果卸载了Resharper并且这两项没有被勾选,vs编辑器便不会实时提示错误。因此卸载Resharper后,需要把这两个选项重新勾选上。(PS:vs2015+resharper10 此问题已解决)

ReSharper 配置及用法
1:安装后,Resharper会用他自己的英文智能提示,替换掉 vs2010的智能提示,所以我们要换回到vs2010的智能提示

2:快捷键。是使用vs2010的快捷键还是使用 Resharper的快捷键呢?我是使用re的快捷键

3:
Resharper安装后,会做几件事情,这几件事情对于除此使用者,比较麻烦,因此归纳总结一下,以资参考。
(1)、会将选项——文本编辑器——C#——常规——自动列出成员 这个选择框的勾选去掉。这样当你使用某个方法的时候,便不会提示参数,是一个很郁闷的事情。
可以手动勾上。
(2)、会将选项——文本编辑器——C#——高级——显示实时语义错误、在编辑中用下划线标识错误这两个选项去掉。这个本来没有什么,但是如果卸载了Resharper,
vs编辑器变不会实时提示错误。因此卸载Resharper后,需要把这两个选项重新勾选上。
4: use var
use implicitly typed local variable declaration

5:按 alt+enter 能解决很多问题。下面是快捷键大全。

6: Alt+F7将你光标所在位置的变量的所有使用以列表的方式显示出来,显示结果的窗体可以像其他窗体那样停靠。
它的优点包括:
可以从所有使用中挑选只显示read usage或者write usage,有时我们只是想知道某个变量在哪里被改变了。找到的位置前的图标也告诉你这点。
可以在下方预览,即使我们列出所有使用,也不想跳转到每个使用它的地方,这时预览可以帮你大忙。
当你在代码编辑器中改动了某些使用时,比如删除了某行,那么在查找结果的窗体中,会用删除线表示出来。
默认的是寻找解决方案中所有的使用,并且按照命名空间来组织,非常便于选择。
我现在已经记不起来在没有Alt+F7之前我是怎么查找的。反正现在我几乎不怎么样Ctrl+F了,除非我忘记了某个变量的名字。如果是这样,多半这个名字需要refactor,那也是Resharper的另一大块功能所在。也许有人对这个功能嗤之以鼻,但是用过CAB的人都知道,订阅和发布某个事件的签名,完全是字符串,如果你不用搜索来找到它的话,你都不知道这个控件的鼠标点下去,到底有多少个处理程序在背后开始工作了。用了Alt+F7来搜索这个字符串,等于在查找背后所有的调用者。
不过提示你,当光标停留在一个类型上时,要慎用Alt+F7,假设是一个string,你应该能想象到得找到多少个使用
7:威力无比的Alt+Enter回车
万能的Alt+Enter能够帮你完成很多编写代码过程中的dirty work,总结起来大概是这么些:
帮你实现某个接口或抽象基类的方法;
提供你处理当前警告的一些建议;
为你提供处理当前错误的一些建议(不一定是真的错误);
为你简化当前的臃肿代码;
8: Ctrl + F11 当我们看别人的代码,或者是看自己的代码的时候,总是觉得代码太多,于是我们就用 region来把代码进行了封装注释,可是这样之后别人看代码就很郁闷,Resharper的 File Structure 功能,就可以把region和你的方法都展示出来。
说了这么多,其实就是把对象浏览器和region的长处结合起来,既可以清晰的分类,又能一目了然的找到需要的方法。Resharper这时帮上你的大忙了。用Ctrl+F11,就弹出一个像右边这样的窗口来。
这里面,按照你的region来显示,这样读你的代码的人也受益了。每个方法的参数,返回值都如UML一样列出来。
如果需要浏览到某个方法,直接双击它的名字;
如果要把某几个方法装进一个新的region,则可以选中方法,点工具栏上的像框的那个图标;点叉则会删除这个region并把相应的方法移到外面来。
如果要调整某个方法的位置,比如把它移到别的region里面去,只需要在这里拖动这个方法即可。
更可喜的是,你想要的从这里浏览、找到所有使用和重构的功能也在这里提供了,在某个方法上右键你就能开始操作。

9:重构才是王道(上)
重构是一种精神,证明你在致力于提供高效的、精炼的、健壮的代码,而不是凌乱的、晦涩的、漏洞百出的代码。
在Visual Studio 2005中,微软第一次提供了重构工具。但是不够,远远不够。我们需要的重构是非常广义的,我们想要对代码进行快速的调整,快到我在想什么我的工具就能做什么。这才是追求重构的境界。所以在这个意义上,几乎Resharper为你提供了巨大的生产力。
Visual Studio 2005提供的重构包括了如下:
封装字段
提取方法
提取接口
提升局部变量
移除参数
重命名
重新排列参数
这些方法在Resharper中全部都支持(但Resharper的重构远不止这些),它们对应的变成了:
封装字段 —— Introduce Field
提取方法 —— Extract Method
提取接口 —— Extract Interface (另增加了Extract Superclass提取为基类)
提升局部变量 —— Introduce Variable
移除参数 —— 移到Change Signature(改变方法签名)中
重命名 —— Rename (Resharper会根据对象的类型名称,提供你几个可选的最合适的名称)
重新排列参数 —— 移到Change Signature(改变方法签名)中













 chrome下载
chrome下载 知乎下载
知乎下载 Kimi下载
Kimi下载 微信下载
微信下载 天猫下载
天猫下载 百度地图下载
百度地图下载 携程下载
携程下载 QQ音乐下载
QQ音乐下载