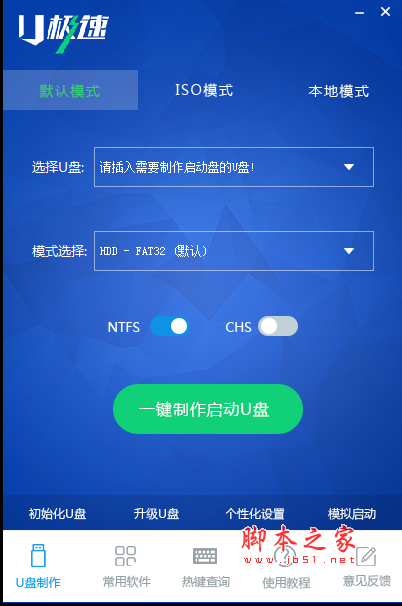
U极速U盘启动盘制作工具 v5.2.4 官方最新安装版
- 大小:435MB
- 分类: U盘工具
- 环境:Windows
- 更新:2015-12-01
热门排行
简介
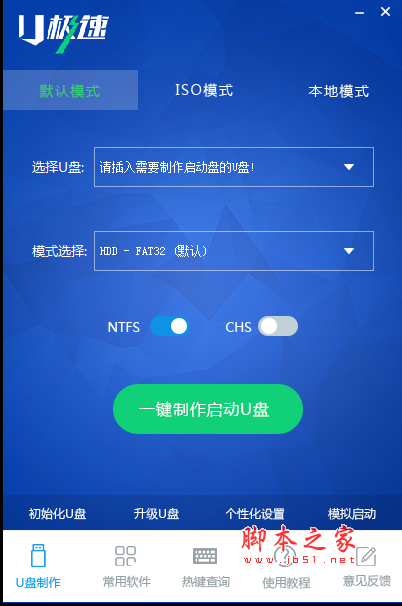
U极速U盘启动盘制作工具是一款免费的U盘启动盘制作工具,这款软件可以让任何人都能轻松制作一个u盘启动盘,不管你是装机菜鸟还是老手都可以使用。U极速支持市面上所有U盘,轻松一键制作成启动盘;兼容多种机型;支持GHO、ISO系统文件,更支持原版系统安装。
功能特色:
1.最简洁:没有任何繁琐的步骤,一键点击制作,制作过程简单、快捷,是电脑新手的最好选择!
2.最安全:拒绝病毒的入侵,防范于未然。U极速引导盘采用写入保护技术,彻底断绝病毒通过U盘传播。
3.最快速:支持所有U盘制作,拥有最高达8万次的读写次数,5分钟就能搞定
4.最兼容:用户可以自由替换和兼容各种操作系统,支持ghost与原版系统安装,方便快捷,自动安装。
5.最方便:平时当U盘使用,需要的时候就是修复盘,完全不需要光驱,携带方便。电脑应急,最给力的帮手!
6.最稳定:拒绝蓝屏,黑屏以及软件崩溃问题,稳定高效,各大电脑城和电脑联盟里装机人员的必备!
7.最贴心:工具新增热键查询,让您及时查询品牌和组装主板的BIOS设置一键启动快捷键
启动盘制作教程:
第一步、安装U极速U盘启动盘制作工具
先从U极速官网将U极速安装包下载到电脑中,建议将安装包下载到系统桌面上,可以方便用户进行使用,如图为U极速安装包图样:

安装过程大概需要5-10秒钟时间,如图为U极速安装过程:




第二步、运用U极速U盘启动盘制作工具一键制作启动U盘
打开运行最新版U极速U盘启动盘制作工具,等待界面上显示出"请插入需要制作启动盘的U盘"提示,如图所示:

插入准备好的U盘,稍等片刻后软件将会自行识别插入电脑的U盘,如图所示:

点开模式选择我们能够看到软件界面上有着各种不同的参数,可以根据用户的不同需求进行选择。首先介绍模式:
HDD模式:是硬盘仿真模式,兼容性较高,但是部分老电脑并不支持此模式;
ZIP模式:是大容量软盘仿真模式,早期的旧款式电脑所包含的可选模式;
FAT32是分区格式,并且比FAT16优异,FAT16分区最大仅可以到2GB;分配选项则可以根据个人需求进行启动盘容量分配;参数中,
NTFS则是目前常见的文件系统格式,可支持单文件4G以上的复制,还能通过目录和文件许可实现安全性。
CHS可用于某些不能自动检测模式的BIOS设置参数,如图所示:

选择结束后,即可点击"一键制作启动U盘"按钮,将会弹出新的提示窗口,警告用户在制作U盘启动盘将会格式化U盘,U盘中的所有数据将会清空,可将U盘中的文档文件存储至本地磁盘进行备份,确认无误后点击"确定"即可开始制作,如图所示:

制作U盘启动盘大概需要1-5分钟时间,耐心等待制作过程结束即可,如图所示:

制作完成后,将会弹出一个窗口,按下"确定"即可,如图所示:

我们可以通过软件自带的"启动模拟器"进行U盘启动盘的启动测试操作,在弹出的电脑模拟器窗口可以看到模拟电脑开机启动U盘的界面,测试完毕按住"Ctrl+Alt"组合键即可关闭窗口(测试过程千万不要进行测试PE系统等工具),如图所示:


u极速安装win7教程:
第一步
制作完成U极速U盘启动盘
首先,我们将已经下载好的ghost win7系统镜像文件存放在U极速U盘启动盘中,如图所示:

第二步
进PE系统
我们将制作好的U极速U盘启动盘连接电脑USB接口,然后重启电脑,在出现开机画面时按下启动快捷键(启动快捷键查询见最后"相关教程"),进入启动项选择界面,选择从U盘启动,进入U极速主菜单后选择【02】运行U极速win8PE装机维护版(新机器),如图所示:

进入PE系统后,会自行弹出PE系统自带的系统安装工具"U极速一键还原系统",装机工具将会自动加载系统镜像包所需的安装文件,我们只要选择安装的磁盘分区,接着点击"确定"按键,如图所示:

不对弹出的询问提示窗口进行修改,直接按下"确定"即可,如图所示:

等待磁盘完成格式化后,将会进行win7镜像文件安装,安装好之后会有一个对话框弹出,点击“是”,如图所示:



完成上述操作后,只需重启电脑进行后续安装即可,电脑重启时别忘记了要把U盘从USB接口拔出,完成后续设置就能进入win7系统,如图所示:

















 chrome下载
chrome下载 知乎下载
知乎下载 Kimi下载
Kimi下载 微信下载
微信下载 天猫下载
天猫下载 百度地图下载
百度地图下载 携程下载
携程下载 QQ音乐下载
QQ音乐下载