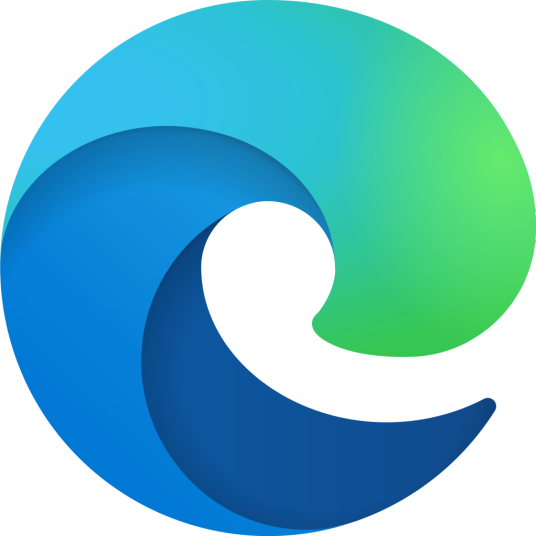
Microsoft Edge浏览器 v141.0.3537.92 官方正式版 64bits
- 大小:183MB
- 分类:主页浏览
- 环境:Windows
- 更新:2025-10-22
热门排行
简介
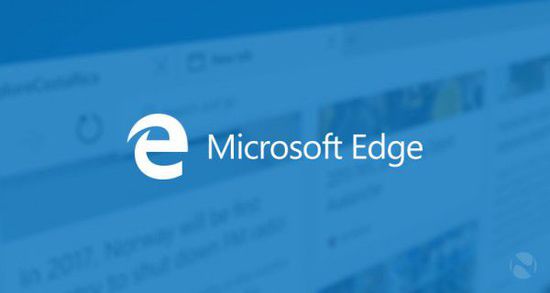
Edge浏览器正式版目前已经发布了,它为您提供跨移动设备到Microsoft Windows 10 PC的连续浏览体验。微软Edge浏览器全新独立版基于谷歌Chromium内核,全新界面更加清爽现代化,全面支持全局翻译、阅读模式、第三方扩展插件以及人声语音朗读等各种功能。此外,内存占用大幅优化,相对来说更省电流畅,较适合笔记本用户,全面支持兼容所有平台。独立发行版于2020年1月15日正式上线。
新的Edge浏览器支持同步书签、密码、历史记录和标签,实现类似于Firefox Sync的功能。
网盘内为edge++/MyChrome(Microsoft Edge便携式增强软件)和edge去新建标签页面(搜索框+资讯及广告+网址导航。注意:此补丁会报毒)补丁。
最新正式版是102版本,安装会覆盖系统自带edge,不带更新模块,不会自动更新
Microsoft Edge功能:
在PC上继续:通过在移动设备和PC之间无缝移动内容,转到任何地方并从中断的地方继续(需要Windows 10 Fall Creator的更新)。
数据同步:您的收藏夹,密码和阅读列表会在您的设备上同步。因此,无论设备如何,您的浏览器始终都是个性化的。
枢纽视图:您的收藏夹,阅读列表,历史记录和书籍都在一个地方。查找和管理您的内容很简单。
QR码阅读器:只需按一下按钮即可轻松阅读QR码。 Microsoft Edge会将阅读和信息直接提升到您的屏幕上。
语音搜索:您现在可以使用语音搜索网络。提出问题或提示以更自然,熟悉的方式使用网络。
InPrivate:当您使用InPrivate模式浏览时,您的浏览数据(历史记录,临时Internet文件,Cookie)将不会保存在您的PC上。
在大规模测试后,微软今天(2010年1月16日)开始向Windows 10用户推送基于Chromium内核的Edge浏览器正式版。对于尚未准备好过渡的企业和组织,无需恐慌。微软表示,尚无计划将这款浏览器正式版推向商业或企业设备,并且有一个Blocker Toolkit可用禁来用自动交付基于Chromium内核的Edge浏览器。
使用方法
设置中文语言方法
点击右栏的菜单-Settings-languages

点击Add languages

这里我们可以通过搜索找到中文,推荐大家添加简体中文,这里因为我添加过了,所以没显示

依次勾选,应用语言到整个Edge浏览器

再点击Restart重启浏览器

这样可以看到浏览器就是中文界面了

Microsoft Edge浏览器怎么设置为兼容模式?
1、首先我们需要在电脑上安装好Microsoft Edge浏览器,接下来我们就可以点击桌面左下角的“开始”选项,然后在弹出的菜单栏中点击Microsoft Edge浏览器,如下图所示。

2、接下里我们就可以进入到Microsoft Edge浏览器界面,我们可以看到界面中的地址栏,我们在地址栏的框中输入about:flags网址后按下回车键,如下图所示。


3、点击回车后我们就进入到Microsoft Edge浏览器设置页面,我们在界面中找到“开发者设置”选项,在该选项下方我们就可以找到“使用Microsoft兼容性列表”的设置项。
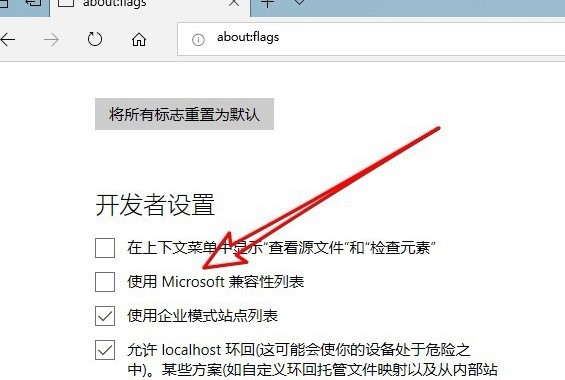
4、我们勾选住“使用Microsoft兼容性列表”这个选项后,在界面的下方就会出现重启浏览器才能是更改生效的提示,接下来我们关闭浏览器,再次打开后就发现已经设置成功了。


Microsoft Edge浏览器如何添加主页?如何设置主页?
1、首先我们需要先打开在电脑上安装好的Microsoft Edge浏览器,进入到软件主界面后,我们在界面的右上角点击“...”的图标,如下图所示。

2、点击后就会出现下图中的菜单栏,我们可以看到有很多的选项,我们点击菜单栏中的“设置”选项,进入到下一步。

3、接下来进入到Microsoft Edge浏览器设置界面,我们在界面下方找到“查看高级设置”选项,然后点击该选项。

4、进入到下图中的界面,我们此时可以看到界面中的主页选项是关闭的,我们需要将按钮设置为开启,然后选择特定页,如下图所示,接下来我们就可以输入想要设置的主页链接,设置完成后点击保存就可以了。


5、接下来我们就返回到Microsoft Edge浏览器主界面,这个时候我们在界面中就可以找到主页按钮,我们点击后就可以进入到自己设置的界面,是不是很简单呢,赶紧来下载体验吧。

Chromium版Edge浏览器相比旧版有以下新特性:
1、现在,Microsoft Edge在所有设备上都可用,并且会自动同步你的密码,收藏夹和设置。
2、Microsoft Edge和Bing为你提供了在线保护隐私的工具。
3、借助收藏夹等全新功能以及网络上最全面的内置学习和可访问性工具集,新的Microsoft Edge旨在帮助你完成工作。
4、使用新的Microsoft Edge&Bing,你可以仅通过搜索获得奖励。
5、借助Internet Explorer模式,企业级安全性和Bing中的Microsoft Search,新的Microsoft Edge是你组织所需的唯一浏览器。
6、但对于家庭用户和专业用户来说,他们可能会失望,因为这款稳定版浏览器事实上少了几样功能。首先,如果扩展程序依靠Google帐户功能登录或同步数据,则它可能无法在Chromium内核的Edge浏览器上正常工作。
其次,如果扩展依赖于PC上的配套软件,即使安装了配套软件,它也可能无法在Chromium内核的Edge浏览器上正常工作。
Chromium内核的Edge浏览器还有一些与同步相关的问题,收藏夹、设置、密码和地址同步时,其中有很多内容无法正常是同步,如浏览历史记录和扩展尚未在设备之间同步。用户也不会在时间轴上看到来自其他设备的浏览历史记录。
软件特色
Microsoft Edge浏览器的一项功能是,用户可以在网页上撰写或输入注释,并与他人分享;
内置微软Contana,可以很方便地跟用户展开互动。
此外,Microsoft Edge还增加了对Firefox浏览器以及Chrome浏览器插件的支持。
Microsoft Edge浏览器的交互界面有点像谷歌Chorme浏览器,比较简洁。

功能体验
Microsoft Edge的发布正式结束了微软IE浏览器的历史,这也是微软Windows新篇章的重要组成部分。
Edge测试版预装在新的Windows 10预览版中,该预览版同样在此次大会上发布。

Edge浏览器是微软全方位战略的缩影。根据微软新战略,主要产品将相互关联和整合。但是,Edge浏览器本身却体现了极简主义风格。Edge界面简洁,功能按钮虽少,但非常实用。
为了方便用户使用Surface、惠普Spectre等变形设备,Edge还内置了大量的Windows 10相关功能。

在发布会上,我们在一台PC上试用了Edge浏览器。Edge的功能按钮主要集中在浏览器右上角。体验Edge所有基本功能无需多长时间。
Edge可以把页面加入一个阅读列表,用星形图标可收藏页面,或者让用户启动页面涂鸦功能。由于处于测试阶段,Edge还内置反馈功能。

阅读模式看起来非常美观。如果你喜爱简洁的阅读界面,Edge便为你提供阅读模式图标。在阅读模式下,Edge提供适合阅读的页面布局,而且没有任何广告。用户还可以调整背景和字体。
涂鸦功能可以让用户用手指或手写笔直接在页面上涂鸦。你还可以使用钢笔或萤光笔,而且可以挑选色彩。

无论你如何使用这项功能,你都可以把已添加注释的页面保存到OneNote。当然,你也可以把这些页面保存到阅读列表或收藏夹。在演示PC中,Edge用起来非常流畅。
Edge浏览器还内置个人语言助理Cortana。Edge提供多项Cortana设置,方便用户根据自己的习惯使用Cortana。如果你在图书馆或者课堂,你可以关闭Cortana。作为Cortana的后端服务,Bing既支持语音输入,也支持键盘输入。
Edge浏览器依赖于Windows 10系统,因此它无法单独运行。Edge浏览器不支持早期版本的Windows。至于是否将推出Mac版Edge,微软尚未明确表态。但是,Edge非常依赖Windows 10,推出Mac版Edge的可能性不大。

Windows 7、Windows 8和Windows 8.1用户可免费升级Windows 10。微软相信,Edge浏览器将吸引大量用户升级新系统。但短期内,IE将与Edge共存。
edge浏览器pc版新功能介绍
1、快速开始工作。
要将您经常使用的项置于前端和中间位置,请选择“更多” >“在工具栏中显示”,然后从显示的列表中进行选择。
2、停止自动播放视频
要阻止网页上自动播放的烦人的广告和视频,请在地址栏中选择“显示站点信息” 或 ,然后选择“网站权限”下的“媒体自动播放设置”。
3、在浏览时改进焦点
在浏览网页(在阅读视图中)时,您可以通过一次突出显示一行、三行或五行来缩小内容的焦点。单击或点击页面上的任意位置,选择“学习工具” >“阅读偏好”。启用“行聚焦”,然后选择行数。
4、在阅读时查找含义
在阅读电子书或网页(在阅读视图中)时,选择一个单词可立即获得其含义和发音 。
在没有 Internet 连接时需要此功能?请选择“下载离线词典”,这样便设置好了。
注意:可通过以下方式为 PDF 文档启用此功能:选择“更多” >“设置”>“显示内联释义”并启用“PDF 文件”。
5、使用主题进行个性化设置
要在浏览器的亮色主题和暗色主题之间选择,请选择“更多” >“设置”>“选择一个模式”。
6、通过单击填写表格
在您让 Microsoft Edge 记住您的名称、信用卡详细信息和其他信息,并使用 Microsoft 帐户登录后,浏览器可以帮助您跨 Windows 10 设备在网站上填写这些信息。
要编辑您的信息,请选择“更多” >“设置”>“密码 & 自动填充”>“管理表格”。
7、标记 PDF 和电子书
突出显示文本或添加注释,以便你之后参考。
若要突出显示文本,请选中文本并选择“突出显示”,然后挑选颜色。
若要添加笔记,请选中文本并选择“添加注释”,然后键入或书写注释内容。
8、利用扩展程序进行定制
利用热门的扩展程序(例如,Pinterest Save Button、Office Online、Honey、Adblock Plus、LastPass、Grammarly 等)对 Microsoft Edge 进行个性化设置。从 Microsoft Store 轻松下载扩展程序。
9、从任务栏打开网站
将你在 Microsoft Edge 最常用的站点固定到任务栏。
要完成这个操作,请选择“更多” >“将此页面固定到任务栏”。
10、打印重要内容
只打印您需要的内容,不包含任何广告或者其他干扰内容,从而节省纸张。
选择更多 > 打印,然后打开整洁打印。
11、在手机上浏览,然后在电脑上继续
在手机上打开网站,通过选择“在 上继续任务”,将该网站发送到 Windows 10 电脑*。
12、让 Microsoft Edge 为你大声朗读 Web 内容
Microsoft Edge 可以为你大声朗读 PDF、电子书甚至网站内容。 若要使其朗读电子书,请单击或点击页面上的任意位置,然后选择“朗读” 。
若要使其朗读网站内容,请右键单击并选择“朗读”。 若要返回上一段落,请点击 ,若要暂停,请点击 ,还可以通过选择“语音设置” 更改语音和语速。
13、搁置标签页供以后查看
如果您以后有可能需要再次查看标签页,请选择 。要找回标签页,请选择 ,然后选择“还原标签页”。
组织您留出的选项卡,方式是单击标签并为其提供名称。
更新日志
Microsoft Edge Stable 渠道发行说明
docs.microsoft.com/zh-cn/deployedge/microsoft-edge-relnote-stable-channel
版本 130.0.2849.52:2024 年 10 月 22 日
修复了各种 bug 和性能问题,提高了可靠性。
提高了可靠性
修复了在创建新的 Microsoft Edge 配置文件时在本地环境中启动时发生的浏览器故障。
版本 128.0.2739.54:2024 年 8 月 29 日
修复了各种 bug 和性能问题、功能更新。
修补程序
修复了导致自定义配置的起始页停滞在加载状态的问题。
功能更新
Microsoft Edge 管理服务中的安全设置。 Microsoft Edge 管理服务为管理员提供专用体验,用于管理特定设置,帮助改进其托管浏览器实例的安全状况。
版本 127.0.2651.105:2024 年 8 月 15 日
修复了各种 bug 和性能问题,提高了可靠性。
此处列出了稳定频道的安全更新。
提高了可靠性
修复了尝试在某些网站上上传文档时发生的浏览器崩溃 (STATUS_BREAKPOINT) 。
版本 127.0.2651.86:2024 年 8 月 1 日
修复了各种错误和性能问题。
此处列出了稳定频道的安全更新。
功能更新
使用 Microsoft Edge 管理服务自定义组织品牌。 管理员可以通过 Microsoft Edge 管理服务在 Edge for Business 上自定义其组织的品牌资产。 此品牌可帮助使用 Microsoft Entra ID 登录的用户通过配置文件药丸、配置文件浮出控件和 Edge for Business 任务栏图标上的视觉提示更轻松地区分多个配置文件和浏览器窗口。
此Microsoft Edge 管理服务功能为管理员提供了配置、预览和自定义 Edge for Business 如何显示以下组织品牌资产的增强体验:
组织名称
主题色
组织徽标
适用于企业的 Edge 任务栏图标覆盖
版本 122.0.2365.92:2024 年 3 月 14 日
修复了各种错误和性能问题。
提高了可靠性
修复了启用 浏览数据生命时间 策略时发生的浏览器崩溃。
版本 122.0.2365.66:2024 年 3 月 1 日
修复了各种 bug 和性能问题。
修补程序
解决了阻止站点在Microsoft Defender 应用程序防护窗口中加载的网络问题。
版本 120.0.2210.167:2024 年 1 月 31 日
修复了稳定版的各种 bug 和性能问题。
Edge92正式版
Chrome 92采用全新网络钓鱼检测技术,将检测速度提升了几十倍
Chrome 92带来新的网站隔离功能,可以检查单个网页的详细权限
Chrome 92优化了浏览器速度,提高加载速度、提升网站检测速度
- 新增:密码健康控制台,检查保存的密码是否为强密码或重复使用
- 密码管理功能支持手机版登陆,能用已保存账号密码来登录App,如:Instagram
- 加入新Outlook扩展,可快速查看、起草或搜索电子邮件,检查待办事项和日历等
- 新标签页增加了对新闻资讯项目挖掘展示,允许用户快速阅读和评论网络新闻资讯
最近更新:
- 新增:加入全新彩色颜色主题外观
- 新增:密码管理工具、自动填充建议
- 改进:现自动阻止网页视频自动播放
- 改进:睡眠标签页面、启动加载速度
- 优化:字体渲染清晰度、沉浸式阅读
微软 Edge 浏览器 v90 正式版于 4 月 15 日发布。新版本浏览器新增了儿童模式等功能,此外还有多项性能改进。
Edge 90 的儿童模式适用于 5-8 岁、9-12 岁的儿童。在这个模式开启后,Bing 搜索的安全搜索功能会自动打开,避免儿童接触暴力、色情等信息。除此之外,儿童模式还具有定制的浏览器主题。
安全方面,新版 Edge 浏览器能够避免网页的挖矿脚本攻击,同时可以避免 cookie 被别的网站利用。对于企业用户,浏览器可以将 App Guard 发现的风险提交给管理者,同时运维人员可以在企业内分发特定的安全政策。
以下为 Edge 90 浏览器的新特性:
下载按钮
新版浏览器顶部工具栏新增了一个独立的下载按钮,便于用户直接管理、搜索下载文件,同时每个文件下方均有“打开文件夹”的选项。
PDF 打印
Edge 90 版提供了新的选项,用户可以打印单独的某一页 PDF 文档。此外,微软还在提供了“适应页面”、“按照纸张大小”、“原始大小”等多个打印选项。
密码管理器
Edge 90 版在设置中提供了一个免费的密码管理工具,便于在线支付时追踪密码的安全性,以防止潜在漏洞。用户可以在工具中选择删除多个已保存的密码。
字体渲染
在新版浏览器中,微软改善了字体渲染引擎,可以降低边缘模糊,在一些网站上提高清晰度。
自动填充建议
新版 Edge 可以在用户填写资料、表格时,自动弹出建议,帮助用户快速输入已保存的信息。在某些情况下,如果 Edge 不能够识别表格信息进行自动填充,用户依旧可以在自动填充工具中,自行搜索个人信息并快速填写。
浏览器同步
新版 Edge 现在可以让你同时搜索本地和在线保存的历史记录,此前搜索仅限本地数据。













 chrome下载
chrome下载 知乎下载
知乎下载 Kimi下载
Kimi下载 微信下载
微信下载 天猫下载
天猫下载 百度地图下载
百度地图下载 携程下载
携程下载 QQ音乐下载
QQ音乐下载