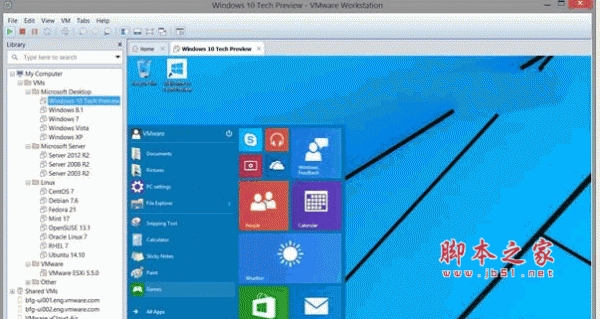
vmware workstation11虚拟机特别版(附安装教程) 32/64位
- 大小:307MB
- 分类:系统其它
- 环境:Windows
- 更新:2018-05-25
热门排行
截图
滑动图片可查看更多>>
简介
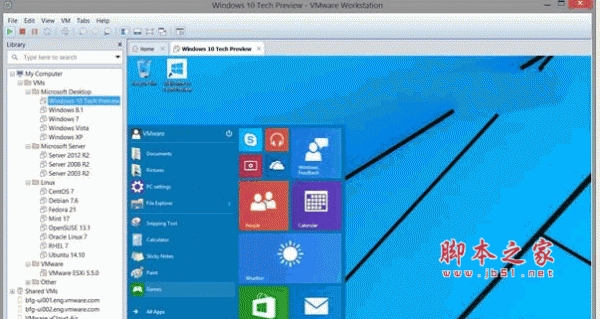
VMware Workstation 11是功能最强大的热门虚拟机软件,现已自带简体中文。用户可在在虚拟机同时运行各种操作系统,进行开发、测试、演示和部署软件,虚拟机中复制服务器、台式机和平板环境,每个虚拟机可分配多个处理器核心、千兆字节的主内存和显存。
VMware Workstation 11.0发布下载,第一时间加入对Win10技术预览版的官方支持,改进了Windows 8.1虚拟机的Unity,最多已为虚拟机分配2GB显存。
虚拟机是一种软件形式的计算机,和物理机一样能运行操作系统和应用程序。虚拟机可使用其所在物理机(即主机系统)的物理资源。虚拟机具有可提供与物理硬件相同功能的虚拟设备,在此基础上还具备可移植性、可管理性和安全性优势。
今天,VMware虚拟机 11.0 正式发布,新版终于正式加入对Win10技术预览版的支持,另外,引导虚拟机支持EFI;Windows 8.1虚拟机的Unity得到改进,最多已为虚拟机分配2GB显存。
虚拟机拥有操作系统和虚拟资源,其管理方式非常类似于物理机。例如,您可以像在物理机中安装操作系统那样在虚拟机中安装操作系统。您必须拥有包含操作系统供应商提供的安装文件的 CD-ROM、DVD 或 ISO 映像。

序列号:
PC52C-6NZ87-089FQ-9M0ZR-6CL1E
5U12E-0K25J-186QE-YXQG9-4F84J
XU1ZZ-21PD5-28QPY-39Z5U-EKQUG
4G0GP-FCT5L-G8NM6-4C2GY-9ZJLD
NC5N6-60W0M-W8F6K-RH5ZM-7ZXJ1
VY092-8PA56-08LPG-2V47V-ZA6F0
vmware workstation 11注册码:
1F04Z-6D111-7Z029-AV0Q4-3AEH8
VMware Workstation 11.0 更新内容:
虽然本次更新只是修复少部分BUG,但将在12月份发布的VMware 11却带来了大幅提升。
与VMware 10相比较,VMware Workstation 11进行了跨越式的提升,内容如下:
1、新增系统支持:Windows 10技术预览版、Win8.1 Update、Windows Server 2012 R2、Ubuntu 14.10、RHEL 7、CentOS 7、OpenSUSE 13.2、SUSE Linux Enterprise 12
2、硬件版本方面:硬件版本在引入新虚拟硬件功能和新特性的同时,还允许VMware在虚拟机中运行旧操作系统。该硬件版本中包含的新功能特性:
新的CPU支持,包括Intel Haswell微体系结构扩展支持。
Workstation 11进行了优化以充分利用新的Haswell扩展,从而将CPU密集型操作的性能最多提高45%,例如,多媒体、加密/解密以及其他高强度性能测试。
更新xHCI控制器、NDIS驱动器
改进了Windows 8.1虚拟机的Unity、改进了高DPI显示器、最多为虚拟机分配2GB显存
Workstation 11进行了优化以支持更高分辨率的显示器,例如,笔记本电脑和x86平板电脑中使用的新QHD+ (3200×1800)显示器。
与VMware vCloud Air集成在一起
您现在可以连接到vCloud Air并从Workstation 11界面中上传、运行和查看虚拟机,从而在外部云中扩展您的虚拟机。
引导虚拟机并提供EFI支持
为虚拟机创建桌面快捷方式
新增功能:
新的操作系统支持
- Windows 10技术预览版
- Win8.1 Update
- Windows Server 2012 R2
- Ubuntu 14.10
- Red Hat Enterprise Linux 7
- CentOS 7
- OpenSUSE 13.2
- SUSE Linux Enterprise 12
VMware硬件版本11
硬件版本在引入新虚拟硬件功能和新特性的同时,还允许VMware在虚拟机中运行旧操作系统。该硬件版本中包含的新功能特性:
- 新的CPU支持,包括Intel Haswell微体系结构扩展支持。
Workstation 11进行了优化以充分利用新的Haswell扩展,从而将CPU密集型操作的性能最多提高45%,例如,多媒体、加密/解密以及其他高强度性能测试。
- 更新的xHCI控制器
- 更新的NDIS驱动器
改进了Windows 8.1虚拟机的Unity。
最多为虚拟机分配2GB显存
改进了高DPI显示器
Workstation 11进行了优化以支持更高分辨率的显示器,例如,笔记本电脑和x86平板电脑中使用的新QHD+ (3200x1800)显示器。
与VMware vCloud Air集成在一起
您现在可以连接到vCloud Air并从Workstation 11界面中上传、运行和查看虚拟机,从而在外部云中扩展您的虚拟机。
引导虚拟机并提供EFI支持
为虚拟机创建桌面快捷方式
典型虚拟机的功能:
在新建虚拟机向导中选择典型配置选项后,Workstation 会创建具有特定软硬件功能的虚拟机。虚拟机创建完成后,您可以通过修改虚拟机设置来更改其中许多功能。
共享虚拟机以及您在远程主机中创建的虚拟机所具有的功能,与您在本地主机系统中创建的虚拟机有所不同。有关创建共享和远程虚拟机的信息,请参阅《使用 VMware Workstation》。
硬件功能
典型虚拟机具有以下硬件功能。
虚拟机的硬件兼容性与 Workstation 首选项中配置的默认硬件兼容性设置相同。默认情况下,默认硬件兼容性设置为已安装的 Workstation 版本。
■一个处理器和每个核心一个处理器:Workstation 根据客户机操作系统和主机 CPU 选择虚拟化引擎的执行模式。
■一个 IDE CD/DVD 驱动器:配置为开机时连接,并且自动检测主机系统中的物理驱动器。
■一个软盘驱动器:配置为开机时连接,并且自动检测主机系统中的物理驱动器。
■一个虚拟网络适配器:配置为开机时连接,并且使用网络地址转换 (NAT)。利用 NAT 模式网络连接,虚拟机会共享主机系统的 IP 地址。
■一个 USB 控制器。
■一个声卡:配置为使用主机系统中的默认声卡。
■一个显示器:配置为使用主机的显示设置。
您在创建虚拟机时选择的选项将决定为虚拟机分配的内存量、虚拟磁盘的大小,以及是否将虚拟磁盘拆分为多个虚拟磁盘文件。
软件功能
典型虚拟机的软件功能具体如下:
■拖放以及剪切和粘贴功能处于启用状态。
■共享文件夹和 VNC 客户端远程访问处于禁用状态。
■虚拟机未加密。
■VMware Tools 必须手动更新。
安装教程:
1、运行“VMware-workstation-full-11.1.2-2780323.exe”开始安装VMware11

2、接受许可条款

3、选择安装类型,建议选择典型

4、选择安装目录

5、是否创建桌面快捷方式

6、等待安装完成

7、弹出许可密钥,输入VMware11密钥:1F04Z-6D111-7Z029-AV0Q4-3AEH8即可完成破解

8、如图,该序列号位永久许可,大家可以无限期使用。














 chrome下载
chrome下载 知乎下载
知乎下载 Kimi下载
Kimi下载 微信下载
微信下载 天猫下载
天猫下载 百度地图下载
百度地图下载 携程下载
携程下载 QQ音乐下载
QQ音乐下载