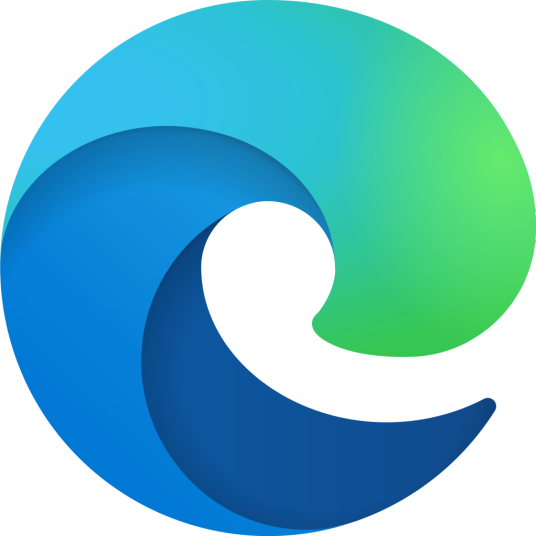edge浏览器默认搜索引擎怎么修改? edge更改默认搜索的设置教程
脚本之家
Microsoft Edge 默认使用的是微软自家的 Bing 搜索引擎,但你完全可以根据自己的喜好来轻松更换。无论是广受欢迎的 Google、注重隐私的 DuckDuckGo,还是由 AI 驱动的 ChatGPT Search,都可以通过简单几步完成切换。

更换 Microsoft Edge 默认搜索引擎
1、打开 Microsoft Edge 浏览器,在地址栏中输入edge://settings/search并按回车。
2、在「地址栏中使用的搜索引擎」下拉列表中,(根据系统不同,如 Windows 和 macOS)Edge 提供了多个内置的流行搜索引擎供你选择,包括 Bing、百度、搜狗、神马、360、DuckDuckGo、Yahoo! 等。只需选择你喜欢的搜索引擎,设置会立即生效。

更换 Microsoft Edge 默认搜索引擎
设置好后,当你在「地址栏」中输入关键词进行搜索,或者在网页中选中文字、图片后右击并选择「在 Web 中搜索」时,Edge 就会自动使用你设定的搜索引擎进行搜索。
添加其他搜索引擎
除了 Microsoft Edge 预设的搜索引擎之外,你还可以添加其他常用的搜索引擎。具体操作方法如下:
1、打开 Microsoft Edge 浏览器,在地址栏中输入edge://settings/searchEngines并按回车。
2、根据你的需要,使用以下方法添加搜索引擎:
- 动添加(推荐):打开一个新标签页,访问你想添加的搜索引擎网站,并随便进行一次的搜索。如果该网站支持被设为默认搜索引擎,Edge 就会自动将它添加到搜索引擎列表中。这是最简单也最不容易出错的方式。
- 手动添加:点击「添加」按钮,然后填写搜索引擎的相关信息。不过,这需要你了解该搜索引擎的 URL 结构,对普通用户来说可能有些复杂。例如,要手动添加 ChatGPT Search,你可以使用这个 URL:
https://chatgpt.com/?hints=search&q=%s。

为 Microsoft Edge 添加自定义搜索引擎
3、点击搜索引擎旁边的「···」按钮,然后选择「设为默认值」,就可以将它设置成默认搜索引擎。

将搜索引擎设置为默认
更改 Micorosft Edge 的搜索行为
由于 Micorosft Edge 将新标签页的「搜索框」和「地址栏」的搜索功能进行了分开管理,即便你已经更换了默认搜索引擎,在打开新标签页时,页面上的搜索框仍然会默认使用 Bing 搜索。但也可以通过简单的设置来统一搜索体验。
1、打开 Microsoft Edge 浏览器,在地址栏中输入edge://settings/search并按回车。
2、找到「新标签页上的搜索使用搜索框或地址栏」选项,将其设置为「地址栏」。

启用 Microsoft Edge 地址栏搜索功能
这样设置后,无论是在新标签页还是其他页面,都可以通过「地址栏」使用你设定的默认搜索引擎,实现更加统一和顺畅的搜索体验。