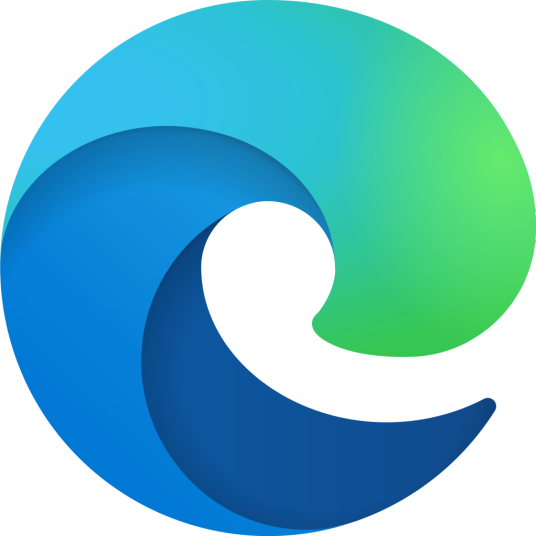怎么自定义edge新标签页? edge浏览器新标签页个性化设置方法
脚本之家
在浏览网页时,随手打开一个「新标签页」是最常见的基本操作之一。Microsoft Edge 的新标签页不仅提供了搜索功能,还展示了新闻资讯、天气和快速链接等实用信息。

不过,萝卜青菜各有所爱。有些用户觉得这些信息非常方便,也有人觉得它们分散注意力。那么,如何根据自己的使用习惯,来个性化定制 Microsoft Edge 的新标签页呢?本文将为你详细介绍。
在大多数浏览器中,你都可以通过
Ctrl + T快捷键,来快速打开新标签页。
为什么要自定义新标签页?
- 提升效率:去除不必要的干扰,专注于对你最重要的内容。
- 优化体验:根据个人喜好调整页面布局、展示内容和界面背景。
- 快速访问:将常用网站和工具放置在显眼的位置,提升使用便捷性。
- 获取资讯:根据自己的兴趣,定制新闻源和信息流。
Microsoft Edge 新标签页「页面设置」
关闭广告和新闻内容
在 Microsoft Edge 的新标签页中,默认会有 3 个区域,用来展示推广内容或新闻源:
- 显示推广链接:展示赞助商广告和推广内容。(可以选择关闭,或在开启状态下单独删除不需要的推广链接。)
- 网站导航:提供热门网站的快捷入口,但其中可能包含部分推广链接。(无法自定义具体内容,但可以设置成 2 行或 3 行显示,或直接关闭。)
- 显示信息提要:展示微软精选的新闻、娱乐、财经等资讯,有时会包含广告。(可以设置成「丰富」「简洁」或「仅标题」3 种页面布局,并通过「个性化设置」来订阅内容来源或兴趣话题。)
如果你喜欢更简洁的浏览体验,可以将它们通通关掉:
1、打开 Microsoft Edge 浏览器,并新建一个标签页。
2、点击右上角的「页面设置」(⚙️)图标。
3、在弹出的设置面板中,关闭「显示推广链接」「网站导航」和「显示信息提要」这 3 个选项,对应的区域如下图所示:

关闭 Edge 新标签页广告和新闻源
关闭这些功能后,新标签页将变得更加清爽,让你能够更专注于网页浏览。
自定义快速链接
Microsoft Edge 新标签页的「快速链接」功能,可以一键直达常用网站,合理配置这些链接可以大幅提升日常浏览效率。
1、打开 Microsoft Edge 浏览器,并新建一个标签页。
2、点击右上角的「页面设置」(⚙️)图标。
3、根据你的需要,在弹出菜单中将「快速链接」设置为「1 行」或「2 行」。

启用 Edge 新标签页快速链接
4、添加新网站:点击「+ 添加网站」按钮,输入网站名称和 URL 地址,然后点击「添加」即可完成设置。

添加 Edge 新标签页快速链接
5、编辑现有链接:对于已经添加的快速链接,你可以点击其右上角的「更多选项」(三个点)按钮,进行重命名、删除,或在页面中固定/取消该链接。

重命名、删除、固定 Edge 新标签页快速链接
建议将最常访问的 3-5 个网站放在第一行,这样可以提高访问效率。
显示或隐藏天气信息
Microsoft Edge 新标签页自带的天气功能,让你无需打开天气网站,即可随时掌握本地天气情况。浏览器会根据你的 IP 地址来推测地理位置,并通过在线天气 API 获取实时数据,整个过程无需依赖系统的定位服务。
1、打开 Microsoft Edge 浏览器,并新建一个标签页。
2、点击右上角的「页面设置」(⚙️)图标。
3、在弹出的设置面板中,打开或关闭「显示天气」开关。

启用或禁用 Edge 新标签页天气信息
天气信息会自动刷新,确保你始终能看到最新的天气情况。
自定义页面背景
Microsoft Edge 提供了丰富的背景设置选项,让新标签页可以展示静态图片或动态视频背景。通过设置个性化背景,你的浏览体验将变得更加丰富和生动。
1、打开 Microsoft Edge 浏览器,并新建一个标签页。
2、点击右上角的「页面设置」(⚙️)图标。
3、在弹出的设置面板中,点击「编辑背景」。

设置 Edge 新标签页背景
4、在「自定义背景」界面中,你可以:
- 打开或关闭「背景」开关。
- 选择一个预设的图片或视频背景,或者通过「上传图片」手动上传自己喜欢的背景。
- 打开或关闭「每天更改新背景」开关,开启后只支持切换静态图片。
- 在视频设置中选择「平衡」(720P 单次播放)或「节能模式」(高清循环播放)。

启用并选择 Edge 新标签页背景
5、如果你选择了视频作为新标签页的背景,可以通过页面右下角的「播放背景」和「暂停视频」按钮来控制视频播放。
视频背景建议只在性能较好的设备上使用,以确保流畅的体验。
设置新标签页的打开方式
在 Microsoft Edge 中,新标签页默认只显示 Edge 的自定义主页。虽然目前暂不支持设置为特定网址(如 Bing 或 Google)或空白页,但我们可以通过以下方法来实现类似的自定义效果。
以下介绍的 3 种插件互斥,只能同时启用其中一个。
方法 1:使用「空白标签页」插件
这是一个轻量级插件,可以让新标签页变成简洁的空白页,减少视觉干扰、加快加载速度,非常适合喜欢极简风格的用户。
1、打开 Microsoft Edge 浏览器,前往 Edge 加载项商店安装「空白标签页」插件。
2、在地址栏中访问edge://extensions/并启用「空白标签页」插件。

启用「空白标签页」插件
3、新建一个标签页,并选择「保留更改」。
「空白标签页」插件可以自动适配 Edge 的深色/浅色主题。
方法 2:使用「自定义新标签页 URL」插件
利用功能强大的「Custom New Tab URL」插件,你可以将任意网址设置为新标签页,真正实现个性化的浏览体验。
1、打开 Microsoft Edge 浏览器,前往 Edge 加载项商店安装「Custom New Tab URL」插件。
2、在地址栏中访问edge://extensions/并启用「Custom New Tab URL」插件。

启用「Custom New Tab URL」插件
3、新建一个标签页,选择「保留更改」,然后指定要作为默认新标签页的网址,例如https://www.sysgeek.cn/。你可以通过「扩展选项」随时更改这个网址。

指定 Edge 新标签页默认打开链接
推荐将新标签页设置为你常用的搜索引擎,作为自定义页面。
方法 3:使用微软官方 WowTab 插件
WowTab 是微软(中国)专为国内用户开发的全能型新标签页插件,提供了丰富的个性化功能和小部件,包括当前任务、背景音乐、番茄时钟、网站导航以及高清壁纸等实用功能。
1、打开 Microsoft Edge 浏览器,前往 Edge 加载项商店安装「WowTab 新标签页」插件。
2、要深入了解 WowTab 的详细功能,可以访问这里。

微软官方 WowTab 插件
可以根据自己的需求和喜好,自由组合各类小组件。
预加载新标签页
预加载新标签页是 Microsoft Edge 的一项性能优化功能。它通过智能预测用户行为,在后台预先加载新标签页的资源,缓存常用组件和布局,来提供更快速的浏览体验。
使用该功能需要禁用与新标签页相关的插件。
1、打开 Microsoft Edge 浏览器,点击右上角的「三点」菜单按钮,选择「设置」。
2、在左侧菜单中选择「开始、主页和新建标签页」,然后在右侧找到并打开「预加载新标签页以获得更快的体验」开关。

启用预加载 Edge 新标签页功能
通过以上方法,你可以轻松自定义 Microsoft Edge 的新标签页,无论是页面设置,借助插件实现个性化功能,还是优化加载速度,都能大幅提升你的使用体验。