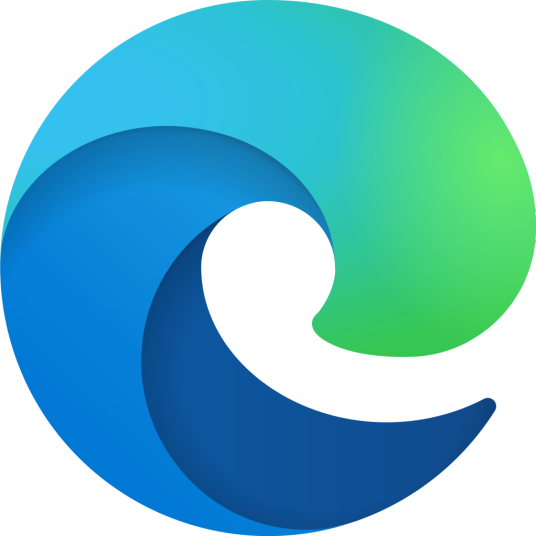Edge浏览器怎么设置最好用? Edge10招优化技巧
脚本之家
Microsoft Edge 虽然功能强大,但在默认设置下并不是尽善尽美,可能并不完全符合你的使用习惯。无论你是从 Chrome 或 Firefox 切换过来,还是纯新手上路,通过以下 10 个简单的设置调整,都能大大提升使用体验。

一、关闭新闻推送
Microsoft Edge 默认的新闻推送搞得花里胡哨,关掉之后可以立即回归到清爽的使用体验。
1、打开 Microsoft Edge,点击右上角的「页面设置」齿轮图标。
2、建议直接关闭「显示推广链接」、「网站导航」和「显示信息提要」,清除不必要的信息流。

关闭 Microsoft Edge 新闻推送
二、隐藏收藏栏
「收藏栏」虽然方便,但也会占用一些空间。如果你更喜欢简洁的界面,可以将它隐藏起来。
1、打开 Microsoft Edge,点击右上角的「···」,选择「收藏夹」或使用快捷键Ctrl + Shift + O。
2、在弹出的「收藏夹」页面,点击右上角的「···」,根据需要在「显示收藏夹栏」中选择:
始终:总是显示从不:完全隐藏仅在新标签页:只在新标签页上显示

隐藏或显示 Microsoft Edge 收藏栏
3、如果想更快访问收藏夹,可以「在工具栏中显示收藏夹按钮」。
三、使用垂直标签页
Microsoft Edge 也有垂直标签页功能,它不仅能优化屏幕空间,还能更清晰地管理多个标签页,特别适合经常同时打开多个页面的用户。
1、右键点击任意标签页,选择「打开垂直标签页」,或者使用快捷键Ctrl + Shift + ,。

切换 Microsoft Edge 垂直标签页
2、如果你需要更多的侧边栏空间,可以点击工具栏上的「折叠窗格」,标签页会收缩为图标形式。当鼠标悬停时,它们会自动展开并显示完整标题。

折叠 Microsoft Edge 垂直标签页
3、要恢复到水平标签页布局,只需在「Tab 操作菜单」中选择「关闭垂直标签页」。

关闭 Microsoft Edge 垂直标签页
四、关闭媒体自动播放
一些网站会自动播放视频,这不仅会消耗数据流量,还可能会打扰到你。特别是在安静的环境下,当你打开一个网页之后,冷不防的给你来那么一嗓子,想想都……你可以调整设置,阻止所有网站的自动播放。
1、打开 Microsoft Edge,点击右上角的「···」,选择「设置」。
2、选择「Cookie 和网站权限」>「媒体自动播放」。
3、在「控制是否自动播放网站上的音频及视频」下拉菜单中,选择「阻止」,禁止所有网站的自动播放。

关闭 Microsoft Edge 媒体自动播放
阻止自动播放可能会影响某些网站的功能,比如 YouTube 的视频预览。如果你对全部阻止有顾虑,可以选择「限制」,Edge 会根据你与网站的互动历史来智能决定是否允许自动播放。
五、阻止网站通知
有不少网站都会请求通知权限,但实际上大多数通知并不必要。你可以彻底关闭这些请求,减少干扰。
1、打开 Microsoft Edge,点击右上角的「···」,选择「设置」。
2、选择「Cookie 和网站权限」>「通知」。
3、关闭「发送前询问」开关,就可以阻止网站请求通知权限。

关闭 Microsoft Edge 网站通知
六、启动时自动打开常用标签页
我们可以让 Microsoft Edge 在每次启动时自动打开常用标签页,省去一个一个去点「收藏夹」的麻烦。
1、打开 Microsoft Edge,点击右上角的「···」,选择「设置」。
2、选择「开始、主页和新建标签页」。
3、在「Microsoft Edge 启动时」部分,选择「打开以下页面」,点击「添加新页面」,输入常用网站的 URL。或者点击「使用所有已打开的标签页」将当前已打开的标签页设为启动页面。

Microsoft Edge 启动时自动打开指定标签页
4、如果要删除某个 URL,只需点击它旁边的「···」,然后选择「删除」即可。

删除 Microsoft Edge 自动打开网站
七、更改默认搜索引擎
Microsoft Edge 默认使用 Bing 搜索,但你可以手动改成其他引擎,比如 Google 或注重隐私保护的 DuckDuckGo。
1、打开 Microsoft Edge,点击右上角的「···」,选择「设置」。
2、选择「隐私、搜索和服务」>「地址栏和搜索」。
3、在「地址栏中使用的搜索引擎」下拉列表中,选择你喜欢的搜索引擎。

切换 Microsoft Edge 默认搜索引擎
八、启用和配置鼠标手势
Microsoft Edge 也内置了鼠标手势功能,能够快速执行:打开或关闭标签页、滚动到页面顶部或底部、进入全屏模式、打开隐私浏览等常见操作。这对使用笔记本触控板、触控屏的用户是一项便捷功能,你可以按以下步骤启用 Edge 中的鼠标手势。
1、打开 Microsoft Edge,点击右上角的「···」,选择「设置」。
2、选择「外观」>「配置鼠标手势」。
3、打开「启用鼠标手势」开关,然后查看或自定义手势操作。

启用并配置 Microsoft Edge 鼠标手势
九、启用自动填充
Microsoft Edge 的自动填充功能可以帮助你快速填写姓名、地址等个人信息。它是「Microsoft 电子钱包」功能的一部分,还支持存储密码和支付信息等。
1、打开 Microsoft Edge,在地址栏中执行edge://wallet/打开 Microsoft 电子钱包页面。
2、在「设置」>「个人信息」中打开「保存并填充基本信息」和「在注册表单上自动填写我的信息」这两个开关。

启用 Microsoft Edge 自动填充功能
3、转到「个人信息」,点击「添加地址」,输入你的信息后点击「保存」。

设置 Microsoft Edge 自动填充信息
你还可以添加多个地址,方便在填写不同表单时切换使用。
十、启用深色模式
Microsoft Edge 的深色模式不仅看起来非常酷炫,能在昏暗环境中减轻眼睛疲劳,还有助于节省电量,尤其是在配备 OLED 屏幕的笔记本上,能有效延长电池的续航时间。
默认情况下,Edge 会跟随操作系统的主题自动切换外观,但也可以在「设置」中强制启用深色模式。
1、打开 Microsoft Edge,在地址栏中执行edge://flags/#enable-force-dark。
2、将「Auto Dark Mode for Web Contents」设置为「Enabled」,然后点击「重启」。

强制启用 Microsoft Edge 深色模式
重启之后,Edge 就会对所有网站采用深色模式。需要注意的是,有时候这个功能可能会导致图像的颜色反转,尤其 macOS 系统上。
通过这 10 个简单的设置,你就能大幅提升 Microsoft Edge 的使用体验,让使用更加高效舒适。