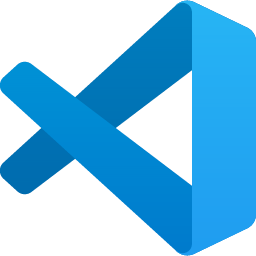如何高效地使用vscode插件? vscode插件相关教程
脚本之家
Visual Studio Code(简称VS Code)是一款由微软开发的免费、开源的代码编辑器。除了本身自带的一些功能外,VS Code 还支持插件扩展,使得它功能十分强大。本文将从多个方面介绍如何高效地使用VS Code插件。
一、插件管理
在VS Code中,插件管理以扩展的方式进行,可以通过应用商店或者扩展管理器进行安装和卸载。下面我们来介绍一下如何进行插件管理。
1、在扩展商店中找到需要的插件,点击安装。
{
"recommendations": [
"ms-vscode.vscode-typescript-tslint-plugin",
"ms-python.python",
"kiteco.kite"
]
}2、通过搜索自带的extension管理器进行安装:在左侧栏扩展中,输入需要安装的插件名称进行搜索,然后点击“安装”按钮即可。
3、卸载插件:点击“已安装”选项卡,在需要卸载的插件下找到“卸载”按钮,并点击确认即可。
二、代码编辑
VS Code不仅仅是文本编辑器,更是代码编辑器。下面我们来介绍一些常用的代码编辑插件。
1、ESlint:这个插件可以帮助你自动检查代码规范,并提示错误。使用方法:先在终端安装ESlint,然后在设置文件中配置即可。
{
"eslint.enable": true,
"eslint.validate": [
"javascript",
"javascriptreact",
{ "language": "typescript", "autoFix": true },
{ "language": "typescriptreact", "autoFix": true }
]
}2、Prettier:这个插件可以帮助你格式化代码,让你的代码更加美观。使用方法:安装 Prettier插件,然后在设置中开启
{
"editor.formatOnSave": true
}三、调试
VS Code内置了强大的调试功能,但部分语言需要安装相应的插件。下面我们来介绍一下常用的调试插件。
1、Debugger for Chrome:这个插件可以方便的在浏览器中进行调试,使用方法:在要进行调试的页面上添加debugger语句,开启vscode中debugger后,在浏览器控制台中对应的行即可进入调试模式。
{
"version": "0.2.0",
"configurations": [
{
"type": "chrome",
"request": "attach",
"name": "Attach Chrome",
"port": 9222,
"url": "http://localhost:3000",
"webRoot": "${workspaceFolder}"
}
]
}2、Python插件:这个插件可以为Python提供代码调试和语法高亮等支持。使用方法:安装Python插件后,点击“调试”按钮,选择“Python”,然后在文件顶部插入断点,开始调试
{
"version": "0.2.0",
"configurations": [
{
"name": "Python:当前文件",
"type": "python",
"request": "launch",
"program": "${file}",
"cwd": "${fileDirname}",
"console": "integratedTerminal"
}
]
}四、主题和图标
VS Code可以进行主题和图标扩展,使得界面变化更加丰富,下面我们介绍一下如何快速进行选择。
1、主题:在扩展中输入主题名称进行搜索,选择喜欢的主题作为界面样式,直接点击启用按钮即可。
2、图标:在扩展中输入图标名称进行搜索,选择喜欢的图标进行安装,在VS Code的设置文件中进行配置即可。
{
"workbench.iconTheme": "material-icon-theme",
"material-icon-theme.activeIconPack": "1"
}五、其他实用插件
除了上面介绍的方面,还有很多其他实用的插件,下面介绍一下。
1、REST Client:这款插件可以方便地进行REST API的测试,使用方法:打开一个.http请求文件,输入请求内容,然后点击“发送请求”按钮即可。
2、Bracket Pair Colorizer:这个插件可以匹配括号的颜色,增加代码的易读性。使用方法:安装Bracket Pair Colorizer 插件,然后在设置中进行开启即可。
{
"bracketPairColorizer.activeScopeCSS": [
"backgroundColor : #3F51B5"
],
"bracketPairColorizer.independentPairColors": [
["()", ["#C35F00", "#FBD63F"]],
["[]", ["#82AAFF", "#8EDDFF"]],
["{}", ["#FF7F7F", "#FFBD2E"]]
],
"bracketPairColorizer.showBracketsInGutter": true
}3、Auto Rename Tag:这款插件可以帮助你修改HTML或者XML标签后,自动更新相关的结束标签。使用方法:在VS Code中安装Auto Rename Tag插件,然后开始修改相关标签,此时结束标签也会自动跟着修改。
以上就是高效使用VS Code插件的方法介绍,希望大家喜欢,请继续关注脚本之家。
相关推荐:
vscode怎么导入图片? vscode把图片放进程序的技巧