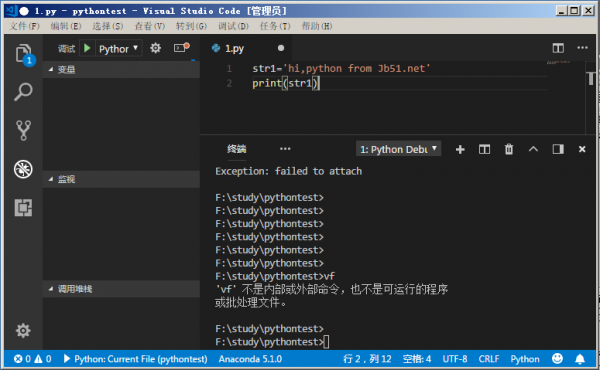VSCode怎么用? vscode小白快速入门教程
脚本之家
初次使用命令面板界面概览交互式演习场命令行的使用
VSCode 入门,今天我们先来聊一下 VS Code 的安装和更新、VS Code 初次使用的指引界面、语言设置,以及命令行使用等基础问题,以便你能快速上手VS Code。
安装与版本选择
VS Code 有两个不同的发布渠道:一个是我们经常使用的稳定版(Stable),每个月发布一个主版本;另外一个发布渠道叫做 Insiders,每周一到周五 UTC 时间早上6点从最新的代码发布一个版本,这也是 VS Code 团队在使用的版本,目标是可以第一时间用上自己新加的功能并及时发现问题。微软内部对这个做法还有个专门的名词,叫做“吃自己的狗粮” (eat your own dog food)。
除去VS Code核心开发团队,现在全世界大概还有一万五千名用户在使用 Insiders 版本。不过,如果你刚刚接触 VS Code ,那么稳定版本肯定更适合你。但如果你已经使用 VS Code 有一段时间,我还是非常推荐你试一试 Insiders ,因为使用这个版本有这样几个好处:
你可以尽早使用上最新的功能。一般来说新功能会先在 Insiders 版本里上线,运行一段时间稳定后,会随着当月的稳定版本发布。但如果是改动比较大的功能,比如编辑器网格布局、自定义 Windows 菜单栏,可能会在 Insiders 里运行两个月才会最终推向所有用户。
你可以深度参与 VS Code 产品的开发过程。一个新功能首次被添加到 Insiders 版本时,往往是不成熟的,而你可以在 GitHub 上第一时间反馈你对这个新功能的看法和建议,甚至可以为它贡献代码。
下载和安装 Insiders 版本也很简单,打开 VS Code 官网(https://code.visualstudio.com),点击绿色下载按钮旁的下拉按钮,就可以针对不同平台选择可用的 Insiders 版本了。而且,VS Code 安装完之后就会自动更新,你并不需要前往官网重新下载。同时,专栏里面使用的 VS Code 版本也将是最新的稳定版,这样便于大家理解。

初次使用
VS Code 第一次启动后会显示一个“欢迎使用”的页面,这个界面主要是方便你快速打开文件、文件夹以及访问历史文件,同时还会附带一些帮助信息,比如“快捷键速查表”。

你可以多多点击和访问这个界面上的各种链接和按钮,主动发现和了解你可能感兴趣的功能。这里我主要讲一下“学习”区域的三个功能:命令面板、界面概览和交互式演习场。
命令面板
首先来看命令面板,它是 VS Code 快捷键的主要交互界面,你可以通过 F1 或者“Cmd+Shift+P ”(Windows 上是 “Ctrl+Shift+P”) 打开。这里提醒一下,如无特殊说明,我在这个专栏里默认基于macOS平台进行讲解,但也会本着为你提供方便的原则,同时给出Windows或Linux平台下的操作说明。通过编辑器来实现高效编程的思路是一致的,这和具体的使用平台无关,所以你大可不必为此担心。

你可以在命令面板中快速搜索命令并且执行。如果你的 VS Code 是简体中文版,那么你可以在命令面板里使用中文或者英文来搜索命令。VS Code 的绝大多数命令都可以在命令面板里搜到,所以熟练使用命令面板,你就可以摆脱鼠标,完全通过键盘操作来完成全部编码工作。
界面概览
第二个是界面概览,它展示了 VS Code 默认界面里的不同部件的位置、名称和快捷键。VS Code 强调无鼠标操作,但是对于初学者而言快捷键的记忆是个麻烦,这个界面恰好可以帮助你渡过最初的不适应阶段。

交互式演习场
第三个是交互式演习场,打开这个界面,你会看到一个全英文的初学者教程,其中通过各种交互示例给出了 VS Code 的核心功能,展示了一些高级代码编辑功能的使用,每个功能都会有一个代码片段和编辑器供你实时使用。

这个界面现在还没有中文版,不过没有关系,它里面提到的所有功能我都会在这个专栏中详细介绍。
命令行的使用
接下来我们看一下命令行的使用。命令行你应该不陌生,我们脑海中的大神级程序员都是可以在Linux中随意敲打长串的命令,或是与黑客斗智斗勇,或是解决某个紧急的线上问题。而对于VS Code而言,最基础的命令行当然是让你能够不动鼠标,就能快速打开界面了。
如果你是 Windows用户,安装并重启系统后,你就可以在命令行中使用 code 或者 code-insiders了,如果你希望立刻而不是等待重启后使用,可以将 VS Code 的安装目录添加到系统环境变量 PATH中, Windows 64 位下的 VS Code 安装路径是 C:\Program FIles\Microsoft VS Code下。
如果你是在 macOS 上使用,安装后打开命令面板,搜索Shell 命令:在 PATH 中安装 “Code” 命令并执行,然后重启终端模拟就可以了。

如果你是使用 Linux 的话,我相信你一定知道怎么在终端中调用 VS Code。
接下来,我们看一下 VS Code 的命令行都支持哪些操作,这里我先运行了 code --help来打印出 VS Code 命令行所支持的所有参数。

最基本的命令行使用方式是在 code 命令后加上文件或者文件夹的地址,这样VS Code 就会在一个新窗口中打开这个文件或文件夹。
如果你希望使用已经打开的窗口来打开文件,可以在 code 命令后添加参数 -r来进行窗口的复用。

你也可以使用参数 -g <file:line[:character]> 打开文件,然后滚动到文件中某个特定的行和列,比如输入 code -r -g package.json:128命令,你就可以打开 package.json 这个文件,然后自动跳转到 128 行。这个命令可以方便你从终端里快速地在 VS Code 里打开一个文件进行预览,一个特别常见的例子就是当我们使用脚本执行某个命令,这个命令告诉我们某个文件的某一行出现了错误,我们就能够快速定位了。

VS Code 也可以用来比较两个文件的内容,你只需使用 -d参数,并传入两个文件路径,比如输入 code -r -d a.txt b.txt命令,就可以比较a.txt和b.txt两个文件的内容了。有了这个命令,你就可以既使用命令行运行脚本,也可以借助 VS Code 的图形化界面进行文件内容的对比了。

VS Code 命令行除了支持打开磁盘上的文件以外,也接受来自管道中的数据。这样你就可以将原本在命令行中展示的内容,实时地展示在 VS Code 里,然后在编辑器中搜索和修改。比如,你可以把当前目录下所有的文件名都展示在编辑器里,此时只需使用ls | code -命令。

另外,VS Code 命令行还能够管理插件,查看 VS Code 的运行情况,记录和分析 VS Code 运行性能,这些我会在之后的章节介绍。当然,你也可以现在小试牛刀,试试它的威力。
在我的日常工作中,经常会使用终端来操作脚本。这个时候,如果我需要打开 VS Code,使用命令行来打开 VS Code 再方便不过了。
另外 VS Code 的命令行的各个参数,其实能够定制 VS Code 是怎样运行的,比如--disable-extensions、--max-memory,它们都有特殊的应用场景。当然,如果你发现了哪个配置是你特别希望默认就打开的,那么你可以在 shell 环境里创建一个别名 (alias),而不用局限于 code 这个命令。
以上就是vscode小白快速入门教程,希望大家喜欢,请继续关注脚本之家。
相关推荐:
vscode怎么写markdown? VSCode编辑Markdown的技巧