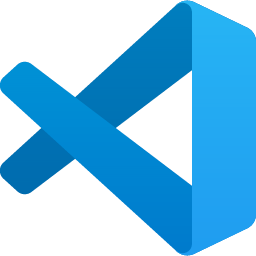vscode debug怎么用? vscode配置使用debug的技巧
松间-明月
按住ctrl键,鼠标单击函数可以跳转源码。
此处发现不行,发现是没有安装vscode的python extension,这个一定要安装!
(是debug的时候vscode自己跳出来建议安装extension的)
(至少可以通过源码知道输入参数都是干啥的)
充分利用pytorch.prg!!!!
安装插件
不同的语言需要安装的debug插件不一样,如下

Debug页面
VsCode的Debug页面如下

配置Debug环境
点击左侧的Debug图标,默认情况下,展示的是配置提示

点击图中的【运行和调试】,选择【GDB/LLDB】环境,之后在下拉列表选择【默认配置】,系统自动创建launch.json文件,用于记录debug的配置信息,其中最主要的是配置调试的程序,program字段,选择要debug运行的程序即可,另外如果有必要,可以让程序在新的终端运行,将externalConsole设置为true即可,示例如下
{
// 使用 IntelliSense 了解相关属性。
// 悬停以查看现有属性的描述。
// 欲了解更多信息,请访问: https://go.microsoft.com/fwlink/?linkid=830387
"version": "0.2.0",
"configurations": [
{
"name": "(lldb) 启动",
"type": "cppdbg",
"request": "launch",
"program": "${workspaceFolder}/system/out/main",//需要配置
"args": [],
"stopAtEntry": false,
"cwd": "${fileDirname}",
"environment": [],
"externalConsole": true,//可以配置
"MIMode": "lldb"
}
]
}
执行Debug
注意:如果要顺利执行debug,还需要程序能编译运行,可以参考另外一篇文章:https://blog.csdn.net/weixin_42962086/article/details/123063695?spm=1001.2014.3001.5501
首先要完成程序的编译,得到可执行文件,点击【终端】>>【运行生成任务】,即可完成编译,如果编译失败,请检查task.json的配置。
编译完成后,点击【运行】>>【启动调试】,即可进入调试阶段

如果要在过程中验证某个变量的值,可以在【调试控制台】中,输入变量名,就会展示出来,这一点还是可以(不过比起IDEA,还是差不少)
参考资料
【01】https://code.visualstudio.com/docs/editor/debugging
【02】https://code.visualstudio.com/docs/cpp/cpp-debug
【03】C++ debug配置,https://code.visualstudio.com/docs/cpp/launch-json-reference
版权声明:本文为CSDN博主「松间-明月」的原创文章,遵循CC 4.0 BY-SA版权协议,转载请附上原文出处链接及本声明。
以上就是vscode配置使用debug的技巧,希望大家喜欢,请继续关注脚本之家。
相关推荐:
vscode怎么安装插件? vscode插件的安装的图文教程