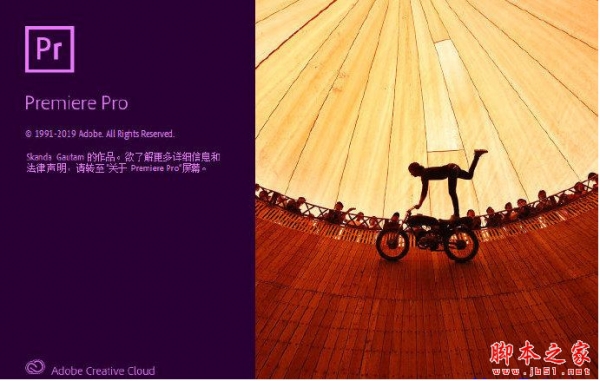premiere怎么制作海浪翻滚后显示图片的动画效果?
hiss12342005
pr cc 2020中想要制作一个图片显示的动画效果,该怎么制作海浪翻滚之后透出图片效果呢?我们需要使用了一张海水照片结合湍流置换和不透明度关键帧设置达到这个效果,下面我们就来看看详细的教程。

1、打开pr,把最后要显露出来的照片导入后拖动到时间轴上。
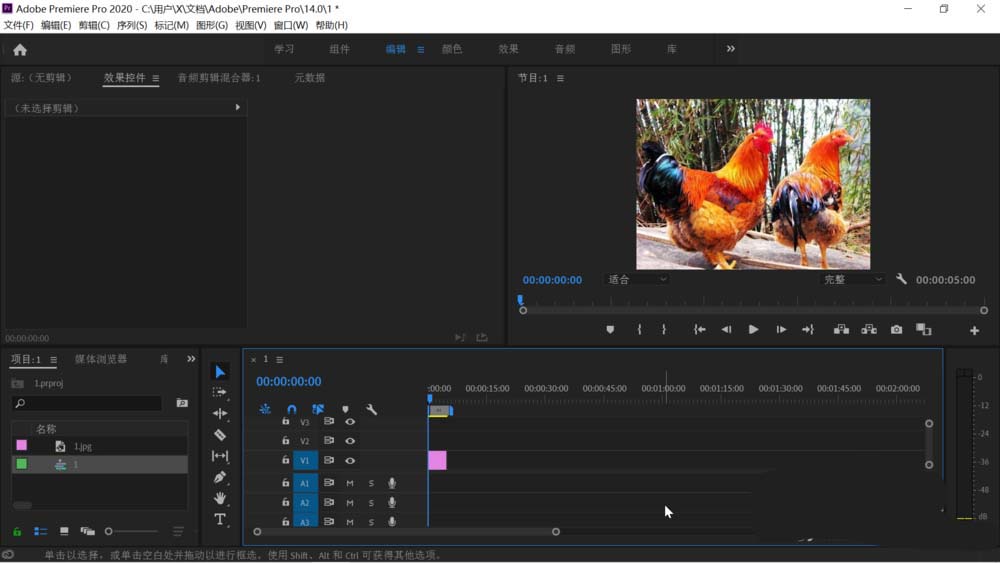
2、导入海水照片,拖动它到时间轴上并使它排列在刚才的那张图片的上面一层。
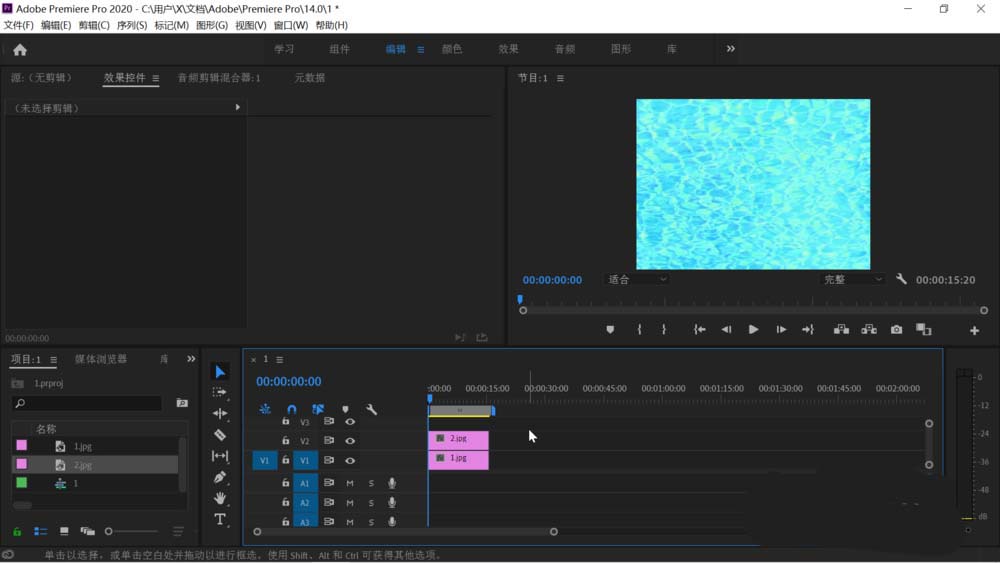
3、鼠标点击右侧的视频效果,依次打开“扭曲”,“湍流置换”后鼠标点击“湍流置换”并把它拖入时间轴上层的海水图片上。
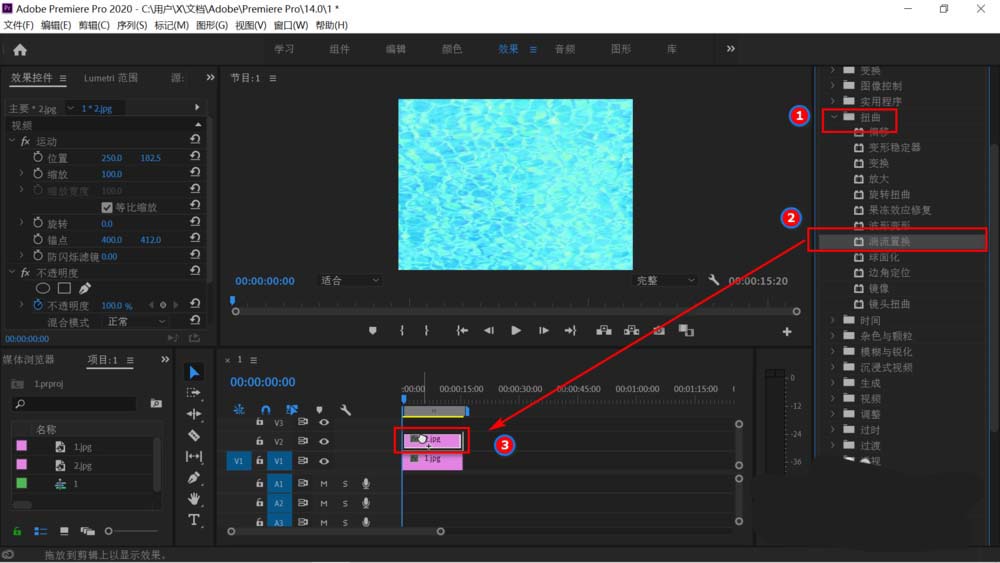
4、鼠标移动到上部工具栏,点击“编辑”后移动到左侧的“效果控件”中,滚动鼠标滚轮向上使页面向下,找到如下图所示的湍流置换属性子菜单后,把右边关键帧设置框中的时间滑块拖动到最左的位置后,点击左边的“数量”左边的时钟图标,打开它的关键帧设置,并把它的数值修改为0,点击回车键,添加一个关键帧,同时给“不透明度”也添加一个关键帧,同样的方法设置“(偏移)湍流”的关键帧,并把它的值设置为0,412,这时可以看到出现了三个关键帧。

5、把时间滑块往右拖动,鼠标左键选中刚才设置完毕的三个关键帧后同时按下CTRL和C键,复制它们,同时按下CTRL和V键把它们粘贴到这个新位置,再把“数量”的值修改为50,偏移(湍流)的值修改为200,412。
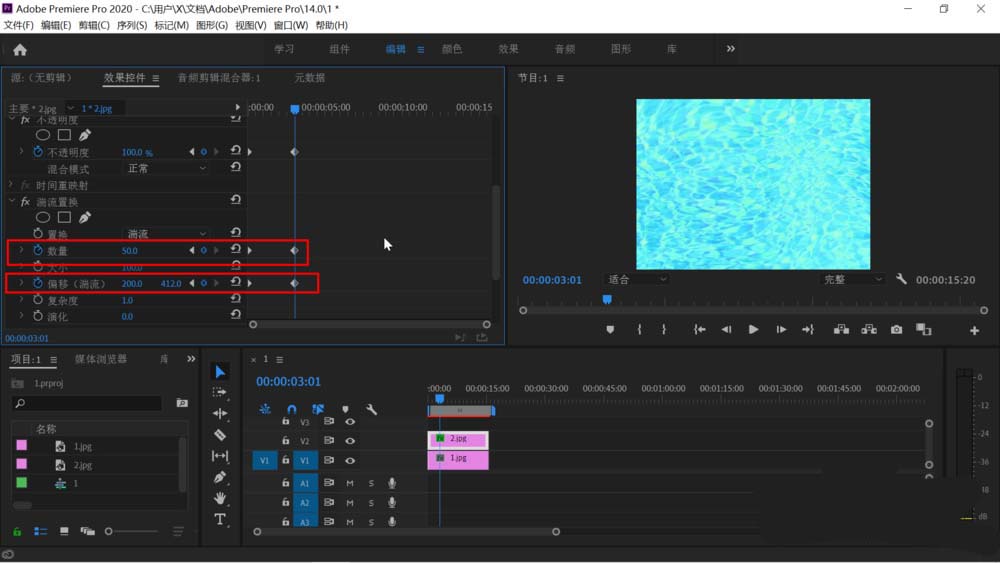
6、时间滑块继续往右边拖动后,鼠标左键继续拖动选定刚才设置的三个关键帧后,根据步骤5的方法复制粘贴到此处新的关键帧,然后把“数量”的值修改为100,偏移(湍流)的值修改为300,412。
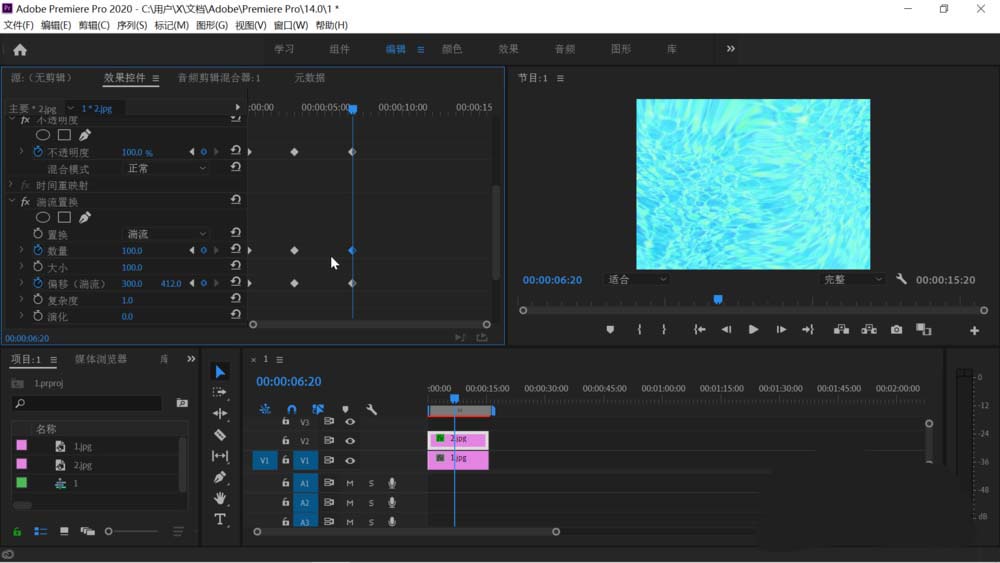
7、时间滑块继续往右边拖动,接近尾部,鼠标左键继续拖动选定刚才设置的三个关键帧后,根据步骤5的方法复制粘贴到此处新的关键帧,然后把“不透明度”的值修改为0,偏移(湍流)的值修改为1920,412。点击空格键预览视频,效果的设定完成。
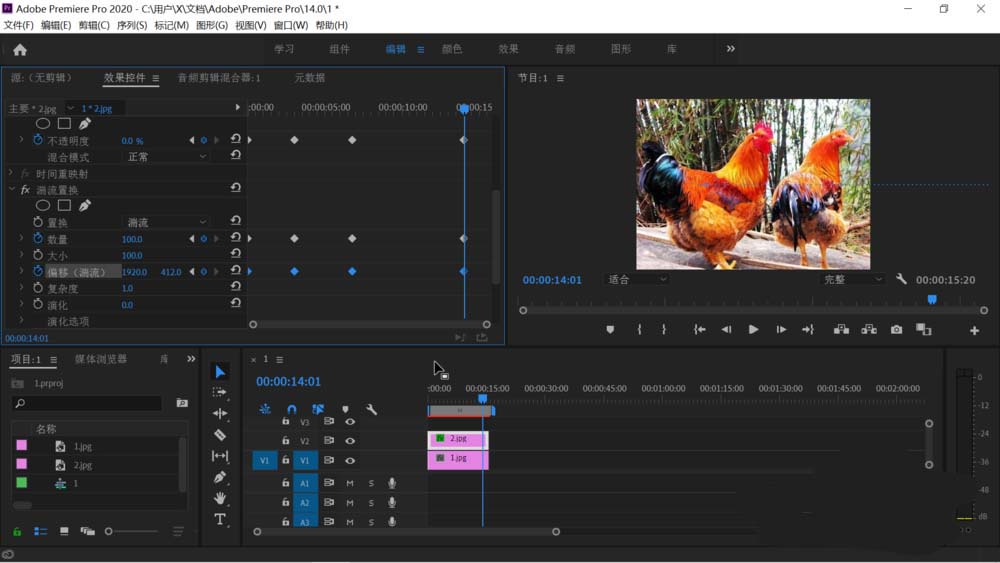
以上就是premiere制作海浪翻滚后显示图片的动画效果的教程,希望大家喜欢,请继续关注脚本之家。
相关推荐: