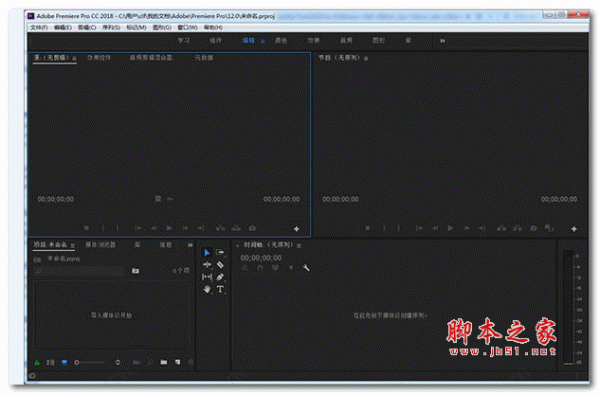premiere怎么制作直线两边延伸的动画?
办公室张老师
premiere中想要制作一个直线由中心向两边延伸出现的动画效果,该怎么制作这个动画效果呢?下面我们就来看看信息的教程。

1、打开Premiere后期软件,新建一个剪辑序列,然后导入一个视频或图片素材作为背景,将该素材拖入时间轴的视频轨道1上。

2、当前页面是处于“编辑”界面,单击上方的“图形”切换到图形界面中,在图形界面中切换到编辑窗口,在编辑窗口中单击新建图层中矩形选项。

3、单击矩形之后,PR页面中会出现一个矩形,我们选中该矩形,调整属性与长宽,使得这个矩形变成一个线条。

4、打开效果窗口,在效果窗口的搜索框中搜索关键字“裁剪”,然后执行回车键进行效果搜索,在搜索出现的效果中选择“裁剪”效果。

5、选中裁剪效果,拖动鼠标,将裁剪效果拖到视频轨道2上的图形上,为图形添加裁剪效果。

6、选中图层,打开效果控件,找到裁剪效果,在裁剪的左侧与右侧各打入一个关键帧,并设置数值都为50%,这样线条就消失了;然后在隔几帧,在设置左侧与右侧的数值为20%。播放视频,一个线条由中心两边出现的动画就出现了。


以上就是pr制作一个直线由中心点两边出现的动画的教程,希望大家喜欢,请继续关注脚本之家。
相关推荐: